Ako preniesť okná na iný disk alebo SSD
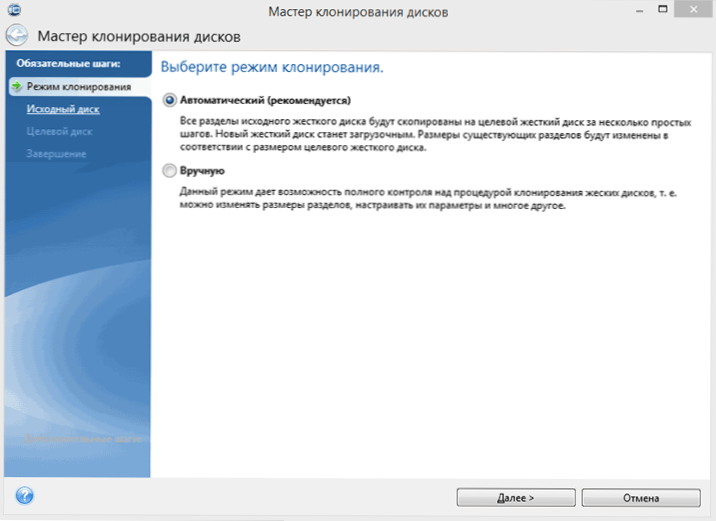
- 3404
- 478
- Zdenko Mamojka
Ak ste si pre svoj počítač kúpili nový pevný disk alebo solídny disk SSD, je veľmi pravdepodobné, že veľká túžba preinštalovať Windows, Ovládače a všetky programy nemajú všetky programy. V takom prípade môžete klonovať alebo inak preniesť okná na iný disk, nielen samotný operačný systém, ale aj všetky nainštalované komponenty, programy atď. Samostatná inštrukcia pre 10-ki nainštalovaných na disku GPT v systéme UEFI: Ako prenášať Windows 10 na SSD.
Existuje niekoľko platených a bezplatných programov pre klonovanie pevných diskov a SSD, z ktorých niektoré pracujú s diskami iba známok (Samsung, Seagate, Western Digital), niektoré ďalšie s takmer akýmikoľvek diskami a súborovými systémami. V tejto krátkej recenzii opíšem niekoľko bezplatných programov, prenesiem Windows, s ktorými bude najjednoduchší a je vhodný pre takmer každého používateľa. Cm. Tiež: Nastavenie SSD pre Windows 10.
Acronis True Image
Acronis True Image je oficiálny nástroj pre SSD a pevné disky nasledujúcich výrobcov: WD, Kingston, Sandisk, Crucial, A-Data. To znamená, že nákupom disku tejto značky máte právo používať špeciálnu bezplatnú verziu Acronis True Image na prenos systému Windows 10, 8.1 alebo Windows 7 na SSD. Po jednoduchej inštalácii a spustení programu v hlavnom okne vyberte možnosť „Klonovanie diskov. Kopírovanie častí jedného disku do druhého.„Akcia je k dispozícii pre oba pevné disky, a ak potrebujete preniesť OS na SSD.
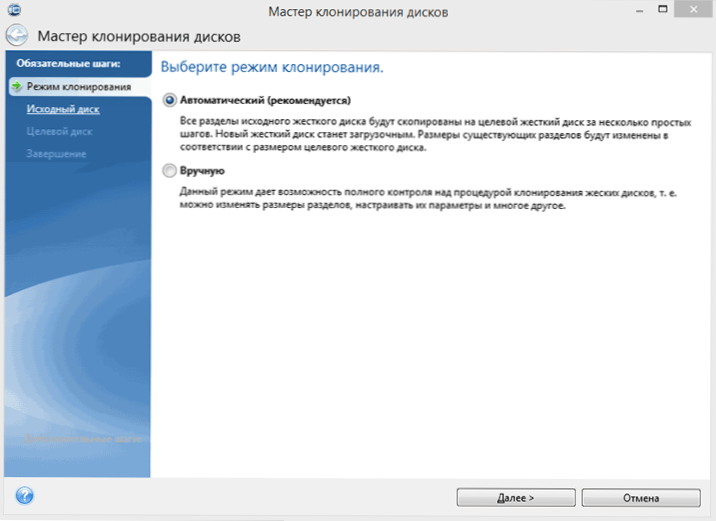
V nasledujúcom okne si budete musieť zvoliť klonovací režim - automatické alebo manuálne, automatické je vhodné pre väčšinu úloh. Pri výbere sa všetky sekcie a údaje z pôvodného disku skopírujú do cieľa (ak na cieľovom disku niečo bolo, potom sa odstránia), po ktorom sa cieľový disk načítava, tj Windows alebo iné OSS bude uvedený z toho, ako aj skôr. Po výbere originálneho a cieľového disku sa začne prenos údajov z jedného disku do druhého, ktorý môže trvať dlho (všetko záleží na rýchlosti disku a objemu údajov).
Krok -Podrobné pokyny na použitie programu a kde na stiahnutie značkových bezplatných verzií pre rôznych výrobcov SSD -Ako prenášať Windows 10, 8.1 alebo Windows 7 na SSD v obraze Acronis.
Kartačník
V skutočnosti je Discwizard Seagate Discwizard úplnou kópiou predchádzajúceho programu, iba pre prácu si vyžaduje aspoň jeden pevný disk Seagate na počítači.
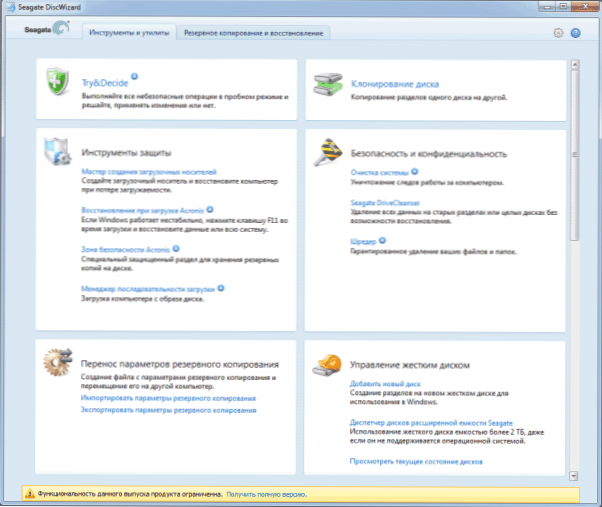
Všetky akcie, ktoré vám umožňujú prenášať okná na iný disk a úplne ho klonovať, sú podobné Acronis True Image WD Edition (v skutočnosti je to ten istý program), rozhranie je rovnaké.
Môžete si stiahnuť program Discwizard Seagate Discwizard z oficiálnej stránky (v súčasnosti sa zdá, že je zablokovaný v Ruskej federácii) https: // www.Pobrežie.Com/podpora/sťahovanie/diskwizard/
Migrácia údajov Samsung
Program migrácie údajov Samsung je navrhnutý špeciálne pre údaje Windows a SSD od spoločnosti Samsung z akéhokoľvek iného disku. Takže, ak ste vlastníkom takej solídnej jazdy, je to, čo potrebujete.
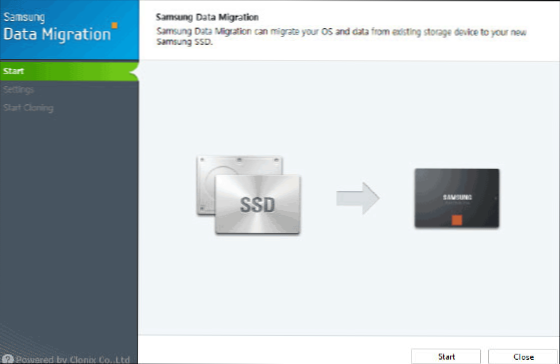
Proces prenosu sa uskutočňuje vo forme pána niekoľkých krokov. Zároveň v najnovších verziách programu nielen úplné klonovanie disku pomocou operačných systémov a súborov, ale aj selektívny prenos údajov, čo môže byť relevantné, vzhľadom na to, že veľkosti SSD sú stále menšie ako moderné pevné disky.
Program migrácie údajov spoločnosti Samsung je k dispozícii na oficiálnej webovej stránke https: // www.Samsung.Com/semiconductor/minisite/ssd/sťahovanie/nástroje/
Dôležité: Windows Transfer Utilities na iný disk majú ďalších výrobcov SSD a HDD. Zvyčajne nájdete zo žiadosti pozostávajúcej z značky a fráz „migrácie údajov“, takže nájdete napríklad nástroj migrácie údajov Intel a podobné programy pre iné známky.Ako prenášať okná z HDD na SSD (alebo iné HDD) do Aomei Partition Assistant Standard Edition
Ďalší bezplatný program navyše v ruštine, ktorý vám umožňuje pohodlne vykonávať operačný systém od pevného disku po solídnu jednotku alebo do nového HDD - AOMEI DECTICE Assistant Standard Edition.
Poznámka: Táto metóda funguje iba pre Windows 10, 8 a 7, nainštalovanú na disku MBR na počítačoch s BIOS (alebo UEFI a Legacy), keď sa snaží preniesť OS z disku GPT, program uvádza, že to nemôže urobiť ( Možno nebude možné experimentovať s jednoduchou kópiou diskov v Aomei, ale nebolo možné experimentovať - poruchy počas reštartu operácie, napriek odpojenému zabezpečeniu a skontrolovať digitálny podpis ovládačov).
Kroky na kopírovanie systému na iný disk sú jednoduché a myslím si, že bude jasný aj pre začínajúceho používateľa:
- V ponuke Assistant Partition Assistant vľavo vyberte „Prenos SSD alebo HDD“. V nasledujúcom okne kliknite na tlačidlo „Ďalej“.
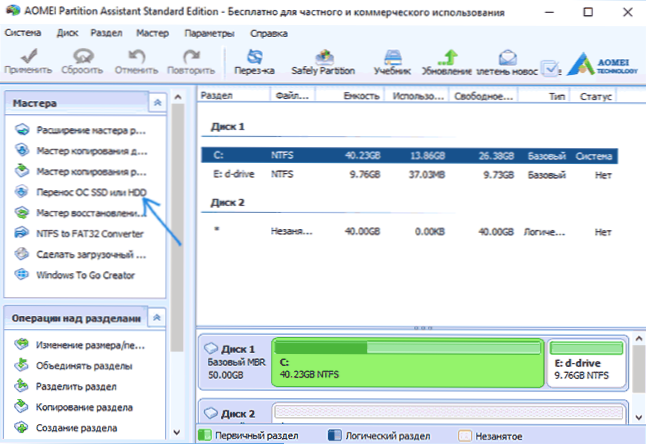
- Vyberte disk, do ktorého sa systém prenesie.
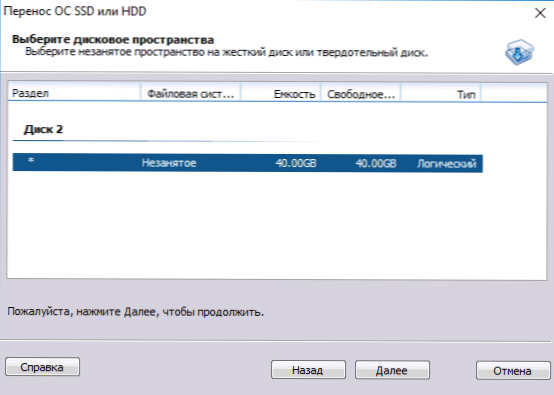
- Budete pozvaní, aby ste zmenili veľkosť sekcie, do ktorej sa prenesú Windows alebo iný OS. Tu nemôžete vykonať zmeny, ale konfigurovať (ak je to potrebné) štruktúru sekcií po dokončení prenosu.
- Uvidíte varovanie (z nejakého dôvodu v angličtine), že po klonovaní systému bude možné zaviesť z nového pevného disku. V niektorých prípadoch však počítač nemusí byť načítaný z disku, z ktorého potrebujete. V takom prípade môžete z počítača zakázať zdrojový disk alebo zmeniť svahy originálneho a cieľového disku a. Pridám od seba - môžete zmeniť postup sledovania diskov na počítač BIOS.
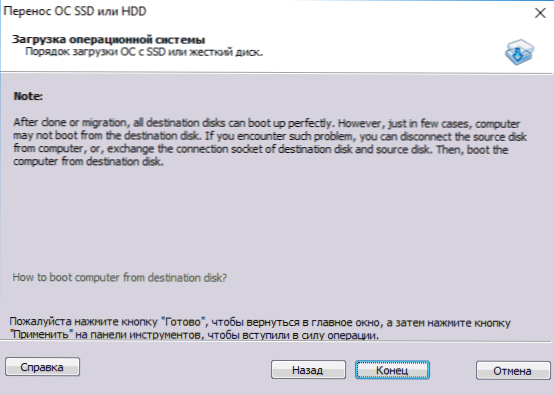
- Stlačte „Koniec“ a potom tlačidlo „Aplikovať“ vľavo v hornej časti hlavného okna programu. Poslednou akciou je kliknúť na „Go“ a počkať na dokončenie procesu prenosu systému, ktorý sa začne automaticky po reštarte počítača.
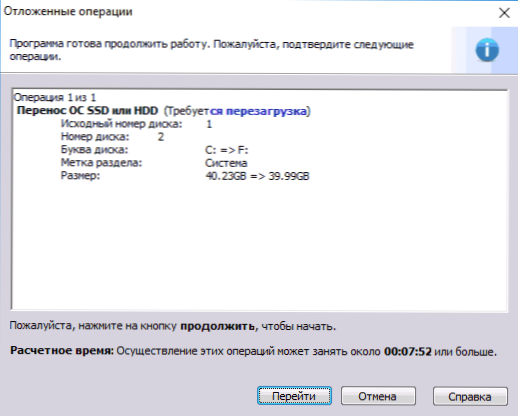
Ak všetko pôjde úspešne, potom na konci dostanete kópiu systému, ktorú je možné stiahnuť z vášho nového SSD alebo pevného disku. Stiahnite si Aomei Partition Assistant Standard Edition zadarmo z oficiálnej webovej stránky https: // www.Disk.Manažér.Html
Preneste Windows 10, 8 a Windows 7 na ďalší disk v Sprievodcovi bootovacím prostriedkom na oddelení Minitool
AKTUALIZÁCIA: Na prenos Sprievodcu oddelením Minitool odporúčam použiť novú inštrukciu: Ako preniesť systém Windows do SSD alebo iného sprievodcu diskmi na disk.
Sprievodca minitoolom Free, spolu so štandardom Aomei Detodar Assistant Standard, by som sa dostal do jedného z najlepších bezplatných programov pre prácu s diskami a sekciami. Jednou z výhod produktu z Minitool je dostupnosť sprievodcu Plne prevádzkovaným načítaním ISO obrazového oddielu na oficiálnej webovej stránke (zadarmo Aomei umožňuje vytvoriť demo skáka s postihnutými dôležitými funkciami).
Napísaním tohto obrázka na disk alebo flash jednotku (na to vývojári odporúčajú používať RUFUS) a načítam z neho počítač, môžete preniesť systém Windows alebo iného na iný pevný disk alebo SSD av tomto prípade nebudeme zasahovať do možných obmedzení OS, pretože nebeží.
POZNÁMKA: Klonujem systém na inom disku v sprievodcovi Minitool Free, bol overený iba bez načítania EFI a iba na diskoch MBR (Windows 10 bol prenesený), nemôžem ručiť za pracovnú kapacitu v systémoch EFI/GPT (nemohol som Vytlačte program v tomto režime, napriek odpojenému zabezpečenému bootovaniu, ale vyzerá to, že ide o konkrétnu chybu môjho zariadenia).
Proces prenosu systému na iný disk pozostáva z nasledujúcich krokov:
- Načítanie z flash jednotky a zadanie Sprievodcu oddielom Minitool vyberte vľavo „Migrate OS na SSD/HDD“ (preneste OS na SSD/HDD).
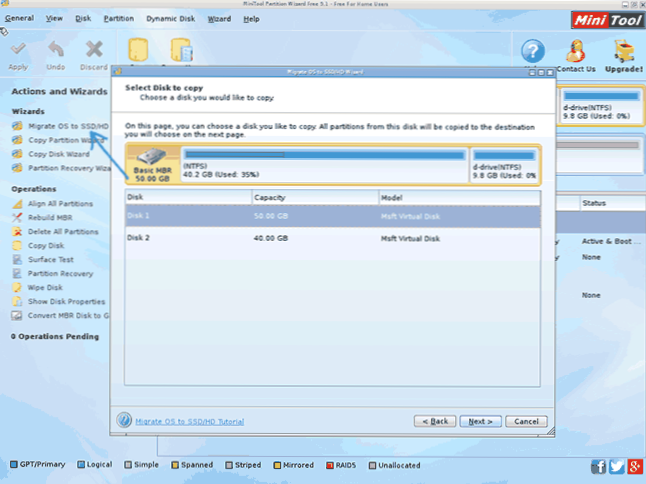
- V okne, ktoré sa otvára, kliknite na tlačidlo „Ďalej“ (ďalej len ďalej) a na nasledujúcej obrazovke vyberte disk, z ktorého sa prenesú Windows. Kliknite na tlačidlo „Ďalej“.
- Uveďte disk, pre ktorý sa uskutoční klonovanie (ak existujú iba dve z nich, potom sa bude automaticky vybrať). V predvolenom nastavení sú zahrnuté parametre, ktoré pri prenose mení veľkosť sekcií, ak je druhý disk alebo SSD menší alebo viac ako pôvodný. Zvyčajne stačí nechať tieto parametre (druhý bod skopíruje všetky sekcie bez zmeny ich sekcií, je vhodný, keď je cieľový disk objemnejší ako zdroj a po prenose sami plánujete nakonfigurovať neobsadený priestor na disku).
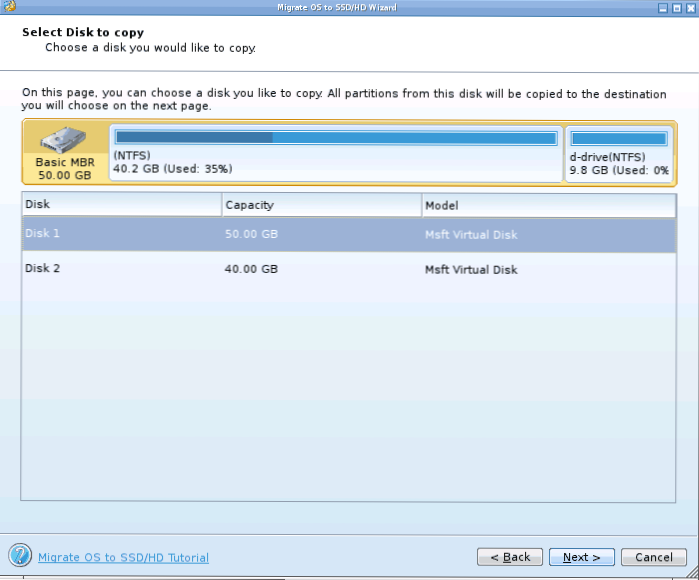
- Kliknite na Ďalej, systém na prenos systému na iný pevný disk alebo jednotka Solid -State sa pridá do programových úloh programu. Ak chcete spustiť prenos, stlačte tlačidlo „Použiť“ v ľavom hornom rohu hlavného okna programu.
- Počkajte na dokončenie prenosu systému, ktorého trvanie závisí od výmenného kurzu údajov s diskami a objem údajov na nich.
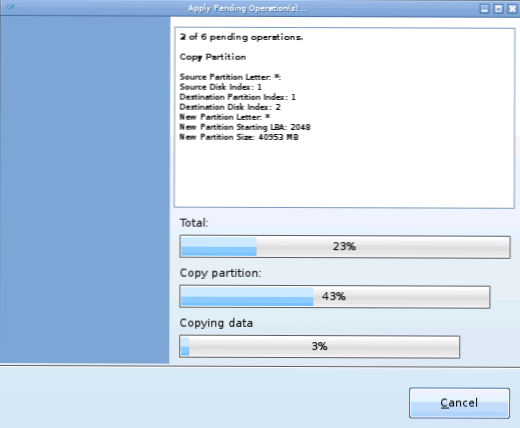
Po dokončení môžete zatvoriť sprievodcu Minitool Partition, reštartovať počítač a nainštalovať sťahovanie z nového disku, ku ktorému bol systém prenesený: V mojom teste (ako som už spomenul, BIOS+MBR, Windows 10) Systém bol načítaný ako v žiadnom prípade, čo sa nestalo so štartovacím diskom.
Zadarmo na stiahnutie Sprievodca oddielom minitool zadarmo na stiahnutie z oficiálnych webových stránok https: // www.Oddiel.Com/partion-wizard-Bootable-CD.Html
Makrium odráža
Bezplatný program odráža makrium vám umožňuje klonovať celé disky (tvrdé aj SSD) alebo ich jednotlivé sekcie a bez ohľadu na to, ktorá značka je váš disk. Okrem toho môžete vytvoriť obrázok samostatnej sekcie disku (vrátane systému Windows) a neskôr ju použiť na obnovenie systému. Podporuje tiež vytváranie nakladacích diskov na základe systému Windows PE.
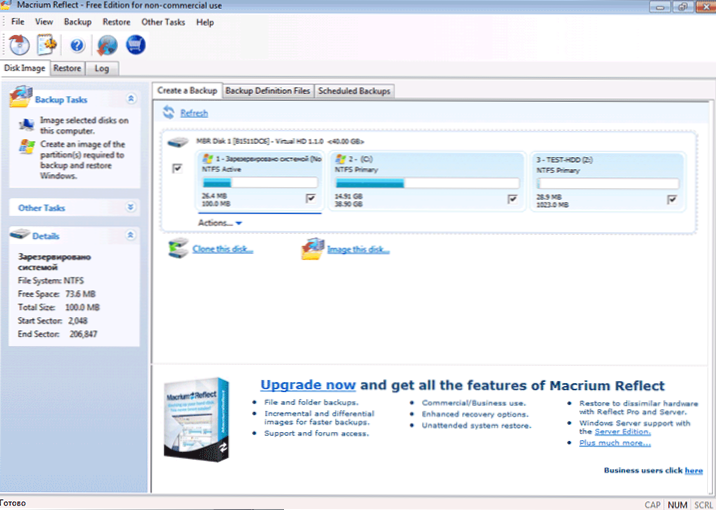
Po spustení programu v hlavnom okne sa zobrazí zoznam pripojených pevných diskov a SSD. Označte disk, na ktorom je operačný systém umiestnený, a kliknite na „Clonte tento disk“ (klonujte tento disk).
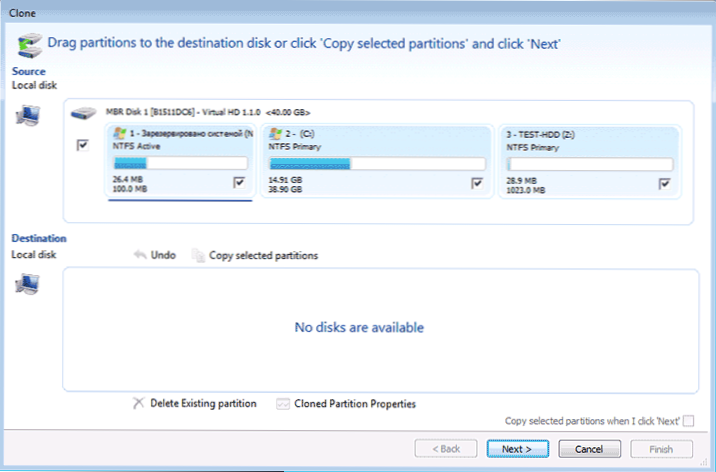
V ďalšej fáze bude počiatočný pevný disk už vybraný v bode „zdroja“ a v bode „cieľového“ budete musieť uviesť ten, na ktorý potrebujete prenos údajov. Môžete si tiež vybrať iba samostatné časti na disku na kopírovanie. Všetko ostatné sa deje automaticky a nie je ťažké ani pre začínajúceho používateľa. Podrobná inštrukcia je k dispozícii tu: Prenos systému Windows do SSD alebo iného disku v makrium reflexom.
Ďalšie informácie
Po prenose systému Windows a súborov nezabudnite nahrať nový disk v BIOS alebo vypnúť starý disk z počítača.
- « Ako vidieť kontakty v Skype a uložiť zoznam kontaktov
- Oprava fotografie a grafiky online prevodníka »

