Ako preložiť video vo formáte WMV do Avi

- 724
- 31
- Oskar Bartovič
Vážení čitatelia, predtým, ako hovoríme o tom, ako previesť WMV na Avi, dozvieme sa niečo viac o samotnom formáte WMV. Potom presnejšie odpovedáte na otázku: stojí za to ju okamžite odmietnuť? Možno nemusíte nič konvertovať. Ale ak ste sa už rozhodli pevne a budete stáť sami, môžete jednoducho ísť do ďalšieho bloku.
Dekóduje WMV ako video Windows Media Video. Toto je systém kódovania videa, ktorý vyvinul spoločnosť Microsoft. Môžete ho otvoriť bez akýchkoľvek problémov so štandardným prehrávačom programu Windows Media Player, ktorý je súčasťou balíka operačného systému Windows. Nestojí za to hovoriť o výhodách a nevýhodách formátu, pretože pre obyčajného používateľa budú úplne neviditeľné.

Je však potrebné poznamenať, že nie všetky produkty môžu reprodukovať videá s rozšírením WMV. Preto ho niektorí používatelia chcú preniesť do AVI, ktorý je zase podporovaný väčšinou prehrávačov médií. Napríklad, ak chcete vidieť niekoho svadbu vo formáte WMV vo veľkej televízii cez USB, pravdepodobne to nebudete môcť urobiť, pretože televízia tento formát nemá podporu.
Preskúmanie programov
Transformáciu je možné vykonať niekoľkými spôsobmi, takže si môžete zvoliť najvhodnejšie pre vás a neustále ju používať. Zvážime najobľúbenejšie a osvedčené verejné služby na trhu, ktoré vám pomôžu previesť WMV v AVI. Poďme najprv vykonať malú kontrolu programov a potom podrobne zvážiť proces konverzie súborov.
- Továreň. Toto nie je jednoduchý prevodník videa, ale aj pre akékoľvek iné typy súborov. Utilita podporuje mnoho rozšírení, takže musí uspokojiť aj tých najnáročnejších používateľov. Je ľahké spravovať a vážiť málo, takže továreň na formát bude pre vás vynikajúcim asistentom. Inštalátor online si môžete stiahnuť na odkaz: http: // www.Sfér.Com/getsoft-9536-format-faktor-3.Html.
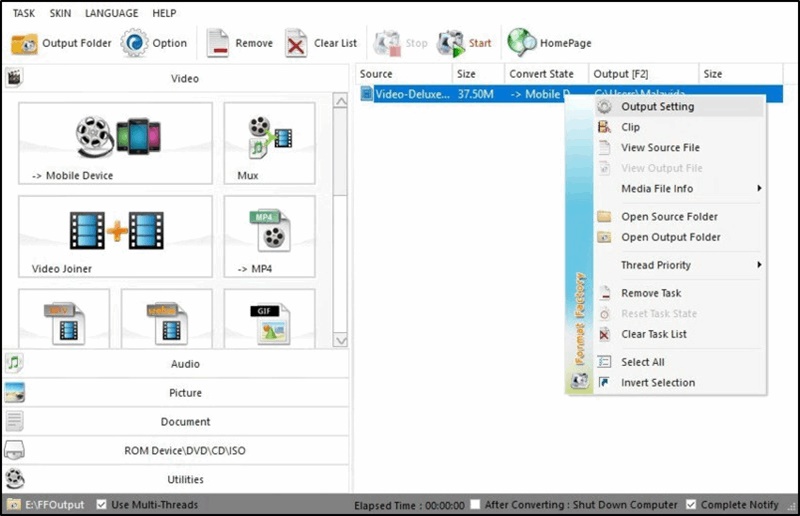
- Corel Video Studio Pro. Toto je vlastne obrovský nástroj na inštaláciu videa. Ale keďže pri montáži môžete určiť rozšírenie konečného súboru, program sa môže použiť aj ako prevodník valca. Váži oveľa viac ako predchádzajúca „formátová továreň“, ale ako je uvedené vyššie, nejde o jednoduchý prevodník, ale celé štúdio úpravy videa. Upozorňujeme, že program ponúka skúšobné obdobie, po ktorom budete musieť licenciu aktivovať. Inštalátor si môžete stiahnuť tu: http: // www.Videostudiopro.Com/en/produkty/Videostudio/pro/?PID = Prod4900075 & CID = katalóg3720067 a segid = 9700045#tab1.
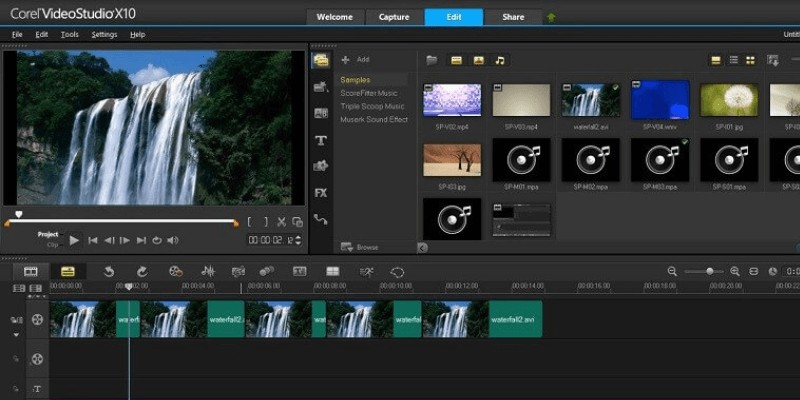
- Video prevodník konečný. Rovnako ako továreň na formát, aj tento nástroj ponúka jednoduchú konverziu súborov, ale tu môžete pracovať iba s videom. Je to zlé? Práve naopak. Faktom je, že aplikácia sa sústreďuje na video súbory, takže šanca na chybu pri konverzii je oveľa menšia. Zároveň to však neznamená, že „továreň“ je možné odpísať z účtov. V extrémnych prípadoch môžete použiť obe verejné služby a potom zvoliť ten, ktorý sa vám najviac páčil. Rovnako ako video prevodník Ultimate vám umožní spaľovať disky, to znamená, že na ne zapisujte súbory pre správne prehrávanie a prácu.
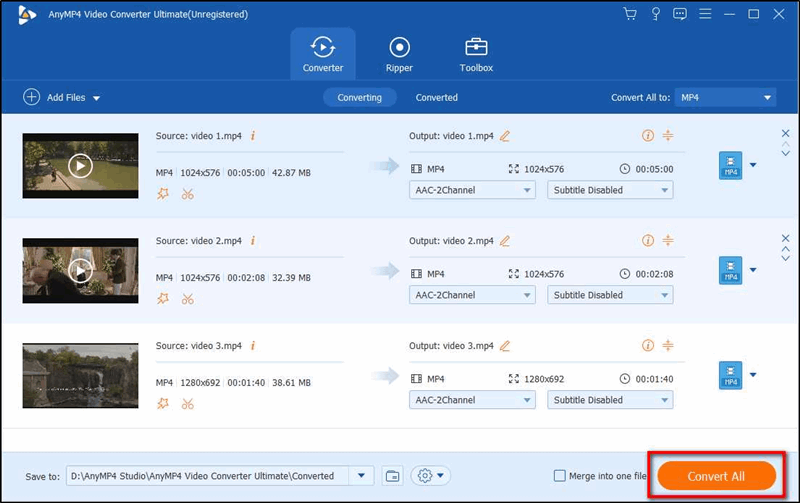
- Prevodník. Program konverzie od známeho vývojára. Pod značkou Movavi sa vyrába veľké množstvo softvérových produktov vrátane redaktorov videa. Ale ak potrebujete preložiť video z jedného formátu do druhého, môžete použiť ich nástroj;
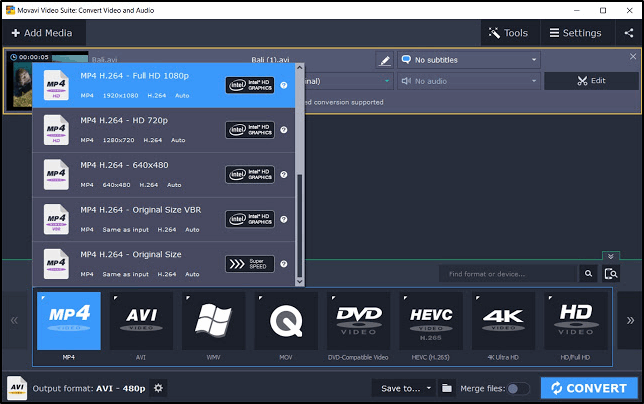
- Prehrávač médií VLC. Mnoho používateľov podceňuje schopnosti tohto hráča. Okrem spustenia a prezerania samotného videa, vrátane vysielaní streamov, môže VLC zmeniť aj videá z jedného formátu na druhý, podľa uváženia používateľa;
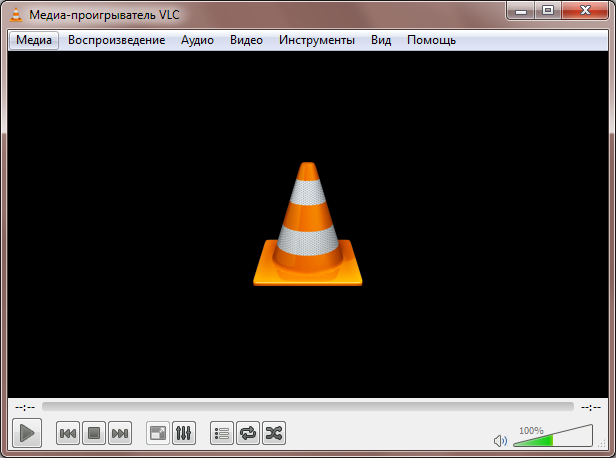
- Adobe Premiere Pro. Pokročilý program so širokými možnosťami. Áno, kupujte a nainštalujte ich iba na prevod niekoľkých valčekov, určite nie. Ak sa však vykonávajú ďalšie vážne úlohy úprav videa, spoločnosť Adobe sa stane veľkým asistentom;
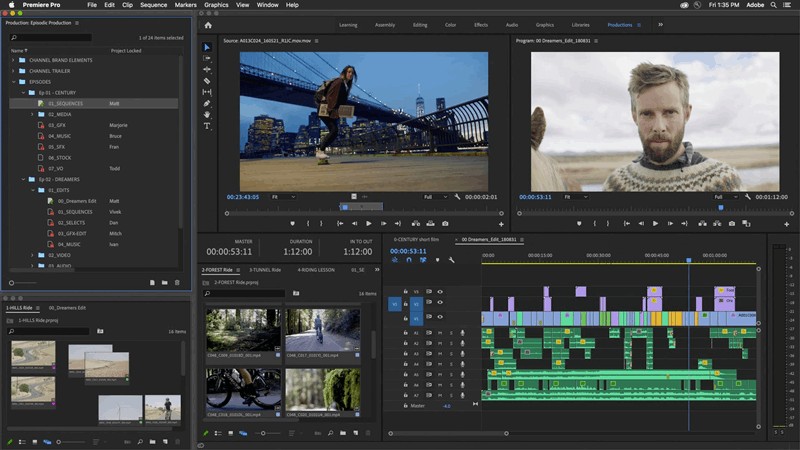
- Video na video prevodník. Relatívne jednoduchý a zrozumiteľný program. Názov už plne vysvetľuje jeho podstatu.
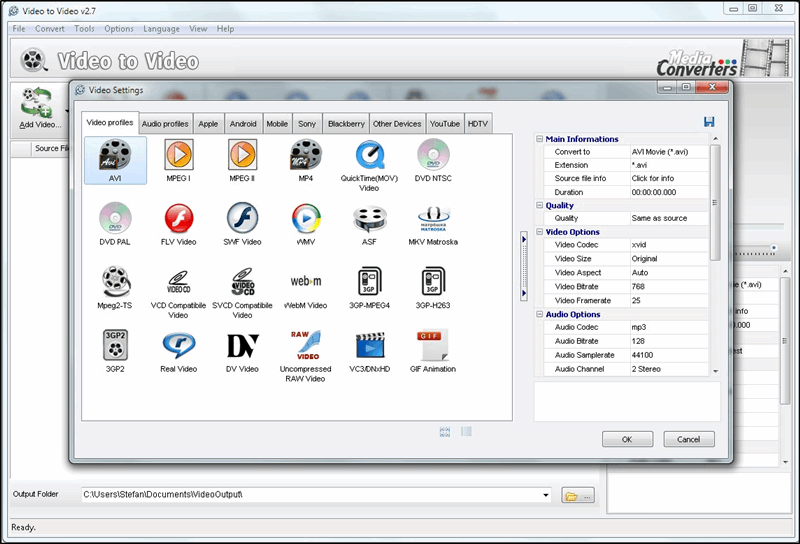
Továreň formátov
- Stiahnite a nainštalujte inštalačný balík na odkaz vyššie.
- Spustite program pomocou ikony na pracovnej ploche.
- Presuňte súbor WMV do prázdnej oblasti továrenského okna.
- V zobrazenom okne vyberte typ súboru AVI. Ak potrebujete nastaviť niektoré parametre (rozšírenie atď.), Potom kliknite na tlačidlo „Indikátor“. Upozorňujeme, že v predvolenom nastavení je súbor uložený v rovnakom priečinku, kde sa nachádzal pôvodný dokument. Ak je to potrebné, toto nastavenie je možné zmeniť.
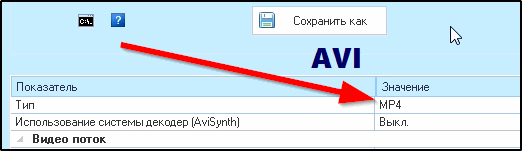
- Teraz stlačte tlačidlo OK na pravej strane okna.
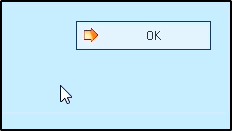
- Dostanete sa do štartového okna programu, kde potrebujete kliknúť na tlačidlo Štart.
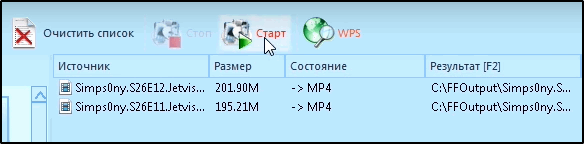
- Proces je možné ovládať v riadku „podmienka“. Keď je všetko pripravené, nástroj vám pošle oznámenie. Upozorňujeme, že konverzia môže nejaký čas trvať, v závislosti od veľkosti súboru. To znamená, že video Gigabytite bude preložené do Avi oveľa dlhšie ako 9 -rozmerové video.
- Na konci môžete zatvoriť nástroj a skontrolovať výsledok.
Corel Videostudio Pro
- Podobne je potrebné nainštalovať a spustiť všetky programy.
- Ďalej prenesieme naše video na prvý riadok s ikonou videokazetu.
- Kliknite na tlačidlo „Vydanie“ a potom „Vytvoriť video súbor“ a položku „používateľa“.
- V poli „Typ súboru“ si samozrejme vyberáme Avi. Stlačte tlačidlo „Parametre“.
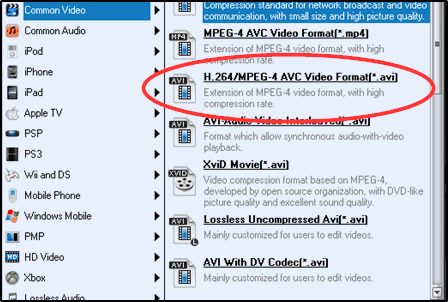
- Na karte „Všeobecné“ meníme frekvenciu 30 snímok za sekundu.
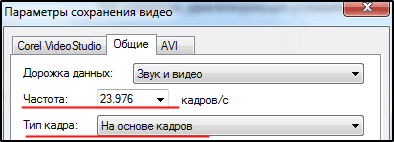
- Vo veľkosti rámu musíte nastaviť rozlíšenie, ktoré bude podporovať monitor. Napríklad, ak pozeráte video na počítači, ktorého displej má rozlíšenie 1920 × 1080, vyberte túto hodnotu.
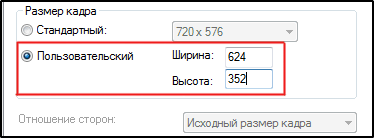
- Prejdeme na kartu AVI a zmeníme kompresiu na module Codec alebo Techsmith Screen, ak nemáte najskôr.
- Zvuk je vybraný nasledovne: MPEG vrstva 3 a atribúty set 128-160 kbps.
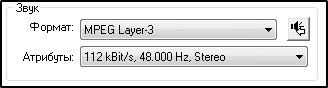
- Kliknite na tlačidlo OK. Napíšte názov súboru a uložte ho. Na konci, ako obvykle, skontrolujeme výsledok. Upozorňujeme, že predtým stanovené parametre nie sú povinné, ale odporúčané. Môžete ich zmeniť v závislosti od osobných preferencií, ako aj od technických schopností vášho zariadenia.
Video prevodník konečný
- Po nainštalovaní programu ho spustite.
- Stlačte tlačidlo „Súbor“ alebo pridajte súbory (ak vložíte angličtinu -Language verziu nástroja).
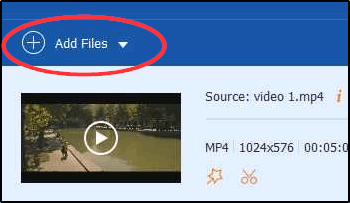
- Pomocou vodiča vyberte súbory WMV, ktoré chcete previesť na avi.
- Vpravo vyberte výstupný formát AVI (Field „Profil“ alebo výstupný formát).
- Ak chcete nainštalovať parametre, rovnako ako v predchádzajúcom odseku, môžete kliknúť na tlačidlo „Parametre“.

- Potom kliknite na zelené tlačidlo „Konvertovať“ alebo previesť.
- Na konci nástroja skontrolujte výsledok.
Prevodník
Správne sa považuje za veľmi silný a pohodlný program v práci. Umožňuje vám vykonávať množstvo úloh.
Ak vás zaujíma otázka transformácie videa z jedného formátu do druhého alebo skôr z WMV do AVI, potom tu musíte urobiť nasledujúce:
- Spustite aplikáciu a vyberte možnosť AVI v navrhovanom zozname nižšie;
- Stlačte tlačidlo „Pridať súbory“ v ľavom hornom rohu okna programu;
- Potom kliknite na „Pridať video“;
- Ďalej sa objaví nové okno, cez ktoré musíte vybrať upravené video;
- Označením videa kliknite na „Open“;
- Alternatívnou možnosťou je jednoduchý ťahanie ťahania do pracovnej oblasti okna programu;
- V rozhraní aplikácie sa zobrazí video;
- Teraz musíte po spracovaní zvoliť priečinok pre následné uloženie súboru;
- Tu musíte kliknúť na tlačidlo „Stiahnuť B“ v dolnej časti okna programu;
- Keď sa objaví nové okno, uveďte katalóg ochrany;
- Otvorte posledný priečinok a kliknite na „Výber priečinka“, aby sa tu zachoval konvenčný súbor;
- V hlavnom okne musí byť aplikácia stlačená pomocou Key Start;
- Začne sa proces konverzie, ktorý bude nejaký čas trvať.
Rozsah záujmu uvedený nižšie uvedie, koľko už bolo spracované a koľko času je o konci postupu.
Keď sa video transformuje do požadovaného formátu, zvukový signál bude počuť. Potom sa vodič s priečinkom okamžite otvorí automaticky, kde sa nachádza video.
Všeobecne platí, že práca s týmto prevodníkom je celkom pohodlná a rýchla.
Ale je tu jedna zjavná nevýhoda. Rovnako ako všetky hlavné produkty Movavi, aj prevodník sa platí. Áno, môžete ho použiť zadarmo. Ale iba na 7 dní. Navyše, na každom spracovanom videu sa objaví vodoznak. Je nepravdepodobné, že je to vhodné pre mnohých používateľov.
Prehrávač médií VLC
Jeden z najobľúbenejších hráčov multimediálnych súborov. Ale nie každý vie, že tento program je tiež schopný prepísať video v inom formáte. Žiadna výnimka nie je transformácia súboru WMV na avi.
Na to je potrebné:
- Nainštalujte a spustite program na počítači alebo notebook;
- Kliknite na tlačidlo „Media“ a potom vyberte položku „Konvertovať Uložiť“;
- Alebo stačí stlačiť kombináciu tlačidiel CTRL a R;
- Počkajte na vzhľad nového okna, v ktorom kliknite na „Pridať“;
- Pri otvorení okna vodiča nájdite súbor, ktorý je potrebné previesť;
- Po výbere požadovaného videa kliknite na „Prevod/uložiť“;
- Keď sa zdá, že okno „transformuje“ oproti nápisu „profil“, kliknite na tlačidlo s obrázkom skrutkovača a kľúčom;
- Zobrazí sa nové okno, kde musíte vybrať kartu „zapuzdrenie“;
- Ukončiť možnosť formátu požadovanej počas konverzie;
- V tomto prípade je bod umiestnený na voľbe AVI;
- Ďalej otvorte kartu video kódu a oproti „kodeku“ zo zoznamu Drop -down vyberte WMV1;
- Kliknite na „Uložiť“;
- Ďalej stlačte „Recenzia“ v okne transformácie a vyberte priečinok pre následné zachovanie spracovaného valca;
- Príďte s vhodným menom pre súbor, po ktorom môžete bezpečne kliknúť na „Spustenie“.
Proces sa začne. Závisí to od veľkosti zdroja po dlhú dobu. Po dokončení konverzie sa objaví posledný súbor samotný.
Práca s VLC je dosť komplikovaná. Je to presne viac viacerých stupňov ako predchádzajúci program. Navyše hráč umožňuje konvertovať s ešte jemnejším individuálnym nastavením.
Je to však v prípade, keď v prítomnosti jedného z najpopulárnejších prehrávačov médií žiadne ďalšie programy na prevod videa na iný formát nemusíte načítať a inštalovať.
Adobe Premiere Pro
Môžete tiež previesť WMV na AVI pomocou jedného z produktov Adobe. Menovite v programe Adobe Premiere Pro.
Najprv musíte do svojho počítača nainštalovať softvér. Potom je sekvencia táto:
- Otvorte program a kliknite na kláves „montáž“ v ľavom hornom rohu okna;
- Na ľavej strane bude prehliadač multimediálnych údajov;
- Tu musíte pridať video na následnú transformáciu;
- Ak chcete pridať, stačí dvakrát kliknúť cez prázdnu oblasť v okne médií -ponubí, ktorý je
- Zobrazí sa dirigent, cez ktorý by ste mali nájsť video a kliknúť na „Open“;
- Teraz v hlavnom okne programu kliknite na „Súbor“, potom vyberte „Export“ a z zoznamu Drop -down kliknite na „Contiest Media Contient“;
- Buď môžete zvýrazniť objekt a stačí stlačiť kombináciu klávesov CTRL a R;
- Potom sa začne okno na konverziu multimediálnych súborov;
- Formát AVI je zvyčajne predvolene vybraný, ale je lepšie ho skontrolovať v okne Nastavenia exportu oproti kategórii „formát“ v pravom hornom rohu obrazovky;
- Ak potrebujete nastaviť určitý názov videa, kliknite na „Názov výstupného súboru“;
- Priečinok môžete okamžite zmeniť, kde sa súbor uloží po spracovaní;
- Vráťte sa do hlavného okna prevodníka a kliknite na „export“ v pravom dolnom rohu.
Teraz sa na obrazovke zobrazí samostatné okno. Zobrazí sa aktuálny proces konverzie. Preto je potrebné pochopiť, koľko času bude transformácia trvať.
Na konci konverzie vo vybranom priečinku na uloženie sa v nevyhnutnom formáte AVI objaví pripravené video.
Metóda opäť nie je najjednoduchšia. Ale keďže ide o editor videa, používateľ nebude musieť zhromažďovať veľa rôznych programov na spracovanie videa.
Ale existuje jedna významná nevýhoda. Tento univerzálny a výkonný editor videa je platený. Nákup žiadosti iba na konverziu vo veľkej väčšine prípadov je zbytočný.
Video na video prevodník
A to je príklad jednoduchej, ale pohodlnej a univerzálnej užitočnosti, ktorej názov plne odráža jeho podstatu.
Program vám umožňuje previesť videá rôznych formátov. Nie sú tu žiadne vážne ďalšie príležitosti. Toto nie je editor videa, ale originálny prevodník. Ale práca s ním je veľmi jednoduchá.
Na vytvorenie videa AVI z WMV bude užívateľ musieť vykonať nasledujúce operácie:
- Otvorte aplikáciu a hlavne kliknite na tlačidlo „Pridať“;
- Program vám umožňuje pridať samostatný súbor alebo celý priečinok s rôznymi videami;
- V okne vodiča vyberte požadované video a naložte ho do aplikácie;
- Po vykladaní sa nové okno otvorí s výberom formátu vhodného pre používateľa;
- Tu je Avi na prvom mieste;
- Je potrebné zvýrazniť možnosť AVI a kliknúť na OK;
- Ak sa vrátite do hlavnej časti programu, v dolnej časti okna kliknite na obrázok priečinka a vyberte miesto na zachovanie spracovaného valca;
- Po rozhodnutí o vhodnom priečinku kliknite na OK;
- Teraz zostáva iba kliknutím na tlačidlo „Konvertovať“.
V spodnej časti okna sa objaví prúžok, kde sa zobrazí proces konverzie ako percentuálneho podielu.
Po dokončení transformácie sa video zobrazí v priečinku, ktorý ste si vybrali v predchádzajúcej fáze, aby ste uložili.
Problém tohto prevodníka je v tom, že niektorí používatelia sa sťažujú na jeho nestabilitu a pomalú rýchlosť. Časť programu práve vyletí. A niekedy vo fáze, keď sa konverzia vykonala o viac ako 90%. Aplikácia môže video zmraziť alebo spracovať viac ako hodinu. A nie vždy závisí od sily samotného počítača.
Aj keď všeobecné hodnotenie žiadosti stále nie je zlé. Program je bezplatný, a preto sa často vyskytuje na počítačoch a prenosných počítačoch používateľov.
Výsledky
Priatelia, dnes sme úplne analyzovali otázku, ako preniesť AVI do WMV. Dúfame, že ste to urobili, ale nezostali vôbec žiadne otázky. Ukázalo sa, že existuje veľké množstvo verejných služieb a programov, ktoré môžu v tejto veci pomôcť.
Nezabudnite zdieľať svoj názor, dojem a osobné skúsenosti v komentároch. Povedzte nám, ktoré z produktov sa vám najviac páčil a prečo a prečo?
- « Výber antény pre digitálnu televíziu pre chatu
- Inštalácia alebo odstránenie prenosu slov na slovo »

