Ako pripojiť Android, iPhone, notebook cez Mirascreen alebo Anycast do televízie na Miracast a AirPlay?

- 4809
- 739
- Bohumil Ďaďo
Ako pripojiť Android, iPhone, notebook cez Mirascreen alebo Anycast do televízie na Miracast a AirPlay?
Ak ste išli na túto stránku, pravdepodobne už máte mirassreen alebo adaptér (možno sa to nejako nazýva inak) a chcete pripojiť svoj telefón alebo tablet s Androidom, iPhone, iPad alebo cez ňu. A. Počítač na vysielanie obrázka do televízora bez drôtov. Ak nechápete, o čo ide, odporúčam vám, aby ste si prvýkrát prečítali článok Miracast, AirPlay, DLNA Adapter pre TV. Čo je Mirasceen a Anycast? Po prepojení akéhokoľvek adaptéra Miracast k televízoru HDMI a vykonaním jednoduchého nastavenia samotného adaptéra (bez neho sa to dá), budeme mať možnosť duplikovať obrazovku našich mobilných zariadení a dokonca aj počítača na veľkej obrazovke Wi-Fi TV. Technológia Miracast sa používa (na pripojenie zariadení v systéme Android a Windows) alebo AirPlay (pre iPhone, iPad, MacBook, IMAC).
Pripojenie mirassreen/anycast adaptér k televízii
Ak ste ešte nepripojili svoj adaptér Miracast do televízie, teraz rýchlo ukážem, ako to urobiť, a prejdem k pripojeniu zariadení. Adaptér je pripojený k jednému z portov HDMI v televízii. Výkon adaptéra môže byť pripojený k portu televízora USB (ak existuje) alebo k zásuvke prostredníctvom akéhokoľvek napájacieho adaptéra (najlepšie 5V/1A).

Zapnite televízor (ak bol vypnutý). Ak sa na obrazovke televízora automaticky nezobrazí automaticky, musíte si vybrať vstup HDMI, do ktorého má adaptér Miracast (každý port HDMI v televízii má svoje vlastné číslo). Zvyčajne sa to dá urobiť prostredníctvom samostatnej ponuky, ktorá sa otvára pomocou zdrojov alebo tlačidla vstupu z diaľkového ovládania televízora.

Na obrazovke televízora by sa mal objaviť pracovná plocha (ak to môžem nazvať). Mám mirassreen mx bezdrôtový displej.

Potom je vhodné nakonfigurovať adaptér MirassReen. Základné nastavenia - Pripojenie k smerovači prostredníctvom siete Wi -Fi. Je to potrebné na prevádzku pripojenia DLNA a obrázka obrázka v televízii z iPhone, iPad a počítačov v systéme Mac OS (vysielané spoločnosťou AirPlay). Tu je podrobná inštrukcia nastavenia: 192.168.203.1 - nastavenia adaptéra Miracast. Čo robiť, ak nejde na nastavenia Mirasce a Anycast? Zariadenia Windows a Android sú priamo pripojené k adaptéru, nie cez smerovač.
Takmer všetky tieto adaptéry majú dva prevádzkové režimy:
- AirPlay a DLNA (ikona DLNA a logo Apple).
- Miracast (logo Android a Windows).
Vybraný prevádzkový režim je zvýraznený na pracovnej ploche.

Tieto režimy prepínajú stlačením jediného tlačidla na samotnom adaptéri.

Alebo cez ovládací panel (odkaz na vyššie uvedenú inštrukciu), ale tlačidlo je pohodlnejšie. Stlačené raz na tlačidle a prevádzkový režim sa zmenil. Vyberte požadovaný režim v závislosti od toho, ktoré zariadenie chceme vysielať obrázok.
Opakujte iPhone a iPad v televízii prostredníctvom adaptéra Mirassreen
Mobilné zariadenia a počítače Apple nepodporujú Miracast. Majú vlastnú technológiu - AirPlay. V súčasnosti neexistuje technológia AirPlay Built -in AirPlay (prečítajte si, že sa môže objaviť v nových televízoroch niektorých výrobcov). Číňanom sa však nejako podarilo uvedomiť si podporu AirPlay v týchto mirasscreen a podobné adaptéry ako im.
Takže náš adaptér je pripojený, povolený a nakonfigurovaný. Mal by byť pripojený k rovnakej sieti Wi-Fi ako náš iPhone alebo iné zariadenie, z ktorého vytvoríme obrazovku obrazovky. Ak adaptér nie je pripojený k smerovaču alebo neexistuje smerovač, musíte pripojiť náš systém iOS alebo Mac OS priamo k sieti Wi-Fi samotného adaptéra samotného adaptéra. Názov siete (SSID) a heslo (PSK) sú uvedené na obrazovke televízora (pozri. Foto nižšie).
Adaptér by sa mal prepnúť do režimu AirPlay (kde ikona Apple). Ako to všetko pripojiť, nakonfigurovať a prepínať režim, ktorý som ukázal vyššie.
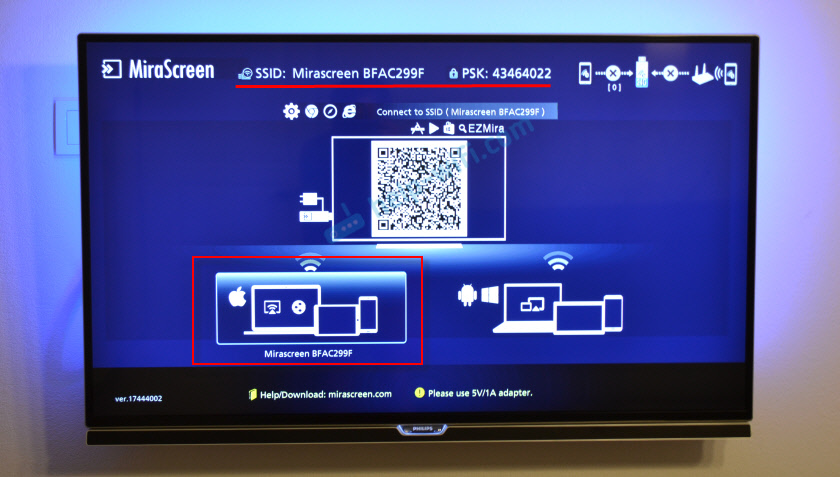
Na iPhone alebo iPade otvárame ovládacie centrum a vyberieme „opakovanie obrazovky“. Ak je všetko správne pripojené, potom by sa mala naša predpona MirashReen zobraziť v zozname dostupných zariadení. Stačí si to vybrať.
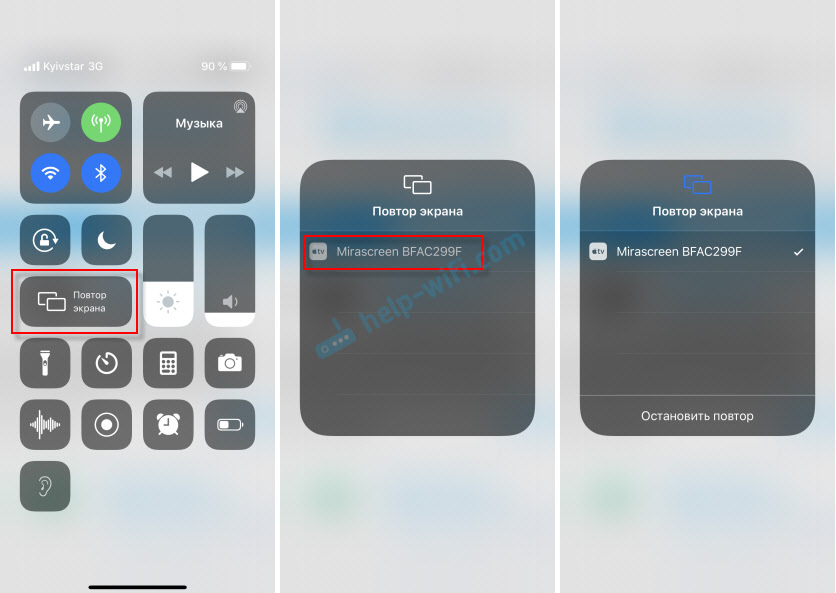
Po niekoľkých sekundách bude obrazovka iPhone alebo iPad duplikovaná na obrazovke televízora.

Všetko funguje aj v horizontálnom režime.

Môžete tiež napríklad otvoriť fotografiu alebo video na iPhone, kliknite na tlačidlo „Zdieľať“ a vyberte tam „Airplay“. Po výbere vášho adaptéra je možné na televíznej obrazovke zobraziť fotografie a videá.
Ak chcete zastaviť vysielanie, stačí kliknúť na „Zastavovacie opakovanie“ v ponuke „REAM OF SCREES“.
Vysielanie obrazovky MacBook a ďalšie počítače Mac OS prostredníctvom AirPlay
Skontroloval som všetko na MacBook Air. V tomto prípade je tiež potrebné, aby bol počítač pripojený k tej istej sieti Wi-Fi ako Mirasceen Regeriver. Alebo pripojte laptop priamo k sieti Wi-Fi samotného adaptéra.
Keď MAC OS vidí, že je možné pripojiť k bezdrôtovému displeju prostredníctvom AirPlay - zodpovedajúca ikona sa zobrazí v stave lišty. Kliknutím na ktorý sa musíme len zvoliť adaptér Mirassreen.
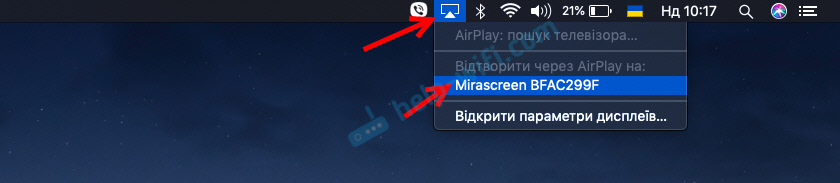
Obrázok s MacBookom sa zobrazí na obrazovke televízora.
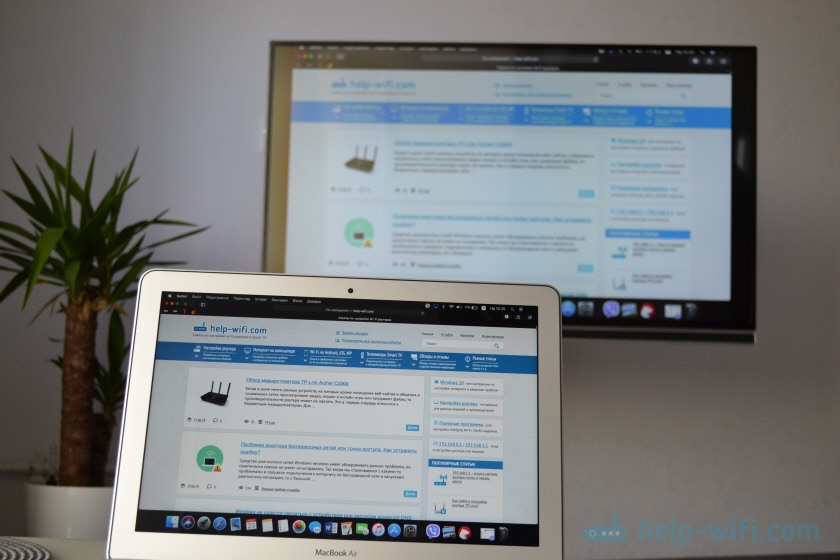
V predvolenom nastavení sa na televízore zobrazí samostatný displej. Ale stlačením ikony AirPlay môžete zmeniť režim vysielania obrazovky na bezdrôtovom displeji. Je možné duplikovať samostatný displej aj displej AirPlay alebo zostavený -in. Tam môžete tiež vypnúť duplikáciu obrazovky.
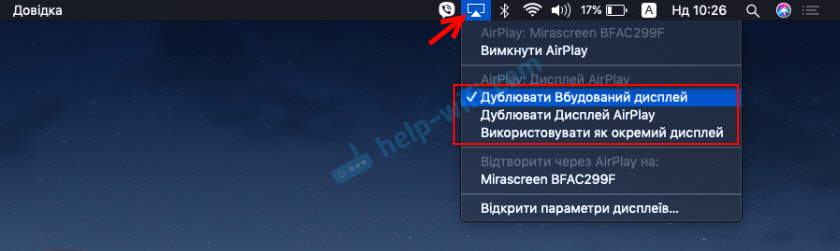
Myslím, že nájdete vhodný režim pre seba.
S iPhone, MacBook a ďalšími zariadeniami prostredníctvom týchto adaptérov Mirassreen/Anycast sa prenášajú nielen do televízora (ktorý v našom prípade pôsobí ako bezdrôtový displej), ale aj zvuk.
Ako pripojiť Android cez Mirassreen/Anycast (Miracast) k televízii?
Adaptér MirascReen/Anycast na pripojenie zariadení na zariadeniach Android je potrebný iba vtedy, keď váš televízor nemá vybudovaný -v podpore Miracast. Táto technológia je podporovaná takmer vo všetkých moderných televízoroch (ktoré s Wi-Fi).
Adaptér sa musí prepnúť do režimu Miracast (kde je ikona Android a Windows). Toto tlačidlo môžete urobiť na adaptére. Napísal o tom na začiatku článku.

V závislosti od verzie Android, od výrobcu telefónu/tabletu, z Shell - funkcia Miracast sa dá nazvať inak. „Bezdrôtový displej“, „Smart View“, iba „Miracast“. Vyhľadajte položku v ponuke, tlačidlo v nastaveniach alebo v ovládacom stredisku. Na mojom Samsung je to funkcia inteligentného zobrazenia.
Spustite funkciu a vyberte našu predponu. Ak sa na vašom zariadení zobrazí požiadavka na PIN, potom je uvedená na obrazovke televízora (mám 12345670).

Všetko funguje. Obrazovka telefónu je duplikovaná v televízii prostredníctvom adaptéra Mirassreen.

A tak to tiež funguje.
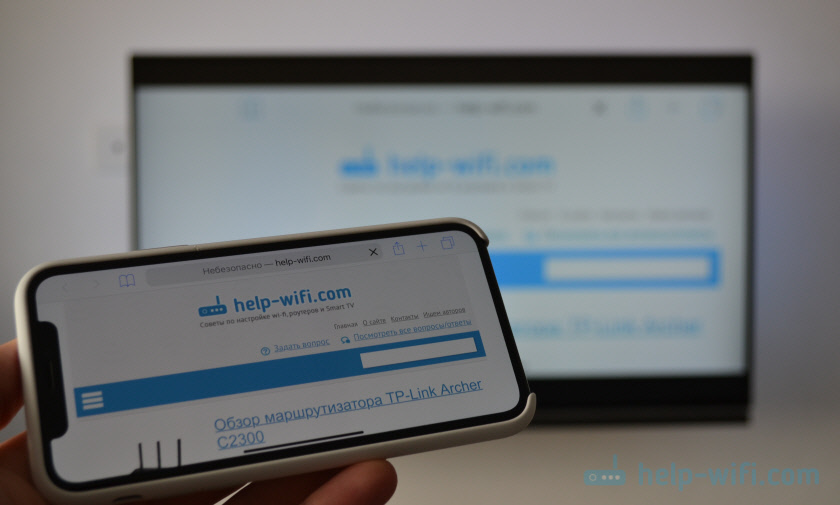
V nastaveniach Miracast na Android môžete vysielať vysielanie alebo ho zakázať. Zvuk sa prenáša aj do televízie.
Pripojenie notebooku/PC v systéme Windows k televízoru cez Mirassreen alebo Anycast
Windows 10 má funkciu „bezdrôtového displeja“, ktorá vám umožňuje pripojiť sa k televízoru (v našom prípade prostredníctvom adaptéra) spoločnosťou Miracast. Rovnaká príležitosť (konkrétne postavená funkcia) je v systéme Windows 8.1. V systéme Windows 7 je to komplikovanejšie, potrebujeme špeciálne programy atď. D.
Mám počítač v systéme Windows 10, takže sa ukážem na príklade tohto systému. Už som napísal samostatnú inštrukciu o nastavení funkcie „bezdrôtového displeja“: Wireless Display Miracast (WIDI) v systéme Windows 10. Môže sa použiť bez problémov na pripojenie cez adaptér.
Samotný adaptér by mal fungovať v režime „Miracast“.

V počítači musíte kliknúť na kombináciu klávesov Win + P, potom vyberte „Pripojenie k bezdrôtovému displeji“ a vyberte svoj adaptér v zozname dostupných zariadení.
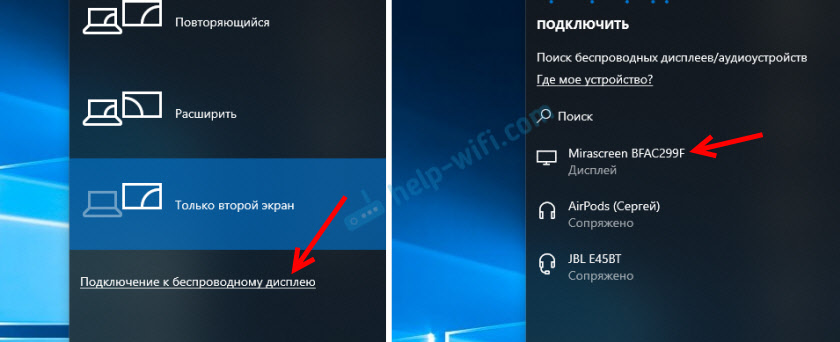
Ak nemáte bod pripojenia „bezdrôtového displeja“, pozrite si článok na vyššie uvedenom odkaze (o funkcii „bezdrôtového displeja“ v systéme Windows 10). Dôvod môže byť na grafickej karte, adaptéri Wi-Fi, ovládače. Treba skontrolovať.
Na televízore by sa mala objaviť pracovná plocha nášho počítača.

V predvolenom nastavení sa pripája v režime „Rozšíriť“. Ale režim je možné zmeniť prostredníctvom ponuky Win + P po pripojení. Na obrazovke sa zobrazí malá ponuka s nastaveniami obrazu na bezdrôtovom displeji.

Zvuk tiež ide do televízie s obrázkom. Všetko funguje celkom dobre. Ale kvalita a rýchlosť samotného pripojenia priamo závisí od produktivity železa počítača a kvality samotného adaptéra Mirasceen. Ak má televízor zabudovaný -v Miracaste, je lepšie sa pripojiť priamo, bez adaptéra. Oneskorenie prenosu obrázka, zmrazenie, zálohovanie zvuku - časté problémy s týmto pripojením. Prostredníctvom kábla HDMI bude spoľahlivejší.
Na nič som nezabudol. Ak vôbec niečo, môžete mi vždy napísať v komentároch a doplniť článok, zdieľať niektoré užitočné informácie o tejto téme alebo položiť otázku. V kontakte!
- « Chyba „Konfigurovať TCP/IP, mali by ste nainštalovať a nakonfigurovať sieťový adaptér“ v systéme Windows 10/8/7
- Skontrolujte TP-Link Deco P7 Powerful Wi-Fi systém s podporou Powerline »

