Ako pripojiť stĺpec Bluetooth k notebooku alebo počítači

- 4922
- 1169
- Leopold Kyseľ
Ak máte túžbu pripojiť stĺpec Bluetooth k vášmu notebooku alebo počítača vybaveným príslušným adaptérom, nie je to veľmi ťažké urobiť, za predpokladu, že Bluetooth funguje správne a nie je vypnutý (napríklad kombinácia klávesov Povoliť režim letu).
V tejto inštrukcii, podrobne o tom, ako pripojiť stĺpec Bluetooth k notebooku so systémom Windows 10, 8.1 alebo Windows 7, ako aj niektoré ďalšie nuansy, ktoré môžu byť užitočné. Len pre prípad, samostatná inštrukcia o tom, čo robiť, ak Bluetooth nefunguje na notebooku.
- Pripojte stĺpce Bluetooth k notebooku
- Možné problémy pri pripojení
- Výučba
Reproduktory procesu pripojenia Bluetooth v systéme Windows 10, 8.1 a Windows 7
Proces pripojenia stĺpca k notebooku alebo PC Bluetooth vyzerá takmer rovnako ako pripojenie k telefónu:
- Vložte stĺpec do režimu rozhrania: Na niektorých stĺpcoch musíte za to zapnúť stĺpec, potom stlačte a podržte tlačidlo Bluetooth, kým sa modrý indikátor nevyhodí do vzduchu (napríklad na JBL, Harman/Kardon). - Stačí podať tlačidlo napájania po zapnutí. Existujú aj ďalšie metódy: Napríklad pre stĺpec Yandex musím povedať: „Alice, zapnite Bluetooth“.

- Ďalší krok: Stlačte ikonu Bluetooth v poli upozornení pomocou pravého tlačidla myši a kliknite na tlačidlo „Pridať Bluetooth“.
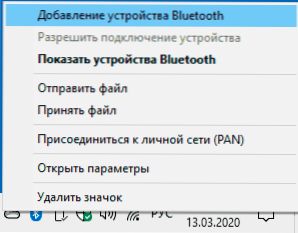
- Ak neexistuje ikona, ale zároveň je zahrnutá Bluetooth, môžete prejsť na ovládací panel - zariadenia a tlačiarne - pridanie zariadenia. A v systéme Windows 10, tiež v parametroch - zariadenia - pridajte Bluetooth alebo iné zariadenie - Bluetooth.
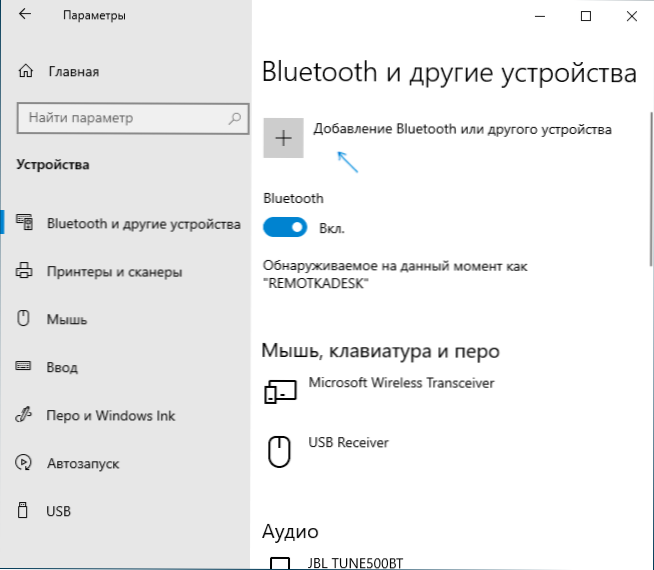
- Po kliknutí na „Pridanie Bluetooth alebo iného zariadenia - Bluetooth“ v parametroch Windows 10 alebo „pridanie zariadenia“ na ovládací panel začne hľadať nové zariadenia vrátane Bluetooth, vrátane Bluetooth. Vyberte správne zariadenie (niekedy sa dá zobraziť bez názvu stĺpca, ale jednoducho ako „zvuk“ alebo „zvuk“).
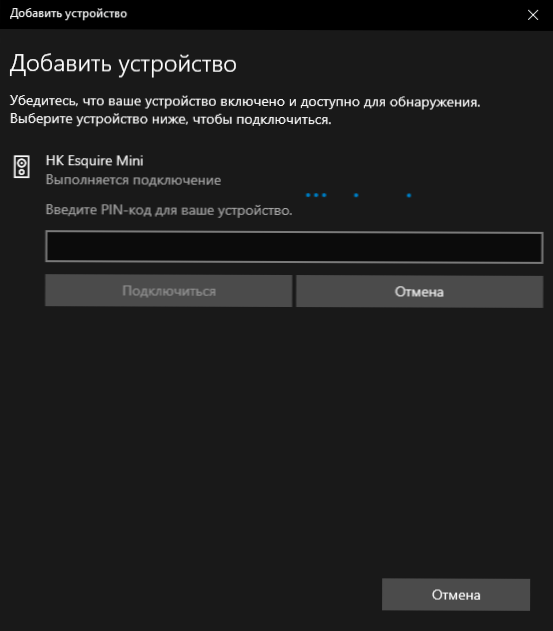
- Zvyčajne sa nepožiada o kód PIN pre pripojenie. Ale ak sa pýtate, skúste zadať 0000 (štyri nula) a ak to nefunguje, vyhľadajte pokyny pre stĺpec.
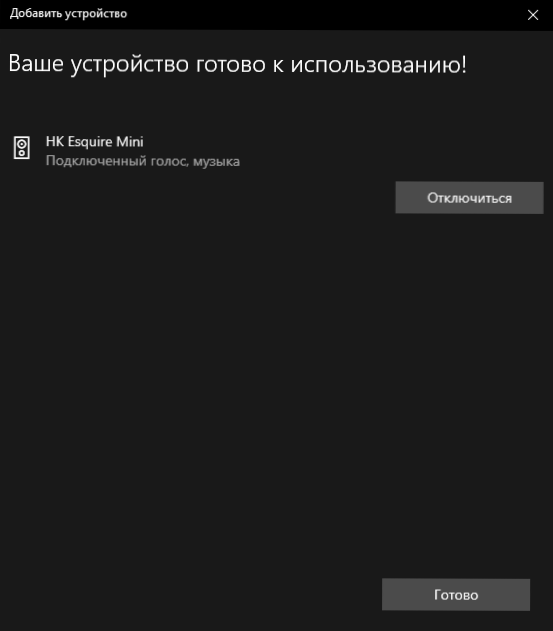
Po dokončení dostanete k notebooku pripojený stĺpec Bluetooth pripojený. V budúcnosti, keď je s týmto notebookom plné, pripojenie sa uskutoční automaticky (až kým sa nedokončí s iným zariadením).
Možno, že aby sa zvuk začal zobrazovať, budete musieť ísť do zvukových parametrov a zvoliť výstupné zariadenie alebo ho urobiť pri nahrávaní a prehrávaných zariadeniach (pozri. Ako prejsť na zariadenia na nahrávanie a prehrávanie systému Windows 10).
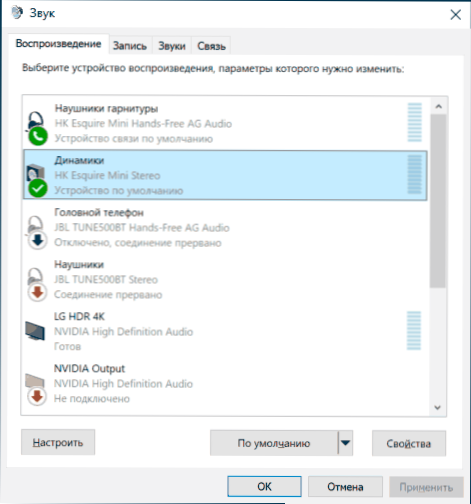
Stĺpce s vstavaným mikrofónom sa môžu použiť aj na komunikáciu: musíte zapnúť predvolené zariadenie na karte Záznam a pre niektoré programy, napríklad Skype, nakonfigurujte mikrofón v parametroch samotného programu.
Možné problémy pri pripojení stĺpcov Bluetooth k počítaču
Samotné pripojenie samotné za predpokladu, že adaptér je zaručený, že bude fungovať a zapnúť (pripomínam vám, že ho môže náhodou vypnúť klávesnicou kombináciou klávesov alebo v centre upozornení Windows 10 - kontrola) je veľmi jednoduchý. Sú však možné tieto problémy:
- Zvuk Bluetooth zaostáva za sebou. Podrobnosti o tejto téme - Čo robiť, ak zvuk zaostáva v slúchadlách Bluetooth (pre stĺpce to isté).
- Po pripojení stĺpca Bluetooth k notebooku sa jeho pripojenie (konjugácia) s telefónom môže roztrhnúť a celý proces pripojenia sa bude musieť znova vykonať, to znamená, že sa to nestane automaticky.
Pokyny pre video pripojenie
Ak máte ďalšie problémy, opíšte ich podrobne v komentároch, pokúsime sa to zistiť.
- « Chybový kód 0x0003 v NVIDIA GeForce Experience - ako ho opraviť
- Prečo sa Wi-Fi vypne na notebooku a čo robiť, aby ste ho opravili »

