Ako pripojiť dva monitory k počítaču
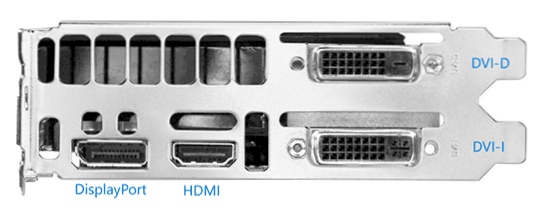
- 3749
- 143
- Oskar Bartovič
Ak ste potrebovali pripojiť dva monitory k počítaču alebo druhého monitora k notebooku - zvyčajne to nie je vôbec ťažké, s výnimkou zriedkavých prípadov (keď máte počítač s integrovaným video adaptérom a jediným prístupom k monitoru).
V týchto pokynoch - podrobne o pripojení dvoch monitorov k počítaču so systémom Windows 10, 8 a Windows 7, pri nastavovaní ich práce a možných nuancií, s ktorými sa môžete stretnúť pri pripojení. Cm. Tiež: ako pripojiť televízor k počítaču, ako pripojiť notebook k televízoru.
Pripojenie druhého monitora k grafickej karte
Na pripojenie dvoch monitorov k počítaču potrebujete grafickú kartu s viac ako rovnakým spôsobom na pripojenie monitora a toto sú takmer všetky moderné diskrétne karty NVIDIA a AMD. V prípade notebookov - takmer vždy majú HDMI, konektor VGA alebo nedávno Thunderbolt 3 na pripojenie externého monitora.
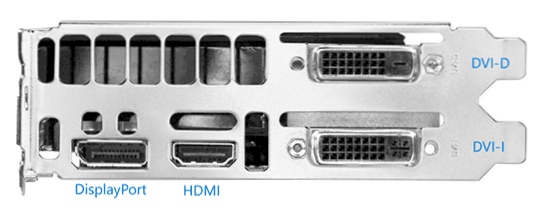
Zároveň sa bude vyžadovať, aby výstupy grafickej karty sú to, že váš monitor podporuje vstup, inak sa môžu vyžadovať adaptéry. Napríklad, ak máte dva staré monitory, ktoré majú iba vstup VGA, a na grafickej karte sada HDMI, Displayport a DVI, budete potrebovať príslušné adaptéry (aj keď možno optimálnejšie riešenie bude náhradou za výmenu za monitorovať.
Poznámka: Podľa mojich pozorovaní niektorí používatelia začiatočníkov nevedia, že ich monitor má viac vstupov, ako sa používa. Aj keď je váš monitor pripojený prostredníctvom VGA alebo DVI, venujte pozornosť, možno sú na zadnej strane ďalšie vstupy, ktoré sa dajú použiť, v tomto prípade si budete musieť kúpiť potrebný kábel.

Počiatočnou úlohou je teda fyzicky pripojiť dva monitory pomocou dostupných výstupov grafickej karty a vstupov monitorov. Je lepšie to urobiť na počítači vypnuté, zatiaľ čo bude rozumné ho vypnúť zo siete napájania.
Ak nie je možné pripojiť sa (neexistujú žiadne výstupy, vstupy, adaptéry, káble) - stojí za zváženie možností na získanie grafickej karty alebo monitora vhodného pre našu úlohu s potrebnou sadou vstupov.
Nastavenie dvoch monitorov na počítači so systémom Windows 10, 8 a Windows 7
Po zapnutí počítača s dvoma monitormi pripojenými k nemu sú zvyčajne automaticky určené systémom. Môže sa však ukázať, že pri prvom zaťažení nebude obraz na monitore, na ktorý sa zvyčajne zobrazuje.
Po prvom spustení zostáva iba na konfiguráciu prevádzkového režimu dvoch monitorov, zatiaľ čo Windows podporuje nasledujúce režimy:
- Duplikácia obrazovky - ten istý obrázok sa zobrazuje na oboch monitoroch. V takom prípade, ak sa líši fyzické rozlíšenie monitorov, problémy sú možné vo forme rozmazania obrazu na jednom z nich, pretože pri duplikácii obrazovky pre oba monitory je systém nastavený rovnakým rozlíšením (a zmena to nebude fungovať ).
- Výstup obrazu iba jeden z monitorov.
- Rozšírte obrazovky - Pri výbere tejto možnosti prevádzky dvoch monitorov sa pracovná plocha Windows „rozširuje“ o dve obrazovky, t.e. Na druhom monitore je pokračovanie pracovnej plochy.
Nastavenie prevádzkových režimov sa vykonáva v parametroch obrazovky Windows:
- V systéme Windows 10 a 8 môžete stlačiť klávesy Win+P (Latin P), aby ste vybrali režim prevádzky monitorov. Pri výbere „Rozšíriť“ sa môže ukázať, že pracovná plocha „sa rozšírila nesprávnym smerom“. V takom prípade prejdite na obrazovku Parametre - System - vyberte monitor, ktorý je fyzicky vľavo, a nastavte značku „Vytvorte hlavný displej“.
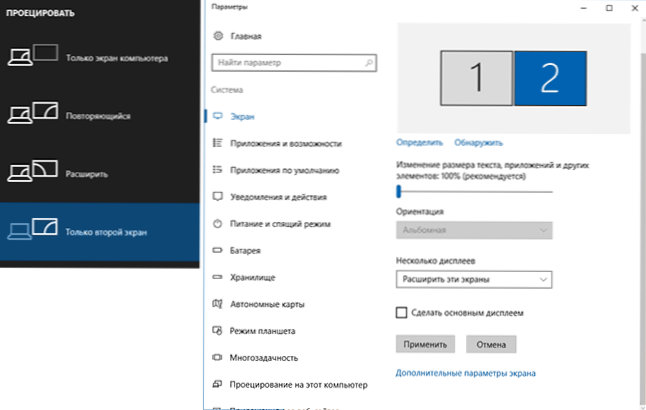
- V systéme Windows 7 (je tiež možné urobiť v systéme Windows 8) prejdite do parametrov rozlíšenia ovládacieho panela a do poľa „niekoľko displeja“ nastavte požadovaný režim prevádzky. Pri výbere „Rozšíriť tieto obrazovky“ sa môže ukázať, že časti pracovnej plochy sú na miestach „zmätené“. V takom prípade vyberte monitor, ktorý je fyzicky vľavo v parametroch displeje a kliknite na tlačidlo „Vytvorte hlavný displej“.
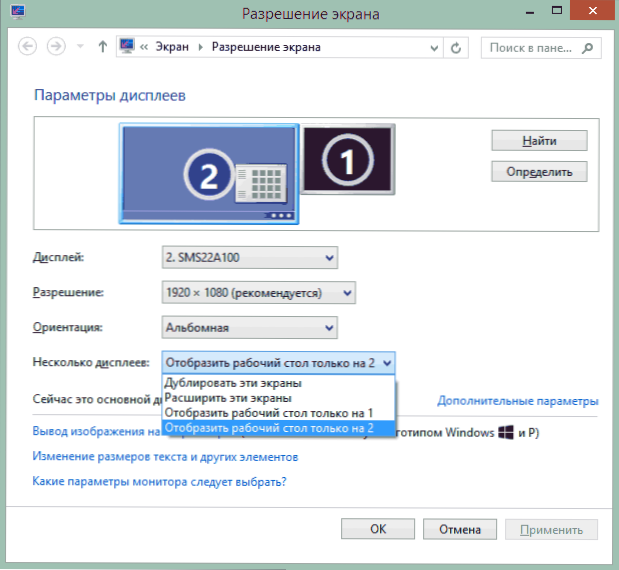
Ak máte problémy s jasnosťou obrázka. Ako zmeniť rozlíšenie obrazovky Windows 10, ako zmeniť rozlíšenie obrazovky v systéme Windows 7 a 8).
Ďalšie informácie
Na konci - niekoľko ďalších bodov, ktoré môžu byť užitočné pri spájaní dvoch monitorov alebo len pre informácie.
- Niektoré grafické adaptéry (najmä Intel) v ovládačoch majú svoje vlastné parametre na konfiguráciu prevádzky niekoľkých monitorov.
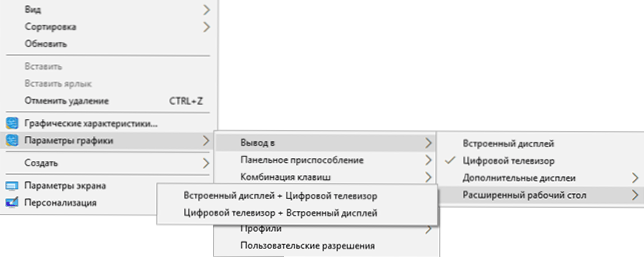
- V prípade „rozšírenia obrazoviek“ je panel úloh k dispozícii na dvoch monitoroch súčasne iba v Windows v predchádzajúcich verziách, je implementovaný iba pomocou programov tretích stránok.
- Ak máte výstup Thunderbolt 3 na notebooku alebo na počítači s integrovanými videami, môžete ho použiť na pripojenie niekoľkých monitorov: doteraz nie je veľa takýchto monitorov (ale čoskoro budú a môžu byť pripojení „postupne“ druhé), ale potom sú tu kusové stanice zariadenia pripojené cez Thunderbolt 3 (vo forme USB-C) a majú niekoľko výstupov na monitory (v Dell Thunderbolt Dock Image navrhnuté pre notebooky Dell, ale kompatibilné nielen s nimi).

- Ak je vašou úlohou duplikovať obrázok na dvoch monitoroch, zatiaľ čo v počítači je iba jeden výstup pre monitor (integrované video), na tieto účely nájdete lacný štiepač (vetva). Stačí hľadať rozdeľovač VGA, DVI alebo HDMI, v závislosti od dostupného výstupu.
Myslím si, že môžete dokončiť. Ak existujú otázky, niečo nie je jasné alebo nefunguje - zanechajte komentáre (ak je to možné, podrobné), pokúsim sa pomôcť.
- « Ako otvoriť Winmail.Datový
- Ako zmeniť písmeno jednotky Flash alebo priradiť konštantné písmeno pre jednotku USB »

