Ako sa pripojiť a nakonfigurovať Wi-Fi smerovač TP-Link TL-WR841N? Pokyny s obrázkami

- 2248
- 498
- Bohumil Ďaďo
Spokojnosť
- Pripojenie tp-link tl-wr841n
- TP-Link TL-WR841N Roter Nastavenia
- Internetové ladenie na TP-Link TL-WR841N
- Nastavenie siete Wi-Fi na TP-Link TL-WR841N
Ahoj drahí priatelia. V našej dobe neobmedzený internet nikoho neprekvapí, pretože vysoká rýchlosť jeho práce. Ľudia masívne kupujú tablety, notebooky a smartfóny, ktoré majú vstavaný modul Wi-Fi, ktorý vám umožňuje používať bezdrôtový internet v celom dome. A niekto sa chce len zbaviť drôtov v celom byte. V obidvoch prípadoch prišli na záchranu smerovače Wi-Fi, ktoré vám umožňujú ľahko distribuovať internet v celom dome. O tomme o tom ďalej.

Samozrejme, rozhodol som sa dostať Wi-Fi tak trochu neskoro. Takže opäť článok z vašej vlastnej skúsenosti. Dnes o tom napíšem Ako sa pripojiť a nakonfigurovať Wi-Fi smerovač TP-Link TL-WR841N (Bol som tento smerovač, ktorý som si kúpil). Tiež Vložme heslo do siete Wi-Fi, Že susedia nekradnú internet :).
Predtým, ako budem písať pokyny, budem venovať pozornosť otázke, ktorá sa pravdepodobne obáva toľko, ktorí premýšľali o inštalácii smerovača Wi-Fi. Ide o škodlivosť wi-fi, o tom som napísal článok, môžete si prečítať tu. A ešte jedna vec, pýtate sa (čo sa tam opýtať, či si prečítate tento článok, pravdepodobne ste si už kúpili marizer), prečo som si vybral smerovač TP-Link TL-WR841N? Podľa mojich pozorovaní je to najlepšia voľba pre takúto cenu, dal som za to 300 UAH. (1200 rubľov). Toto nie je drahý smerovač, ktorý môže poskytnúť plnohodnotnú domácu sieť Wi-Fi.
Už som napísal veľa extra textu, ale sľúbil som iba pokyny s obrázkami 🙂
Pripojenie tp-link tl-wr841n
1. Priniesli ste router domov alebo do kancelárie, na tom nezáleží, otvárame škatuľu a nájdeme tam veľa papiera, disk, na ktorom sú pokyny a sprievodca na založenie smerovača. Samotný smerovač je samozrejme tiež zahrnutý, ak nie, potom ste boli podvedení :), sieťový kábel na jeho pripojenie k počítaču a napájanie, zdá sa, že všetko.
 2. Pripojte smerovač k počítaču. Všetko je tu veľmi jednoduché. Vložíme smerovač blízko počítača, iba kábel v súprave nie je príliš dlhý, ak je to potrebné, môžete stlačiť viac ako kábel (to sa dá urobiť sami, tu podrobnejšie). To sa dá urobiť takmer v každom obchode s počítačmi.
2. Pripojte smerovač k počítaču. Všetko je tu veľmi jednoduché. Vložíme smerovač blízko počítača, iba kábel v súprave nie je príliš dlhý, ak je to potrebné, môžete stlačiť viac ako kábel (to sa dá urobiť sami, tu podrobnejšie). To sa dá urobiť takmer v každom obchode s počítačmi.
Pripojíme napájanie k smerovaču a zahrjeme ho do výstupu. Potom sa pripojíme k modrému hniezda Wan Internet Cable. Router TP-Link TL-WR841N má 4 porty LAN, čo znamená, že môžete pomocou sieťového kábla pripojiť 4 počítače pomocou sieťového kábla. Pripojíme počítač k smerovači pomocou kábla, ktorý je zahrnutý. Tu sú obrázky:
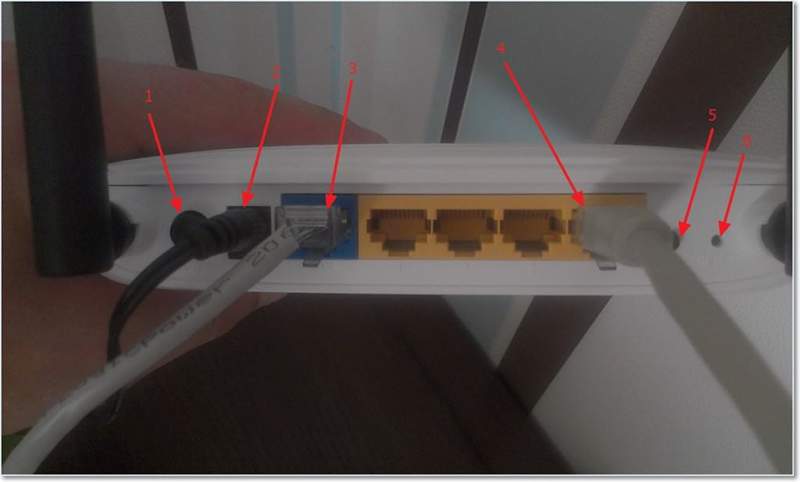 Poďme rýchlo prejsť tlačidlami a konektormi:
Poďme rýchlo prejsť tlačidlami a konektormi:
- Tlačidlo vypnutia.
- Napájací kábel.
- Wan Connector pre pripojenie internetu.
- Konektor LAN na pripojenie smerovača k počítaču pomocou sieťového kábla.
- Zapnutie funkcie QSS.
- Tlačidlo Nastavenia smerovača.
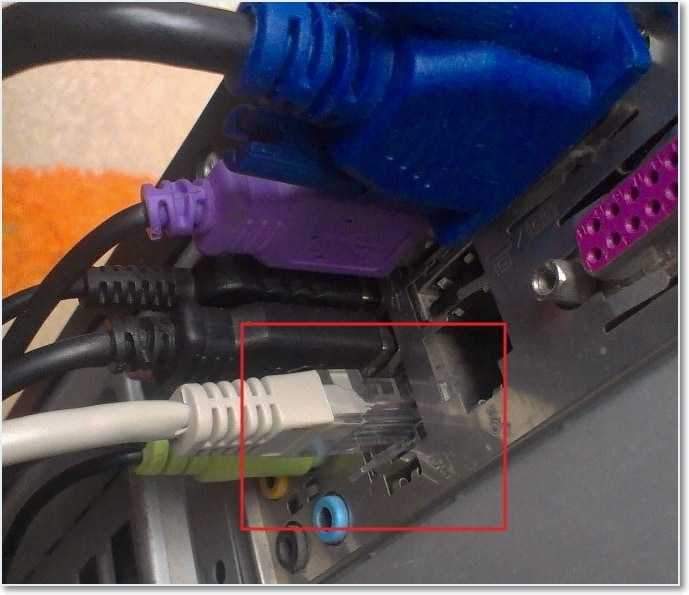
To je všetko, náš router je prepojený. Poďme teraz na nastavenie.
TP-Link TL-WR841N Roter Nastavenia
Pred nastavením vám odporúčam vyhodiť nastavenia.
Na konfiguráciu smerovača otvoríme akýkoľvek prehliadač a v riadku adresy píšeme 192.168.0.1, zvyčajne prechádza 192.168.1.1, ale podarilo sa mi prístup k nastaveniam až po roku 192.168.0.1. Už až po nastavení na aktualizáciu prístupu firmvéru k nastaveniam, dostanem 192.168.1.1.
Ak máte problémy s zadaním nastavení smerovača, prečítajte si tento článok - https: // f1compp.ru/sovety/ne -zaxodit-v-nastrojki-routera/
Zobrazí sa okno, v ktorom potrebujete zadať prihlásenie a heslo na prístup k nastaveniam smerovača. V predvolenom nastavení, prihlásenie - správca a heslo - správca.
Ak smerovač neakceptuje heslo a predvolené prihlásenie, potom sa v článku https: // f1compp pozerajú možné riešenia tohto problému.RU/internet/ne-Podxodit-Parol-login-pripri-popytke-Zajti-v-Nastrojki-routra-na-dres-192-168-1-1-192-168-0-1/
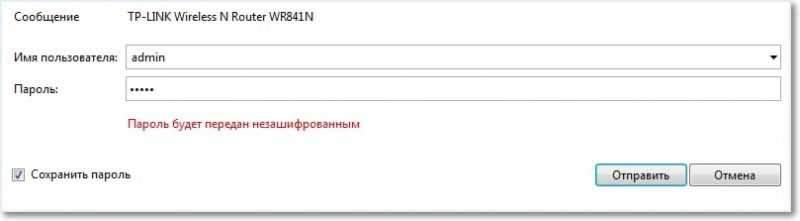
Dostaneme sa na stránku nastavení.
Najprv aktualizujeme firmvér na našom TP-Link TL-WR841N. Aby ste to dosiahli, musíte si ho najskôr stiahnuť zo stránky tp-linkru.Com. Nájdite pre náš model a stiahnite si najnovšiu verziu. Vrátime súbor firmvéru v počítači a vrátime sa do nastavenia.
Prejdeme do ponuky „Systémové nástroje“ a vyberieme „Aktualizácia firmvéru“. Potom kliknite na „Recenzia“, vyberte súbor, ktorý sme stiahli, a kliknite na tlačidlo „Inovovať“. Čakáme, kým smerovač aktualizuje firmvér a preťaženia.
Podrobnejšie pokyny na aktualizáciu firmvéru na smerovači - https: // f1compp.RU/internet/kak-príštita-fi-router-na-primera-routera-tp-link-tl-wr841n/
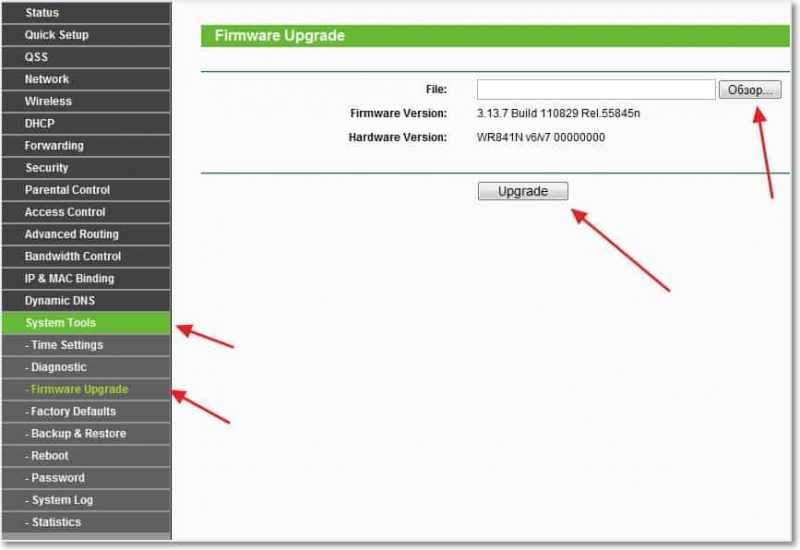
Pokračujeme v nastavení. Zmeňme prihlásenie a heslo a zadajte nastavenia smerovača. Prejdeme na kartu Systémové nástroje a potom heslo. Vyplňte všetky polia a kliknite na „Uložiť“.
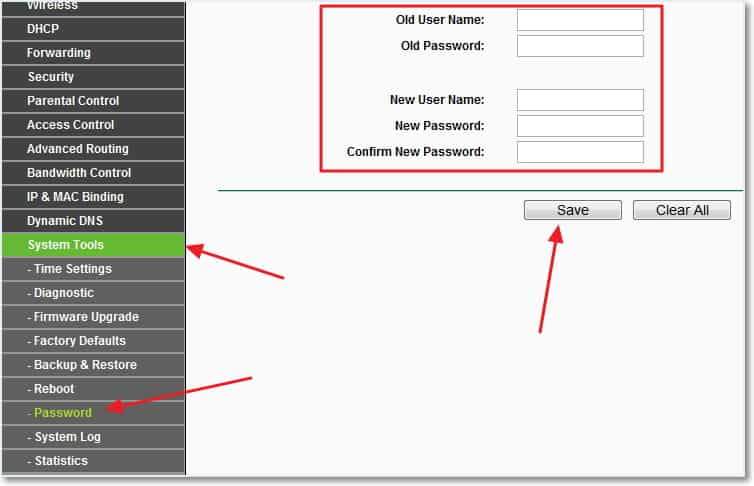
Internetové ladenie na TP-Link TL-WR841N
Ideme do siete a Wan. Tu musíte zvoliť typ siete. Ak neviete, čo dať, zavolajte a opýtajte sa svojho poskytovateľa. Môžete tiež vidieť podrobný článok o nasproike smerovača na spolupráci s poskytovateľom -https: // f1compp.ru/internet/bez-dostupa-k-internetu-crishaem-glavnuyu-prchinu-nastraivaem-fi-ribotu-s-provajderom/
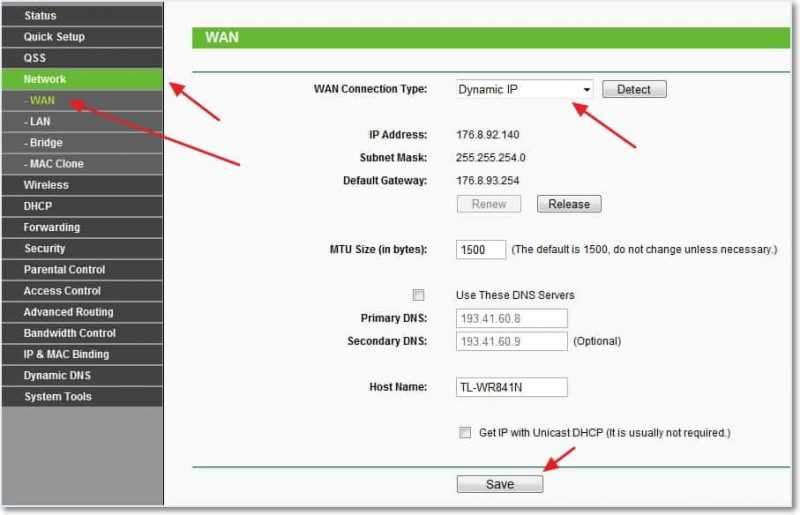
Kliknite na tlačidlo „Uložiť“. Tu prejdeme na kartu MAC Clone, kliknite na tlačidlo MAC Clone a uložiť tlačidlo.
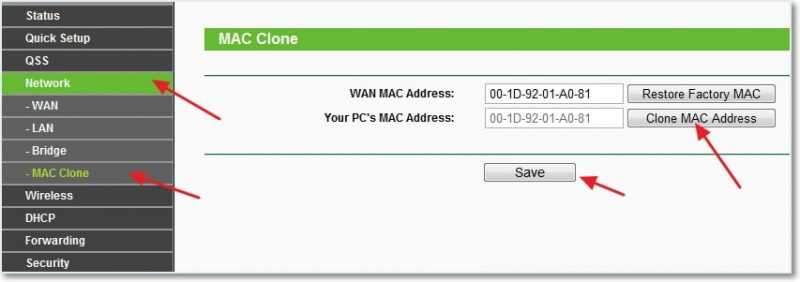
Nastavenie siete Wi-Fi na TP-Link TL-WR841N
Prejdeme na kartu Wireless a nastavíme nasledujúce parametre. V poli Názov bezdrôtovej siete si prečítate názov vašej siete Wi-Fi. Hneď pod nimi si môžete zvoliť región, v ktorom žijete.
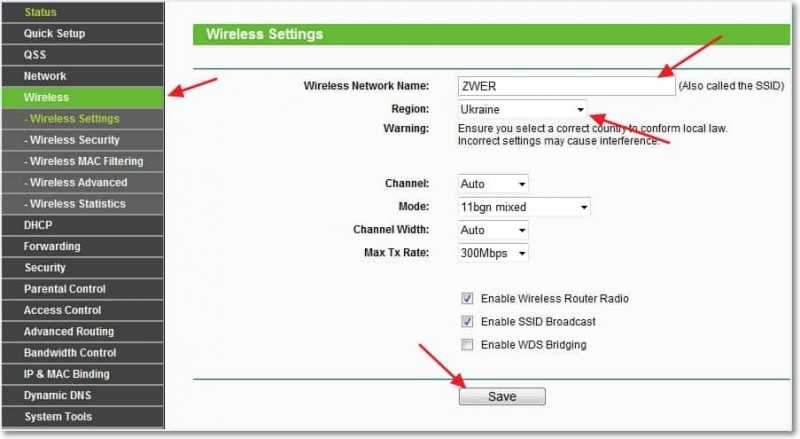
Nezabudnite stlačte tlačidlo Uložiť a prejsť na kartu Wireless Security. Toto je najdôležitejšia stránka, na nej nastavíme bezpečnostné nastavenia našej siete Wi-Fi.
Viac informácií o inštalácii hesla do bezdrôtovej siete - https: // f1comp.ru/bezopasNost/kak-ustanovit -izmenit-Parol-dlya-mi-meti-routere-tp-tl-tl-wr841n/
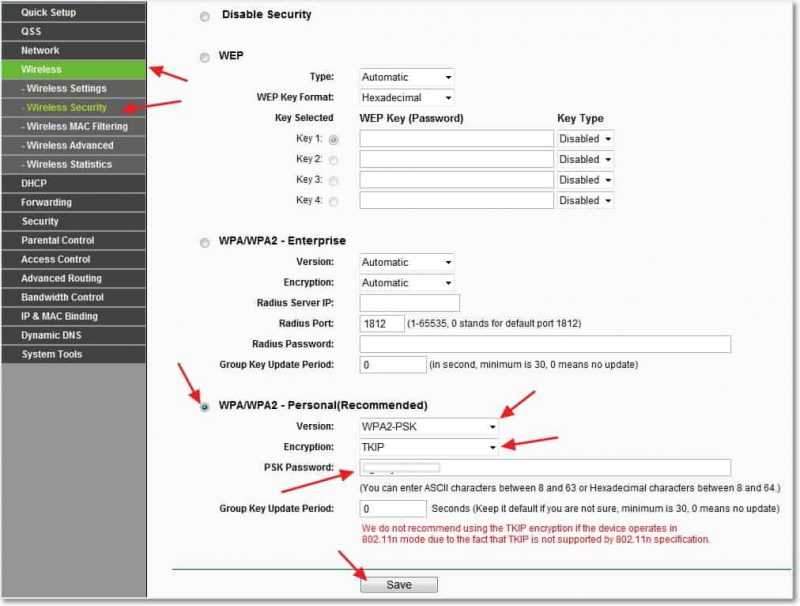
Vložili sme všetko ako na mojej snímke obrazovky vyššie. V poli PSK Heslo vymýšľajte a zadajte heslo, ktoré sa použije na pripojenie k vašej sieti Wi-Fi.
Naše nastavenia ukladáme pomocou tlačidla „Uložiť“. Nastavenie skončilo, poďme teraz reštartovať náš smerovač. Ak to chcete urobiť, prejdite na kartu Systémové nástroje a potom reštartujte. Kliknite na tlačidlo reštartu a potvrďte reštartovanie.
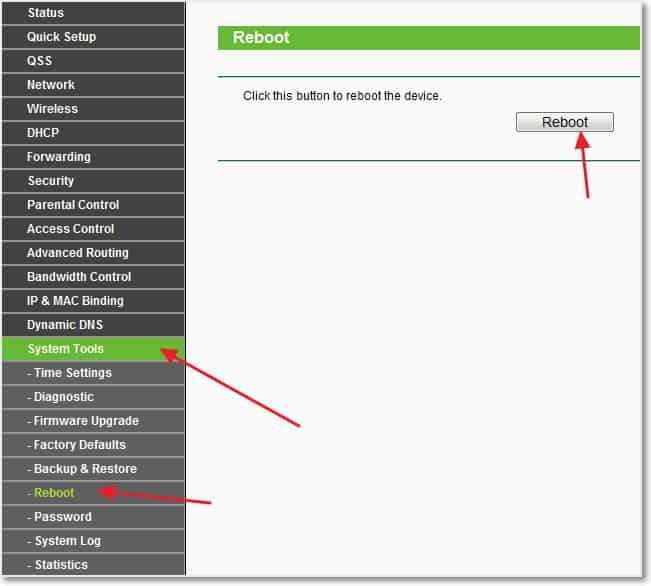
To je všetko, práve teraz sme nainštalovali a nastavili smerovač Wi-Fi. Ako vidíte, tu tu nie je nič komplikované a môžete sa zaoberať bez toho, aby ste zavolali špecialistu. Kladie otázky v komentároch. Veľa šťastia priatelia!
Aktualizácia: Napísal článok, v ktorom povedal, ako vyriešiť problém, keď Existuje sieť Wi-Fi, ale bez prístupu na internet. Ak máte taký problém a podľa komentárov sa často vyskytujú, potom si prečítajte „sieť Wi-Fi bez prístupu na internet. Vyriešime problém na príklade smerovača TP-Link “.
Aktualizácia: Ďalší článok o téme Ako nakonfigurovať miestnu sieť cez smerovač Wi-Fi? Podrobné pokyny pre príklad TP-Link TL-WR841N.
- « Či rýchlosť pripojenia na internet po inštalácii smerovača Wi-Fi klesne?
- Chyba 0x000000a5 a prúžky na obrazovke pri sťahovaní systému Windows 7 »

