Ako pripojiť akýkoľvek telefón v systéme Android k počítaču
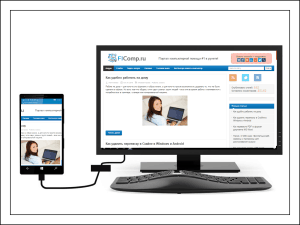
- 3628
- 156
- Ernest Mikloško
Spokojnosť
- Než myphoneExplorer bude pre vás užitočný
- Ako nakonfigurovať pripojenie Wi-Fi
- Ako nakonfigurovať pripojenie cez kábel
- Ako sa pripojiť cez Bluetooth
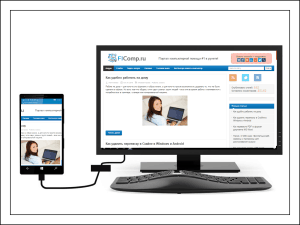
Význam pripojenia telefónu a počítača je spravovať mobilný gadget s počítačom a mať prístup k informáciám o ňom. Okrem fyzického pripojenia potrebujete na to špeciálny softvér. Áno, veľa dobre -známi výrobcovia smartfónov ponúkajú takéto programy svojim zákazníkom, ale všetci sú viazaní iba na jednu značku zariadení a sú nezlučiteľné so zvyškom. Pre naše šťastie sa výnimka naliala do ich štíhly. Jej meno je myphoneExplorer.
Než myphoneExplorer bude pre vás užitočný
MyPhoneExplorer je jednoduchý, pohodlný, ruský nástroj na riadenie telefónu pomocou PC. Medzi jeho schopnosti:- Podpora pre tri typy pripojenia: Prostredníctvom kábla, Wi-Fi a Bluetooth.
- Synchronizácia údajov poštových a organických aplikácií, ako sú Microsoft Outlook, Mozilla Thunderbird, Mozilla Sunbird, kontakty a kalendár Windows a T. D.
- Hovory, čítanie a odosielanie správ SMS priamo z počítača.
- Prístup k súborom na smartfóne - Prezeranie, pohyb, vytváranie a odstránenie.
- Vzdialené nastavenie budíkov, vytváranie poznámok a priradených udalostí v kalendári.
- Záloha.
- Monitorovanie stavu mobilného zariadenia: Zobrazovanie úrovne signálu, nabíjanie batérie, použitie pamäte, vnútorné prostredie a množstvo ďalších parametrov.
- Sledovanie pracovnej plochy, inštalácia, odstránenie a spustenie mobilných aplikácií v samostatnom okne na obrazovke počítača, vytváranie snímok obrazovky, prenos kurzoru na displej mobilného telefónu a oveľa viac, oveľa viac.
MyPhoneSExplorer bol spočiatku vytvorený pre telefóny Sony Ericsson, ale teraz ho môžu vlastníci všetkých zariadení založených na systéme Android používať, počnúc verziou 1.6. Aplikácia pozostáva z dvoch častí: Telefón (klient), ktorý je k dispozícii na bezplatné stiahnutie v službe Google Play a počítač (server). Posledne menovaná je verzia systému Windows, môžete si tiež stiahnuť zadarmo z oficiálnej stránky.
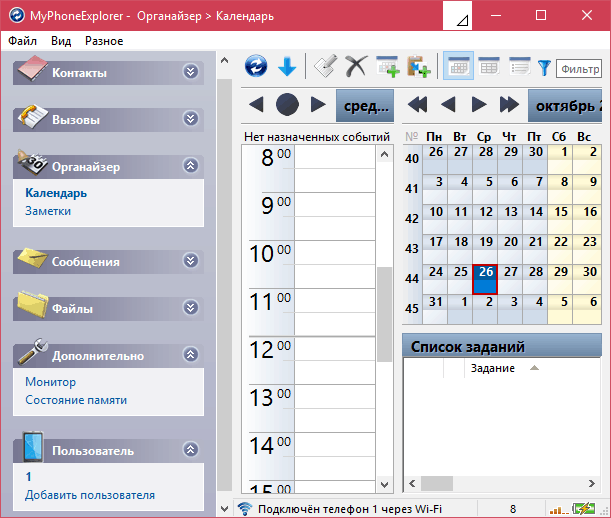
MyPhoneExplorer ponúka používateľovi zvoliť 2 možnosti inštalácie: prenosný (prenosný) a obyčajný. V prvom prípade budú súbory programov v samostatnom priečinku, ktorý je možné preniesť z jedného počítača do druhého.
Ako nakonfigurovať pripojenie Wi-Fi
- Nainštalujte obe časti aplikácie do počítača a smartfónu a spustite ich.
- Uistite sa, že obe zariadenia sú pripojené k jednej sieti Wi-Fi.
- Na smartfóne: Nastavte Wi-Fi-Pin Code na ochranu zariadenia pred neoprávneným prístupom. Ak to chcete urobiť, dotknite sa vedľa ikony Wi-Fi tlačidla „OK“ a zadajte kód do príslušného poľa.
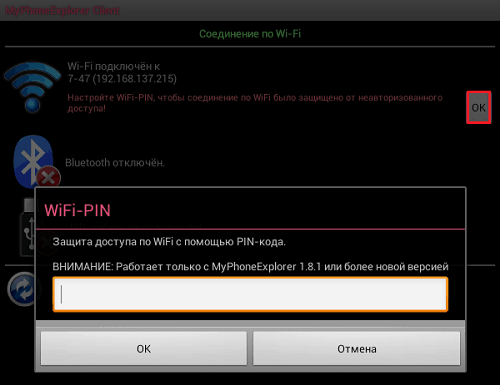
- V počítači: Stlačením klávesu F2 zadajte ponuku Nastavenia programu. V kapitole “Spojenie cez .. „Mark Wi-Fi alebo IP adresy. Druhý je vhodné na použitie, ak má mobilný telefón v tejto sieti pravidelnú adresu, ako aj v prípadoch, keď program pri výbere prvej možnosti vydáva chyby komunikácie. Uložte nastavenie.
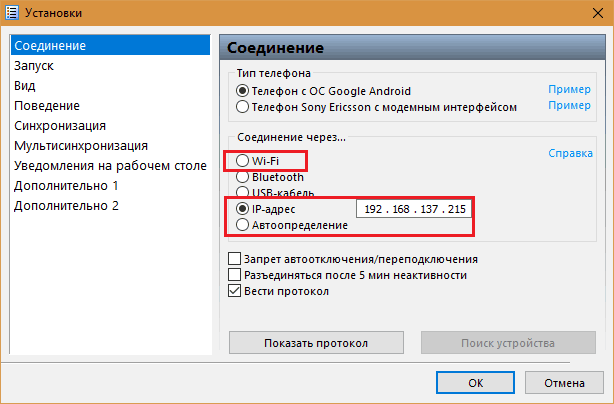
- Ak chcete nainštalovať pripojenie, stlačte tlačidlo F1. Zadajte ochranný kód PIN a kliknite na OK.
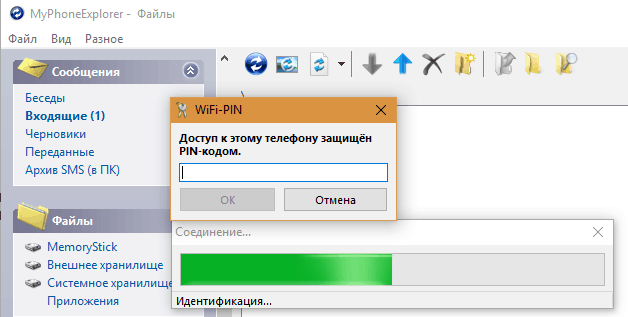
- Ďalej priraďte názov smartfónu, pod ktorým sa zobrazí v zozname zákazníkov aplikácie. V mojom príklade je to jednotka.
Ak sa chcete pripojiť k inému zariadeniu, kliknite v dolnej časti hlavného okna “Pridať používateľa„. V okne “Typ telefónu„Vyberte zariadenie s OS Google Android a zadajte metódu pripojenia.
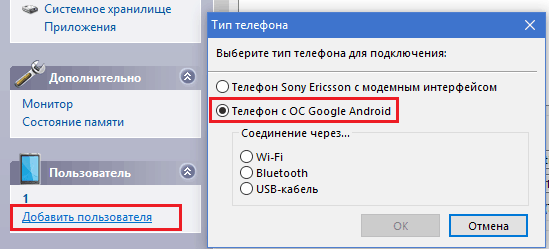
Ako nakonfigurovať pripojenie cez kábel
- Spustite MyPhoneSexplorer na oboch zariadeniach.
- Pripojte smartfón k počítaču pomocou bežného kábla USB a vyberte režim “Iba nabíjanie„.
- Nainštalujte ovládače mobilného telefónu ADB do počítača. Najčastejšie sa umiestnia automaticky počas prvého pripojenia, ale v niektorých prípadoch ich je potrebné stiahnuť z miesta výrobcu zariadenia a ručne nainštalované.
- Na smartfóne: Aktivujte režim ladenia pomocou USB. Na Android 4.1 a starší otvorte aplikáciu “možnosti„Prejdite do sekcie“Systém" -"Parametre vývojára„A vložte vlajku blízko bodu“Ladenie USB„. Na Android 4.2 a novšie pred tým, ako choďte do sekcie “O telefóne„Klepnite na čiary 7 -krát“Montáž„V opačnom prípade bude možnosť ladenia neprístupná.
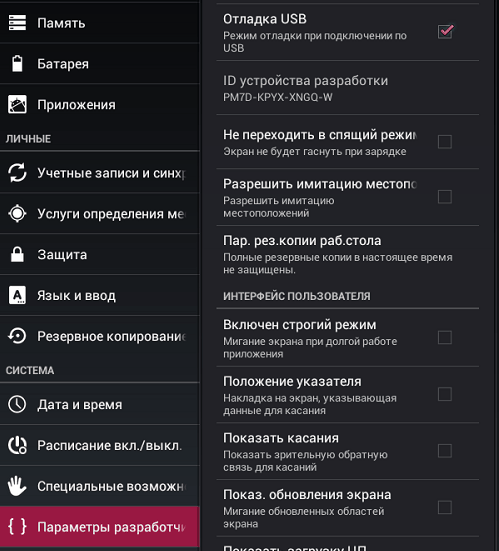
- Na počítači: Stlačte kláves F1 (CONTINE). Po pripojení dajte telefónu identifikátor názvu.
Ako sa pripojiť cez Bluetooth
- Aktivujte modul Bluetooth na oboch zariadeniach. V systéme Windows 10 na to spustite systémový nástroj “možnosti„Otvorte sekciu“Zariadenia" -"Bluetooth„A posuňte posúvač do polohy“Na„.
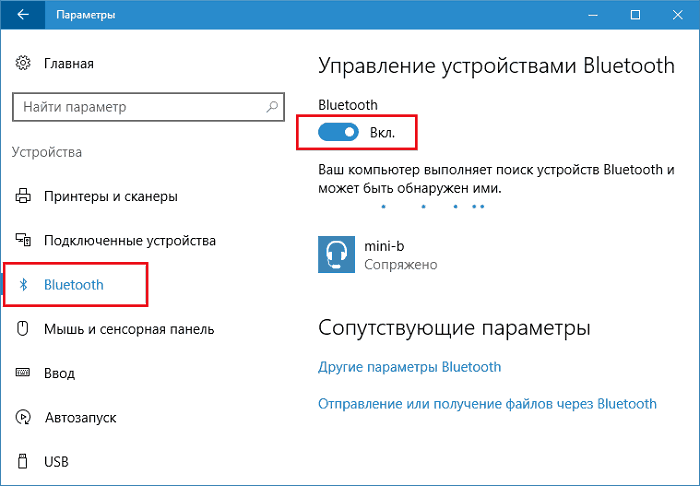
- V systéme Android zapnite detekciu pre všetky zariadenia (ak konjugácia s týmto notebookom nebola nainštalovaná skôr a nie je v zozname).
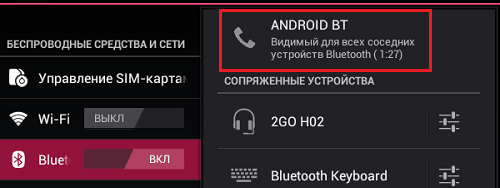
- V programe na notebooku kliknite na kliknutím “Pridať používateľa„A všimnite si spôsob pripojenia cez Bluetooth. V okne “Typ telefónu„Vyberte si svoje dievča Android.
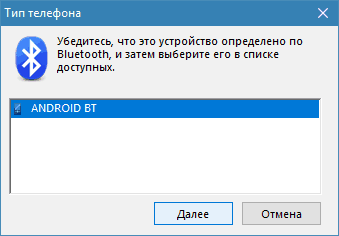
- Pre konjugáciu zadajte do smartfónu jeden čas, ktorý program vygeneroval.
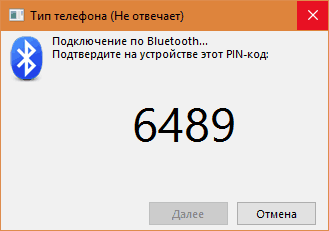
- Ďalej, ako v iných prípadoch, príďte s telefónnym názvom na identifikáciu.
- « Krok nad líniou možného, ako posilniť signál smerovača Wi-Fi
- Ako odstrániť korešpondenciu Skype v systéme Windows and Android »

