Ako pripojiť počítač k smerovači pomocou sieťového kábla (LAN)?

- 3928
- 483
- Leopold Kyseľ
Spokojnosť
- Problémy pri pripojení počítača k smerovači pomocou sieťového kábla
- Pripojil kábel, ale pripojenie bez prístupu na internet
Väčšina problémov sa spravidla vyskytuje pri pripojení k smerovači presne v bezdrôtovej sieti. A pripojenie prostredníctvom sieťového kábla by nemalo spôsobiť žiadne ťažkosti. Ale už som sa s takýmito otázkami stretol niekoľkokrát a rozhodol som sa napísať malú inštrukciu s fotografiou, na ktorej budem hovoriť o tom, ako pripojiť počítač (studňu alebo laptop) k smerovači pomocou káblového lan.

A čo tu písať, vzali kábel, pripojené k smerovaču, potom k počítaču a všetko je pripravené. Ale napriek tomu možno niekto príde hodný.Moderné smerovače majú spravidla 4 konektory LAN. To znamená, že na sieťovom kábli môžete pripojiť 4 zariadenia. A všetci dostanú internet od smerovača alebo pracujú v miestnej sieti. Mimochodom, prečítajte si tento článok o nastavení miestnej siete.
Budeme potrebovať:
- Smerovač s bezplatným konektorom LAN (je žltý).
- Sieťový kábel. Malý kábel je doplnený smerovačom. Ale ak potrebujete kábel s väčšou dĺžkou, môžete si ho vyrobiť sami. Ako na to, napísal som v článku, ako urobiť (stláčať) crossover. Alebo jednoducho prejdite do obchodu s počítačom a požiadajte o stlačenie sieťového kábla, ktoré potrebujete dĺžku.
- Počítač so sieťovou kartou (zvyčajne je integrovaný do základnej dosky). No, alebo notebook, netbook so sieťovým konektorom RJ-45.
Začnime 🙂
Berieme náš sieťový kábel, vyzeráme takto (môžete mať trochu inú, mám inú dĺžku):

Pripojíme jeden koniec kábla k žltému konektoru (LAN) nášho smerovača.
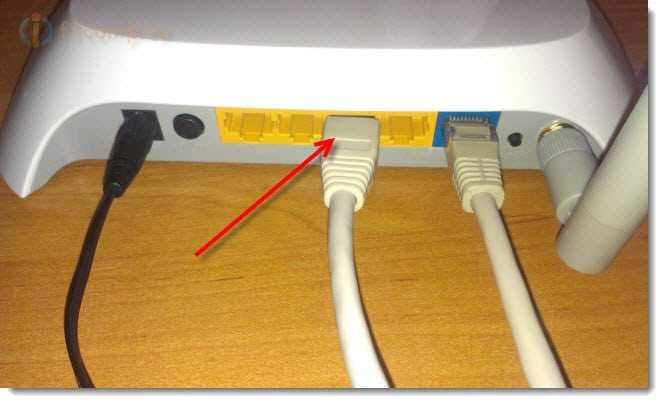
Nezáleží na tom, ktorý zo štyroch konektorov pripojíte kábel.
Teraz pripájame druhý koniec kábla k nášmu počítaču alebo k notebooku.

Takto vyzerá sieťový konektor v počítači:

Po pripojení sieťového kábla by sa mal na smerovači rozsvietiť jeden zo štyroch ukazovateľov, ktoré označujú pripojenie k konektoru LAN.

Teraz sa pozrieme na obrazovku počítača. Ak na paneli upozornení (nižšie, vpravo) uvidíte taký stav pripojenia (ako na snímke obrazovky nižšie), potom je všetko v poriadku. Internet už funguje.
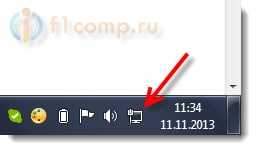
Ale týmto zdanlivo jednoduchým spôsobom môžu vzniknúť aj problémy. Teraz niektorí, najobľúbenejší, zvážime.
Problémy pri pripojení počítača k smerovači pomocou sieťového kábla
Po pripojení sa stav na paneli oznamovania nemusí zmeniť, uvidíte, že počítač prechádza červeným krížom.

V takom prípade musíte predovšetkým skontrolovať kábel, s ktorým ste pripojili počítač k smerovači. Ako to spraviť? Napríklad si môžete vziať ďalší kábel alebo kábel, na ktorom internet ide priamo na pripojenie k počítaču. Ak sa zmení stav tohto pripojenia (aj keď sa objaví žltý trojuholník), potom je problém v kábli. Možno tam niečo prešlo. Stačí to zmeniť.
Je možné, že sieťová karta je jednoducho zakázaná. Skontrolujme to. Prejdite na ovládací panel \ Network a Internet \ Network Connections a nájdite tam Prípojka. Ak je stav blízko neho Odpojený, Potom kliknite na toto pripojenie pravým tlačidlom myši a vyberte Zapnúť.
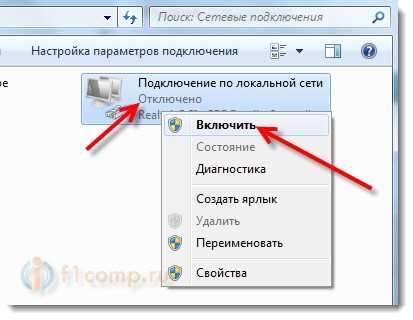
Ak také spojenie ako V miestnej sieti nie je žiadne pripojenie, s najväčšou pravdepodobnosťou, že ovládač jednoducho nie je nainštalovaný na vašej sieťovej karte. Stiahnite a nainštalujte ovládač. Ak bol disk s počítačom (prenosný počítač), potom s najväčšou pravdepodobnosťou má tento ovládač.
Pripojil kábel, ale pripojenie bez prístupu na internet
A to môže byť. Tento problém vyzerá takto:

Najprv musíte zistiť, v čom je problém. Môže to vzniknúť kvôli problémom na strane smerovača. V tejto otázke pozri tento článok.
Ale poviem ti jednoduchým spôsobom. Ak iné zariadenia normálne fungujú z tohto smerovača a je na nich internet, pravdepodobne problém na samotnom počítači. To je jasné :).
A spravidla je tento problém jeden.
Opäť prejdite na ovládací panel \ Network and Internet \ Network Connections a kliknutím pravým tlačidlom myši sa pripojíte v miestnej sieti. Zvoliť si vlastnosti. Potom vyberte „Internetový protokol verzia 4 (TCP/IPV4)“ a znova stlačte tlačidlo Vlastnosti.
Nainštalujte IP a DNS automaticky a kliknite na tlačidlo OK.
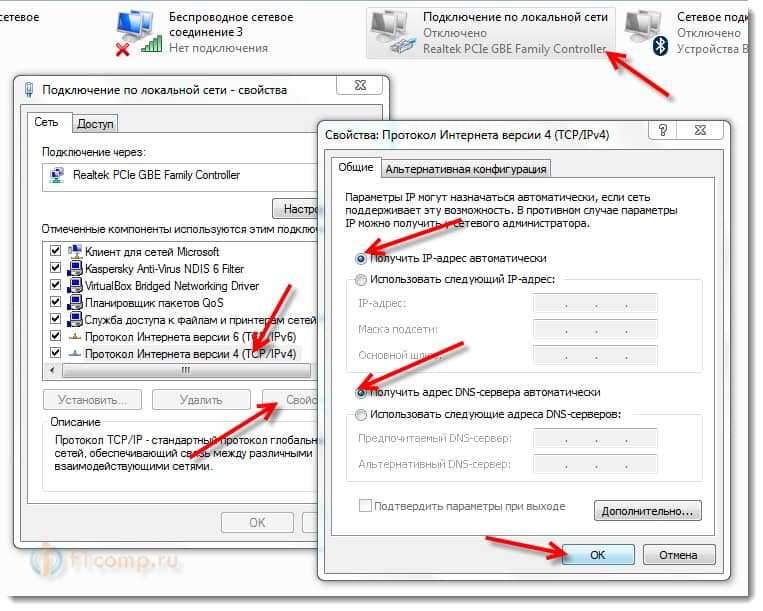
To by malo pomôcť.
Nesmieme však zabúdať, že môžu existovať napríklad a technicky problémy so sieťovou kartou (možno len vyhorené) a ďalšie rôzne dôvody, prečo môžu vzniknúť rôzne problémy.
Tu je taká inštrukcia, všetko sa zdá byť jednoduché, ale ukázalo sa, že nie príliš malé. Dúfam, že sa niekto hodí.
- « Chyba 651 Pri pripojení k internetu prostredníctvom smerovača Wi-Fi
- Najbežnejšia chyba pri nastavovaní smerovačov Wi-Fi »

