Ako pripojiť notebook k televízoru

- 1389
- 315
- Drahomír Novák
V tomto článku budeme podrobne hovoriť o niekoľkých spôsoboch pripojenia notebooku k televízoru - pomocou drôtov aj prostredníctvom bezdrôtového pripojenia. V pokynoch sa bude tiež týkať toho, ako nakonfigurovať správny displej na pripojenom televízor, ktorá z možností pripojenia je lepšie použiť a iné nuansy. Nižšie sú uvedené metódy káblového pripojenia, ak máte záujem o bezdrôtové pripojenie, čítame tu: Ako pripojiť notebook k Wi-Fi TV na televízore.
Prečo by to mohlo byť potrebné? - Myslím, že tu je všetko jasné: Hranie v televízii s veľkou uhlopriečkou alebo sledovanie filmu je neporovnateľne príjemnejšie ako na malej obrazovke notebooku. Pokyny sa budú diskutovať o notebooku Windows a Apple MacBook Pro a Air. Medzi metódami pripojenia - podľa HDMI a VGA, používanie špeciálnych adaptérov, ako aj informácie o bezdrôtovom pripojení. Môže to byť tiež užitočné: Ako opraviť zlú kvalitu obrazu od HDMI.
Pozornosť: Je lepšie pripojiť káble na zariadeniach vypnutých a de -nezvratných, aby sa predišlo vypúšťaniu a znížilo pravdepodobnosť zlyhania elektronických komponentov.
Pripojenie notebooku s televízorom na HDMI je optimálny spôsob

Entity v televízii
Takmer všetky moderné notebooky majú výstup z HDMI alebo minihdmi (v tomto prípade budete potrebovať príslušný kábel) a všetky nové (a nie veľmi) televízory - vstupné HDMI. V niektorých prípadoch možno budete potrebovať adaptéry z HDMI na VGA alebo iných, v neprítomnosti jedného z typov portov na notebooku alebo televízii. Okrem toho bežné vodiče s dvoma rôznymi konektormi na koncoch zvyčajne nefungujú (pozri. nižšie v popise problémov pripojenia notebooku k televízoru).
Prečo je použitie HDMI optimálne riešenie na pripojenie notebooku k televízoru. Všetko je tu jednoduché:
- HDMI je digitálne rozhranie, ktoré podporuje vysoké rozlíšenie, vrátane FullHD 1080p
- Pri pripojení cez HDMI sa prenášajú nielen obrázky, ale aj znie, to znamená, že budete počuť zvuk cez reproduktory televízie (samozrejme, ak to nie je potrebné, potom sa môžete vypnúť). Môže to byť užitočné: Čo robiť, ak na HDMI z notebooku v televízii nie je zvuk.

Port HDMI na notebooku
Samotné pripojenie nie je príliš ťažké: Pripojte port HDMI na notebooku so vstupom do HDMI váš televízny kábel. V nastaveniach televízie vyberte zodpovedajúci zdroj signálu (ako to urobiť, závisí od konkrétneho modelu).
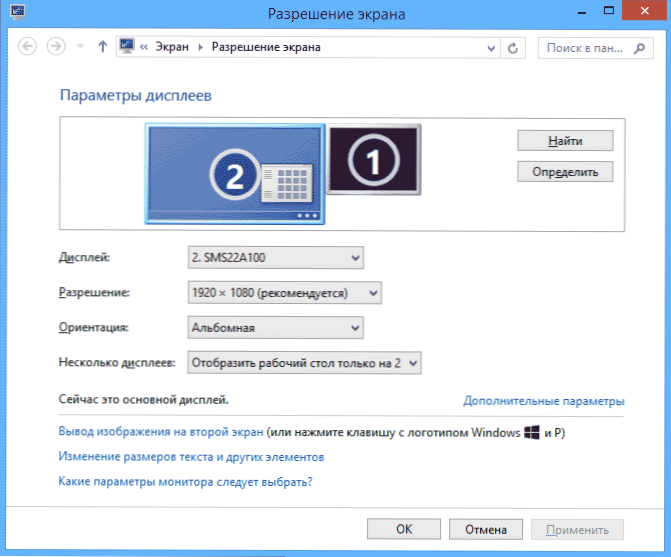
Na samotnom notebooku (Windows 7 a 8. V systéme Windows 10, trochu inak - ako zmeniť rozlíšenie obrazovky v systéme Windows 10), kliknite na pravé tlačidlo myši na prázdne miesto pracovnej plochy a vyberte položku „rozlíšenie obrazovky“. V zozname displejov uvidíte novo pripojený monitor, tu môžete nakonfigurovať nasledujúce parametre:
- Rozlíšenie televízie (zvyčajne optimálne) sa automaticky určuje)
- Parametre zobrazenia obrázka pre televízor - „Rozšíriť obrazovky“ (iný obrázok na dvoch obrazovkách, jeden je pokračovanie druhého), „duplikujte obrazovky“ alebo zobrazte obrázok iba na jednej z nich (druhý je vypnutý).
Okrem toho, pri pripojení prenosného počítača k televízoru HDMI, možno budete musieť tiež nakonfigurovať zvuk. Ak to chcete urobiť, kliknite na ikonu Dynamics v oznámeniach Windows s pravým tlačidlom myši a vyberte položku „Prehrávajúce zariadenie“.

V zozname uvidíte zvukový program pre displej, výstup NVIDIA HDMI alebo iná možnosť zodpovedajúca zvuku zvuku od spoločnosti HDMI. Priraďte toto zariadenie v predvolenom nastavení kliknutím naň s pravým tlačidlom myši a výberom príslušnej položky.
Mnoho notebookov má tiež špeciálne funkčné klávesy v hornom riadku, ktoré obsahujú výstup na externú obrazovku, v našom prípade televízor (ak takéto kľúčy nefungujú, potom sú nainštalované všetky oficiálne ovládače a výrobné služby).

Môže to byť kľúče FN+F8 na ASUS, FN+F4 na HP, FN+F4 alebo F6 na ACER, tiež som sa stretol s FN+F7. Je ľahké určiť kľúče, majú vhodné označenie, ako na obrázku vyššie. V systéme Windows 8 a Windows 10 môžete tiež zahrnúť výstup na externej obrazovke televízneho kľúča Win+P (pracuje v systéme Windows 10 a 8).
Typické problémy pri pripojení notebooku k televízoru na HDMI a VGA
Keď pripojíte notebook k televízoru pomocou drôtov pomocou portov HDMI alebo VGA (alebo ich celku, pomocou adaptérov/konvertorov), môžete sa stretnúť s skutočnosťou, že to všetko nefunguje podľa očakávania. Nižšie sú uvedené typické problémy, ktoré môžu vzniknúť, a spôsoby, ako ich vyriešiť.
Neexistuje žiadny signál alebo iba obrázky z notebooku na televízore
Keď sa tento problém objaví, ak máte Windows 10 alebo 8 (8.1), skúste stlačiť klávesy Windows (so znakom) + P (latinčina) a vyberte položku „Rozbaliť“. Možno sa objaví obrázok.
Ak máte systém Windows 7, potom pravým tlačidlom myši na pracovnú plochu, prejdite do parametrov obrazovky a pokúste sa určiť druhý monitor a tiež nainštalovať „Rozšíriť“ a použiť nastavenia. Tiež pre všetky verzie OS sa pokúste postaviť druhý monitor (za predpokladu, že je viditeľný) také povolenie, ktoré sú presne podporované nimi.
Pri pripojení notebooku k televízii na HDMI nie je žiadny zvuk, ale existuje obrázok
Ak sa zdá, že všetko funguje, ale neexistuje žiadny zvuk, zatiaľ čo akékoľvek adaptéry sa nepoužívajú, a toto je iba kábel HDMI, potom sa pokúste skontrolovať, ktoré zariadenie je predvolene nainštalované.
Poznámka: Ak používate akúkoľvek možnosť adaptéra, potom zvážte, že zvuk nemôže prenášať VGA, bez ohľadu na to, či je tento port zo strany televízora alebo notebooku. Záver zvuku bude musieť byť nakonfigurovaný iným spôsobom, napríklad do systému reproduktorov prostredníctvom výstupu do slúchadiel (nezabudnite nastaviť príslušné prehrávanie v systéme Windows opísané v nasledujúcom odseku).
Kliknite na ikonu Dynamics v oznámeniach Windows s pravým tlačidlom myši, vyberte položku „Prehrávajúce zariadenie“. Kliknite na pravé tlačidlo myši na prázdnom mieste zoznamu zariadení a zapnite zobrazenie deaktivovaných a odnímateľných zariadení. Venujte pozornosť tomu, či je v zozname zariadenie HDMI (môže byť viac ako jedno). Kliknite na pravý (ak viete, ktorý z nich) s pravým tlačidlom myši a nastavte na „predvolene používať“.
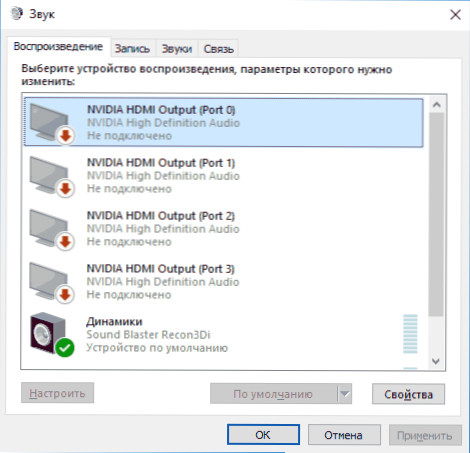
Ak sú všetky zariadenia zakázané alebo v zozname nie sú žiadne zariadenia HDMI (a v časti zvukových adaptérov v dispečeri zariadenia, ktoré tiež chýbajú), potom je celkom možné, že nemáte všetky potrebné ovládače pre základnú dosku Váš notebook alebo pre grafickú kartu, mali by byť odobraté z oficiálnej stránky výrobcu notebookov (pre diskrétnu grafickú kartu - z miesta jeho výrobcu).
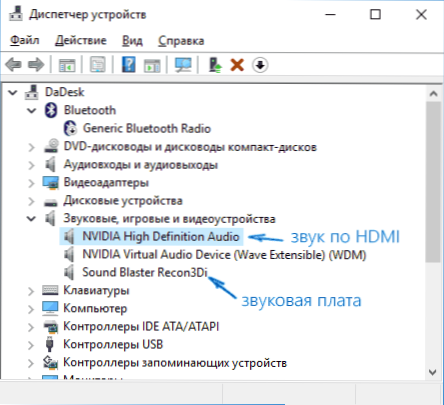
Problémy s káblami a adaptérmi pri pripojení
Je tiež potrebné zvážiť, že veľmi často problémy s pripojením k televízoru (najmä ak sa výstup a vstup líšia) sú spôsobené nízkymi kvalitnými káblami alebo adaptérmi. A stáva sa to nielen v kvalite, ale aj nedorozumením, že čínsky kábel s rôznymi „koncami“ je zvyčajne neúčinná vec. Tón.e. Potrebujete napríklad adaptér: adaptér HDMI-VGA.
Napríklad častá možnosť - osoba kúpi kábel VGA -HDMI, ale nefunguje. Vo väčšine prípadov, pre väčšinu notebookov, takýto kábel nikdy nebude fungovať, potrebujete analógový prevodník na digitálny signál (alebo naopak, v závislosti od toho, čo je spojené). Je vhodný iba pre prípady, keď laptop špecificky udržiava digitálny výstup na VGA a takmer žiadne takéto neexistujú.
Pripojenie Apple MacBook Pro a Air s TV
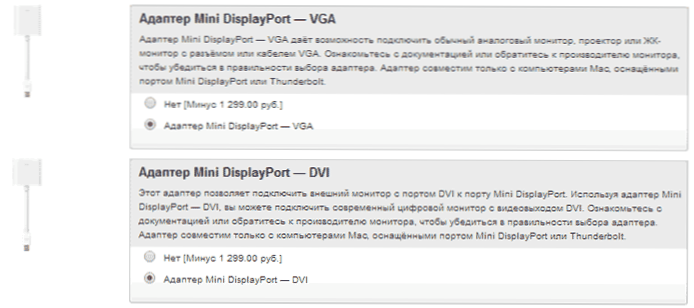
Mini displayport adaptéry v obchode Apple Store
Laptopy Apple sú vybavené výstupom typu Mini DisplayPort. Ak sa chcete pripojiť k televízoru, musíte si kúpiť príslušný adaptér v závislosti od toho, ktoré vstupy sú k dispozícii vo vašom televízore. V predaji v obchode Apple Store (nájdete na iných miestach) existujú nasledujúce možnosti:
- Mini Displayport - VGA
- Mini Displayport - HDMI
- Mini Displayport - DVI
Samotné spojenie je intuitívne. Všetko, čo je potrebné, pripojte vodiče a vyberte požadovaný zdroj obrázkov v televízii.
Viac možností pre káblové pripojenie
Okrem rozhrania HDMI-HDMI môžete použiť ďalšie možnosti káblového pripojenia na zobrazenie obrázka z prenosného počítača do televízora. V závislosti od konfigurácie to môžu byť nasledujúce možnosti:
- VGA - VGA. S týmto typom pripojenia sa budete musieť osobitne postarať o zvukový výstup do televízie.
- HDMI - VGA - Ak je v televízii iba vstup VGA, budete si musieť kúpiť vhodný adaptér pre takéto pripojenie.
Môžete prevziať ďalšie možnosti káblového pripojenia, ale všetky najbežnejšie, s ktorými ste s najväčšou pravdepodobnosťou čelíte, som uviedol.
Bezdrôtové pripojenie notebooku k televízoru
Aktualizácia 2016: Napísal som podrobnejšie a relevantnejšie pokyny (ako nasledujúce nižšie) na pripojenie notebooku k televízii na Wi-Fi, T.e. Bez drôtov: Ako pripojiť zárez k televízoru Wi-Fi.
Moderné notebooky s procesormi Intel Core i3, i5 a i7 môžu byť pripojené k televízorom a ďalším obrazovkám pre bezdrôtové pripojenie pomocou technológie Intel Wireless Display Technology. Ak ste spravidla na svojom notebooku neobnovili Windows, všetky potrebné ovládače pre to už majú. Bez drôtov sa prenáša nielen obraz vo vysokom rozlíšení, ale aj zvuk.

Ak chcete pripojiť, budete potrebovať buď špeciálnu predponu pre televízor, alebo podporiť túto technológiu prostredníctvom televízie samotným prijímačom. Ten zahŕňajú:
- LG Smart TV (nie všetky modely)
- Samsung F-Series Smart TV
- Toshiba Smart TV
- Mnoho televízorov Sony Bravia
Bohužiaľ nemám žiadny spôsob, ako oficiálnu webovú stránku prenosu prenosného počítača a Ultrabook k televízoru, ale podrobné pokyny na používanie Intel Widi na bezdrôtové pripojenie notebooku a Ultrabook s televízorom:
http: // www.Zamerať.Ru/content/www/ru/ru/architektúra a technológia/connect-Mobile-device-tv.Html
Dúfam, že vyššie opísané metódy budú stačiť na to, aby ste svoje zariadenia spojili správnym spôsobom.

