Ako pripojiť notebook (počítač) k internetu cez Wi-Fi? Problémy s pripojením Wi-Fi

- 3386
- 79
- Oskar Bartovič
Ako pripojiť notebook (počítač) k internetu cez Wi-Fi? Problémy s pripojením Wi-Fi
V tomto článku podrobne zvážime proces pripojenia notebooku alebo počítača na systéme Windows 7 na internet cez Wi-Fi. Myslím si, že tento článok je pre mnohých užitočný, pretože pri prvom spojení s Wi-Fi vždy existuje veľa otázok. Spravidla sú spojené s inštaláciou správnych ovládačov, zapínaním bezdrôtového adaptéra na notebooku a T. D. O tom o niečo neskôr.
Laptop, všeobecne skvelá vec. Skutočne nerozumiem ľuďom, ktorí teraz kupujú stacionárne počítače. Pokiaľ pre vážne hry. Musíte súhlasiť, s notebookom je oveľa pohodlnejšie. Ak chcete veľkú obrazovku, môžete ju pripojiť k monitoru alebo televízii. Nerobí hluk, a ak je to potrebné, môžete si vziať sami seba. A tiež vo všetkých moderných (a nie príliš) notebooku je vstavaný modul Wi-Fi. Prijímač, ktorý vám umožňuje pripojiť notebook na internet prostredníctvom bezdrôtovej siete Wi-Fi. V prípade stacionárneho počítača budete musieť kúpiť USB (alebo PCI) Wi-Fi prijímač.
Všetko, čo potrebujete, je kúpiť a nainštalovať smerovač Wi-Fi (ak ho ešte nemáte), bude distribuovať Wi-Fi, ku ktorému pripojíte svoj laptop. Počítač môžete pripojiť k bezplatnej sieti Wi-Fi v kaviarňach, obchodoch atď. D. Alebo, do nechránenej siete vášho suseda 🙂 je to oveľa pohodlnejšie ako položenie sieťového kábla. Ak je to stále normálne pre pravidelný stacionárny počítač, potom pre notebook už nie je. A nie je v pohode, keď sa tento drôt pohybuje po celom dome.
Nie je ťažké pripojiť laptop na internet, ale za predpokladu, že je nainštalovaný ovládač na Wi-Fi. Mnoho ľudí má veľa problémov kvôli vodičovi. Ak ste jednoducho nainštalovali ovládač do svojho prijímača Wi-Fi alebo ste sami nainštalovali Windows a nenainštalovali ste ho, nebudete pracovať na Wi-Fi. Ale možno, všetko už bolo pre vás nainštalované a nakonfigurované, takže najskôr zvážime proces pravidelného pripojenia k bezdrôtovej sieti. Ak sa nenaučíte, nebude k dispozícii žiadne bezdrôtové pripojenie atď. D., Potom si prečítajte článok až do konca, zvážime možné problémy.
Pripojíme notebook k Wi-Fi
Najprv zvážme proces pripojenia bez akýchkoľvek nastavení a kontroly tam. Prečo komplikovať všetko, možno ste už pre vás naladení. Ak je všetko v poriadku, váš notebook vidí bezdrôtovú sieť a je pripravený pripojiť sa, potom ikona pripojenia na internet na paneli upozornení bude vyzerať takto:

Stav pripojenia, ktorý vyzerá ako sieťová úroveň s hviezdičkou (ako na obrázku vyššie) naznačuje, že prenosný počítač vidí dostupné siete a je pripravený sa k nim pripojiť. Kliknite na túto ikonu a potom vyberte sieť Wi-Fi, ku ktorej sa musíme pripojiť, a kliknite na tlačidlo Spojenie. V systéme Windows 10 je proces pripojenia k Wi-Fi hlúpemu. Ak je to potrebné, podrobné pokyny tu.
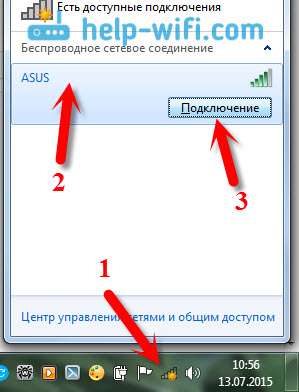
Ak je sieť chránená heslom, zobrazí sa okno, v ktorom musíte zadať heslo a potvrdiť pripojenie stlačením tlačidla V poriadku.
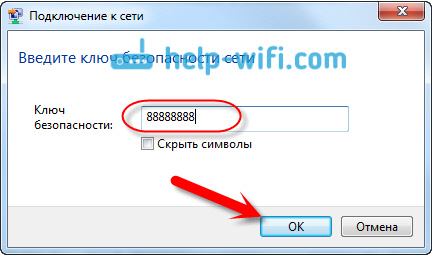
To je všetko, váš notebook by sa mal pripojiť k sieti Wi-Fi. Stav pripojenia bude tento:

Môžete používať internet.
Ak vidíte stav pripojenia „Žiadne dostupné pripojenia“, Vyzerá to takto:
 To znamená, že ste s najväčšou pravdepodobnosťou naladení na notebooku, ale prenosný počítač jednoducho nevidí siete dostupné na pripojenie. Možno na tomto mieste jednoducho nie je žiadny náter. Ak sa pripojíte k svojej sieti, skontrolujte, či je smerovač zapnutý. Ak sa zapne, skúste to reštartovať.
To znamená, že ste s najväčšou pravdepodobnosťou naladení na notebooku, ale prenosný počítač jednoducho nevidí siete dostupné na pripojenie. Možno na tomto mieste jednoducho nie je žiadny náter. Ak sa pripojíte k svojej sieti, skontrolujte, či je smerovač zapnutý. Ak sa zapne, skúste to reštartovať.
Písal som o riešení tohto problému v samostatnom článku: V systéme Windows nie sú k dispozícii žiadne pripojenia.
Takto sa pripojenie bude konať, keď budete mať vodiča na adaptéri Wi-Fi a samotný adaptér je zapnutý. Ale veľmi často je adaptér na notebooku vypnutý alebo nikto na ňom nainštaloval ovládač vôbec. V takýchto prípadoch je veľa otázok. Teraz budeme podrobne analyzovať obidva prípady, v ktorých môžete mať problémy s pripojením notebooku k bezdrôtovej sieti.
Zapnite na notebooku „bezdrôtové sieťové pripojenie“
Ak máte bezdrôtové pripojenie alebo ovládač nie je nainštalovaný na Wi-Fi, bude stav pripojenia vyzerať takto:
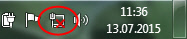
To znamená, že neexistuje spôsob, ako sa pripojiť k internetu cez Wi-Fi a neexistuje pripojenie k sieťovým káblom. Ako som už písal vyššie, stáva sa to kvôli vypnutiu adaptéra alebo kvôli nedostatku vodiča. Poďme najskôr skontrolovať, či máte „bezdrôtové sieťové pripojenie“. To je samozrejme nepravdepodobné, až na to, že ste to sami vypli, ale musíte skontrolovať.
Kliknite na ikonu pripojenia na internet a vyberte Centrum riadenia sietí a celkový prístup.

Potom vyberte Zmeniť nastavenie adaptéra.
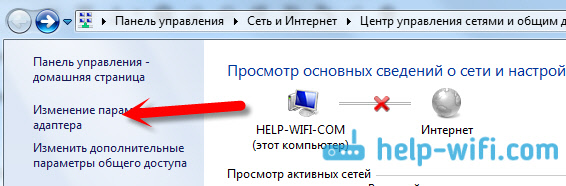
Pozeráme sa na adaptér "Bezdrôtové sieťové pripojenie", Ak je odpojený, stlačte ho pravým tlačidlom myši a vyberte Zapnúť.
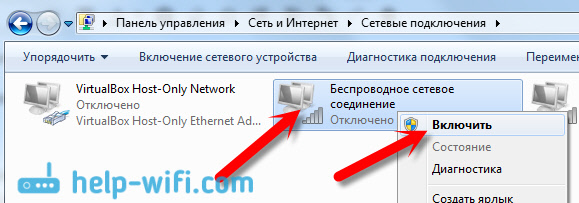
Potom stav pripojenia „Existujú k dispozícii pripojenia“ (ak je v polomere sieť Wi-Fi).
Zapnite bezdrôtové pripojenia s tlačidlami na notebooku
Zdá sa mi, že teraz výrobcovia neinštalujú jednotlivé tlačidlá na zapnutie adaptéra Wi-Fi. Ale ak máte problémy s pripojením k Wi-Fi, potom očarujúce sračky, ak existuje špeciálne tlačidlo na odpojenie/zapnutie bezdrôtových kĺbov na notebooku. Viem s istotou, že Toshiba rád urobil takéto prepínače.
Teraz, na prenosných počítačoch, aby ste deaktivovali/zapli bezdrôtovú sieť, kombinácia klávesnice sa používa na klávesnici. Spravidla, rôzni výrobcovia, kľúče sú rôzne. Ale zvyčajne to Fn+f2. Takže na notebookoch Asus. Môžete vidieť na sebe, tam na kľúč, ktorý je stlačený spárovaný s FN, mala by existovať ikona siete. Niečo také:

Je pravda, že mám kombináciu týchto tlačidiel zodpovedný za otáčanie Bluetooth. Nezdá sa, že by na Wi-Fi žiadnym spôsobom nereaguje. Ale možno máte inak. Kontrola je určite.
Ak v okne ovládacieho prvku adaptéra nie je absolútne žiadny adaptér „bezdrôtového sieťového pripojenia“, ale Wi-Fi na počítači/notebooku je isté, potom to znamená, že to znamená, že to znamená, že to znamená, že to znamená, že to znamená, že to znamená nie je nainštalovaný ovládač na Wi-Fi adaptér.
Teraz skontrolujeme všetko a pokúsime sa tento problém vyriešiť.
Skontrolujte a nainštalujte ovládač na Wi-Fi
Zatiaľ som nevidel prípad, že po inštalácii systému Windows 7 samotný systém nainštaloval ovládač do adaptéra Wi-Fi. V systéme Windows 8 je to oveľa lepšie. Windows 10 často kladie potrebné ovládače samotné. Po inštalácii systému Windows, ak chcete používať Wi-Fi, musíte nainštalovať ovládač pre svoj prenosný počítač alebo adaptér (adaptéry rôznych výrobcov sa veľmi často inštalujú v jednom modeli prenosného počítača. Z tohto dôvodu môžete vidieť niekoľko ovládačov na Wi-Fi na webovej stránke výrobcu).
Ideme k správcovi zariadení.
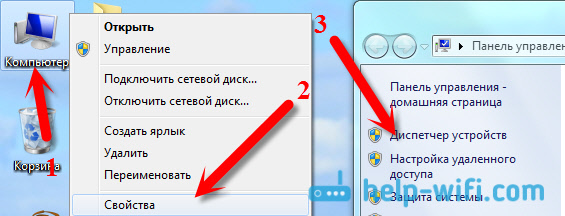
V dispeciátore zariadenia otvorte kartu Sieťové adaptéry, A hľadáme vodiča na wi-fi. Mám to, nazýva sa Atheros AR9485WB-EG Wireless Network Adapter, je nainštalovaný. Mali by ste mať tiež niečo ako bezdrôtový sieťový adaptér.
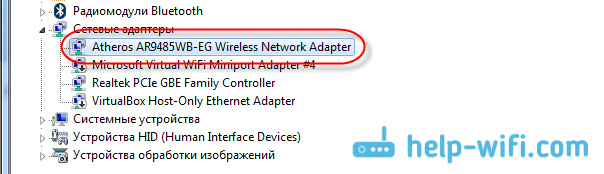
Ak nemáte bezdrôtové pripojenie, pravdepodobne nenájdete adaptér. Musíte nainštalovať ovládač, potom bude fungovať Wi-Fi. A napriek tomu, ak nie je nainštalovaný ovládač v bezdrôtovom sieťovom adaptéri, v dispečerskom zariadení zariadenia bude existovať aspoň jedno neznáme zariadenie so žltou výkričnou značkou. Vyzerá to takto:

Toto je s najväčšou pravdepodobnosťou rovnaký bezdrôtový adaptér, s ktorým prenosný počítač nevie, ako pracovať.
Inštalácia vodiča
Všetko, čo musíte urobiť, je stiahnuť si správny ovládač a nainštalovať ho. Najlepšie je stiahnuť ovládač z oficiálnej stránky výrobcu notebooku/adaptéra a pre váš prenosný (alebo adaptér) model. Najlepšie je nájsť prostredníctvom spoločnosti Google oficiálnu webovú stránku vášho notebooku, napríklad ASUS, potom použiť vyhľadávanie stránok na webe, čo naznačuje model vášho notebooku. S najväčšou pravdepodobnosťou sa nachádza stránka vášho počítača, otvorte ju a nájdite tam veľa nástrojov a ovládačov tam. Nájdite ovládač v bezdrôtovej službe a stiahnite si ho pre operačný systém, ktorý potrebujete.
S najväčšou pravdepodobnosťou bude vodič v archíve. Pre inštaláciu spustite .Súbor exe z archívu. Napríklad archív s ovládačom pre môj notebook:

Po inštalácii ovládača reštartujte notebook a pokúste sa pripojiť k bezdrôtovej sieti podľa pokynov. Podrobnejšie informácie o inštalácii ovládača som napísal v článku o inštalácii ovládača na Wi-Fi adaptéri v systéme Windows 7.
Ak pre vás nejaké momenty z článku zostali nepochopiteľné alebo sa vám nikdy nepodarilo pripojiť váš počítač k Wi-Fi, potom o ňom napíšte v komentároch, pokúsime sa vyriešiť váš problém.
- « Hosťujúca sieť na rotters zyxel keetic. Pokyny na konfiguráciu hosťujúceho siete Wi-Fi
- Zyxel Keenetic Start Recenzie, charakteristiky a fotografie »

