Ako pripojiť smerovač k modemu alebo optickému terminálu (GPON)?

- 4829
- 402
- Oleg Krajči
Ako pripojiť smerovač k modemu alebo optickému terminálu (GPON)?
Podrobné pokyny na pripojenie smerovača k modemu alebo optickému terminálu. Tieto informácie sa hodia, ak je váš internet pripojený prostredníctvom telefónnej linky (modem ADSL) alebo pomocou technológie PON prostredníctvom optiky.
Pri pripojení k internetu jedna z týchto metód zvyčajne nastavuje svoj modem, router alebo prevodník médií. Ale toto zariadenie je veľmi často vo svojej funkčnosti veľmi obmedzené bez možnosti distribúcie Wi-Fi alebo nie je vôbec vhodné na súčasné pripojenie niekoľkých zariadení k internetu. Tento problém sa dá vyriešiť pripojením k modemu ADSL alebo GPON (GEPON) Pravidelným smerovačom Wi-Fi. Router môže byť akýkoľvek: TP-Link, ASUS, D-Link, Keenetic, Tenda, Netis, Xiaomi, Huawei atď. D. Ak ste si ešte nekúpili smerovač, moje odporúčania na výber smerovača Wi-Fi sa môžu hodiť.
Napríklad mám optický internet. Je pripojený cez optický kábel, ktorý vstupuje do prevodníka médií, a už z neho je smerovač Wi-Fi pripojený cez sieťový kábel. Presnejšie povedané, mám pripojený systém siete Wi-Fi, ale v tomto prípade to nezáleží. Vyzerá to takto: Namiesto prevodníka médií môžete mať modem alebo optický terminál (jeden z populárnych - Huawei HG8245), ktorý bol nainštalovaný poskytovateľom internetu. Tieto zariadenia môžu byť ako bežné smerovače, s podporou Wi-Fi, niekoľkými portami LAN atď. D. Ale aj ďalší smerovač Wi-Fi je s nimi veľmi často spojený. Z týchto dôvodov zvyčajne:
Namiesto prevodníka médií môžete mať modem alebo optický terminál (jeden z populárnych - Huawei HG8245), ktorý bol nainštalovaný poskytovateľom internetu. Tieto zariadenia môžu byť ako bežné smerovače, s podporou Wi-Fi, niekoľkými portami LAN atď. D. Ale aj ďalší smerovač Wi-Fi je s nimi veľmi často spojený. Z týchto dôvodov zvyčajne:
- Poskytovateľ nastavil jednoduchý predplatiteľský terminál, ako v mojom prípade. Nemá podporu Wi-Fi a iba jeden port LAN. To znamená, že k nemu možno pripojiť iba jedno zariadenie, a potom káblom. Ak chcete distribuovať internet pre všetky zariadenia v dome, vrátane Wi-Fi, musíte pripojiť smerovač k optickému terminálu.
- Ak je nainštalovaný normálny modem ADSL alebo smerovač GPON, potom nie každý bude mať dostatok svojho výkonu, polomer siete Wi-Fi (ak ho podporuje), počet ethernet portov atď. D. Spojenie vlastného smerovača s modemom poskytovateľa tieto problémy rieši.
- Nainštalovaný modem je technicky zastaraný. Napríklad nepodporuje rozsah Wi-Fi 5 GHz, neexistuje žiadna podpora štandardu Wi-Fi 6, neexistuje port USB, pomalé ethernetové porty atď. D.
- Vo väčšine prípadov je vybavenie nainštalované poskytovateľom oveľa horšie ako moderné smerovače v súbore softvérových funkcií. Napríklad neexistuje žiadna správa prostredníctvom aplikácie z telefónu, podpora hosťujúceho siete Wi-Fi, rôznych filtrov a riadenia rodičov, zastarané nastavenia bezdrôtovej bezpečnosti atď. D. A to všetko je k dispozícii aj v rozpočtovom smerovači Wi-Fi.
Možnosti pripojenia smerovača Wi-Fi k modemu, terminálu Pon, prevodníka médií
- Na kábel v obvyklom smerovači Wi-Fi.
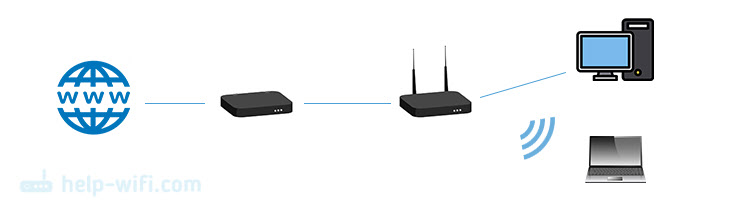 Toto je najobľúbenejší spôsob, ako budete pravdepodobne používať. Router sa pripája k modemu cez sieťový kábel a vytvára samostatnú domácu sieť. Server DHCP pracuje na smerovači a distribuuje zariadenia pripojené k adrese IP.
Toto je najobľúbenejší spôsob, ako budete pravdepodobne používať. Router sa pripája k modemu cez sieťový kábel a vytvára samostatnú domácu sieť. Server DHCP pracuje na smerovači a distribuuje zariadenia pripojené k adrese IP. - Káblom v prístupovom bode. V tomto režime je server DHCP odpojený na smerovači, IP adresy sa zaoberajú serverom DHCP na modeme, ku ktorému je smerovač pripojený. Odporúčam používať túto metódu iba vtedy, keď sú zariadenia (podľa kábla alebo Wi-Fi) pripojené k modemu/terminálu) a potrebujete tieto zariadenia a zariadenia pripojené k smerovaču v rovnakej miestnej sieti. Nevidím iné dôvody na použitie tejto metódy.
- Wi-Fi v režime WISP alebo Wi-Fi zosilňovač. Nie najobľúbenejší spôsob, ale môže sa hodiť. Najmä v prípade, keď neexistuje spôsob, ako položiť kábel z modemu do smerovača alebo umiestniť smerovač vedľa modemu. Na pripojenie smerovača a modemu Wi-Fi musí modem (smerovač GPON) distribuovať sieť Wi-Fi. V mojom prípade to nie je možné, pretože pravidelný prevodník médií je nainštalovaný bez Wi-Fi.
Prejdeme na pripojenie a nastavenie.
Pripojenie smerovača k modemu (ADSL, GPON) cez LAN
Samotný modem alebo optický terminál musí byť už pripojený a nakonfigurovaný. Musí dať internet. Možno s tým už boli niektoré zariadenia spojené. Zvyčajne nemusíte meniť nastavenia modemu. Zostaneme iba smerovač. Ukážem na príklade smerovača TP-Link.
Čo by sa malo urobiť:
- Obnovte nastavenia smerovača. Toto nie je povinný krok. Ale ak sa už niektoré nastavenia zmenili na smerovači, potom je lepšie ich upustiť. Alebo sa vráťte k tejto položke, ak máte nejaké problémy v procese nastavenia. Obnovte nastavenia továrne a začnite znova.
- Prejdite na nastavenia smerovača a zmeňte svoju adresu IP. Je to potrebné na vylúčenie konfliktu IP adries medzi smerovačom a modemom. Zvyčajne má IP adresa 192.168.1.1 alebo 192.168.0.1 a v modem alebo termináli to môže byť rovnaké.
Zvyčajne môžete v sekcii zmeniť adresu IP Lana (Domáca sieť). Nainštalujte napríklad adresy IP 100.100.1.1.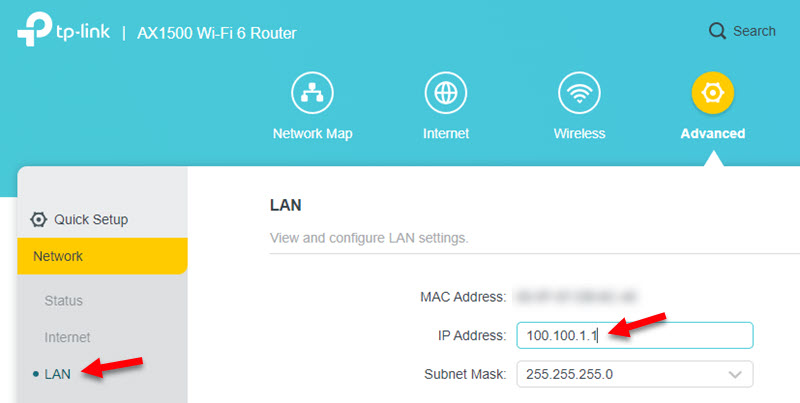 Uložte nastavenia a reštartujte smerovač. Po reštarte Nastavenia smerovača budú k dispozícii na novej adrese IP (Mám 100.100.1.1).
Uložte nastavenia a reštartujte smerovač. Po reštarte Nastavenia smerovača budú k dispozícii na novej adrese IP (Mám 100.100.1.1). - Pomocou sieťového kábla pripojte smerovač k modemu. Na modem musí byť kábel pripojený k Prístav LAN, A na smerovači v Prístav Wan (Internet).
 Router sa musí okamžite pripojiť k internetu pomocou modemu a distribuovať ho do iných zariadení.
Router sa musí okamžite pripojiť k internetu pomocou modemu a distribuovať ho do iných zariadení. - Zostáva len ísť do nastavení smerovača znova (na adrese, ktorú sme nainštalovali v druhom kroku tejto inštrukcie), av prípade potreby nakonfigurujte sieť Wi-Fi. Zmeňte názov bezdrôtovej siete a hesla.
Ak po pripojení smerovača s modemom Internet prostredníctvom smerovača nefunguje, Skontrolujte tieto tri body:
- Či internet funguje z modemu pomocou kábla, ktorý ste pripojili k smerovači. Pripojte ho a skontrolujte počítač, notebook alebo iné zariadenie.
- V nastaveniach smerovača v časti WAN (internet) by sa mal nainštalovať typ pripojenia Dynamická IP (Dynamic IP).
- Ak máte klientsky terminál (prevodník médií), napríklad môj, poskytovateľ si môže vytvoriť adresu MAC. Skontrolujte tento okamih u svojho poskytovateľa. Vo vašom osobnom účte je potrebný poskytovateľ alebo zaregistrujte telefonickú adresu MAC smerovača, ktorú ste pripojili.
Pripojenie modemu a smerovača v prístupovom bode
Aký druh spojenia je toto a ako sa líši od predchádzajúcej metódy, napísal som vyššie.
- Otvorte nastavenia smerovača a aktivujte v ňom prevádzkový režim Prístupový bod.
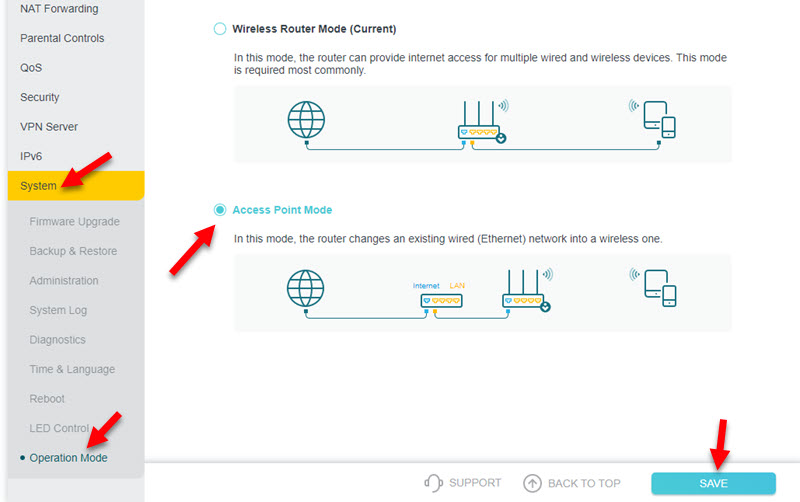
- Ak nemôžete zmeniť prevádzkový režim vo svojom smerovači, jednoducho vypnite server DHCP, uložte nastavenia a reštartujte smerovač.
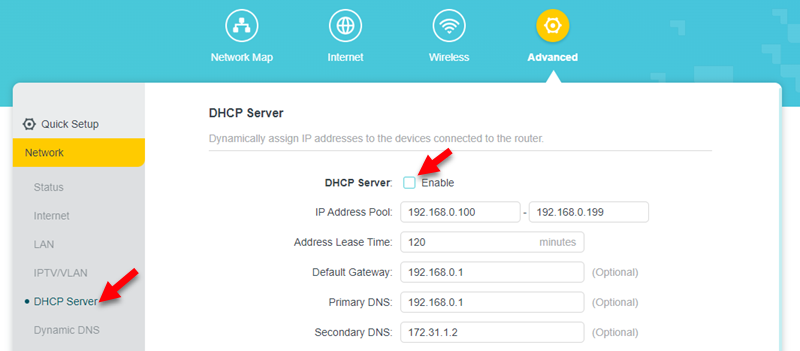
- Pripojte smerovač k modemu ADSL alebo GPON k smerovaču. Na modemovom kábele v porte LAN a na smerovači môžete vo Wan alebo LAN. Aj keď TP-Link ukazuje, že kábel v prístupovom bode by mal byť pripojený k WAN-portovi. Ale keď je pripojený k portu LAN na smerovači, mal by tiež fungovať.

- Nastavenia smerovača nebudú k dispozícii na svojej továrni IP adresy. Ak chcete zistiť IP adresu smerovača, musíte zistiť, ktorá adresa IP mu pridelila modem. Môžete vidieť vo webovom rozhraní modemu. Viac informácií v tomto článku: Ako ísť do smerovača v režijnom režime, most, prístupové body.
Wi-Fi pripojenie
S týmto spojením bude trpieť rýchlosť a stabilita spojenia. Preto odporúčam použiť kábel. Okrem toho by váš modem mal distribuovať sieť Wi-Fi (a nie všetky modemy sú schopné) a je vhodné nainštalovať smerovač do zóny stabilnej siete Wi-Fi Modem siete.
Neviem, aký router máte, takže nemôžem dať konkrétne nastavenia pokyny. A režim recept alebo WISP nie je na všetkých smerovačoch.
Existujú najmenej tri možnosti na konfiguráciu pripojení Wi-Fi medzi smerovačom a modemom:
- Režim. V tomto režime sa smerovač pripojí k modemu cez Wi-Fi. Potom vytvorí svoju vlastnú sieť, ku ktorej môžete pripojiť zariadenia prostredníctvom kábla a Wi-Fi. Stačí povoliť režim WISP v nastaveniach smerovača, vyberte sieť modemu a zadajte heslo. Tieto nastavenia som už ukázal na príklade smerovača Zyxel Keenetic.
- Bezdrôtový most (WDS). Táto funkcia je na mnohých smerovačoch. Zahrnutím rovnakým spôsobom môžete vybrať sieť modemu zo zoznamu dostupných sietí Wi-Fi, uviesť z nej heslo a nainštalovať pripojenie. Pozrite si moje pokyny na nastavenie smerovača TP-Link v režime Bridge (WDS).
- Režim recept (Wi-Fi zosilňovač). Tento režim prevádzky je k dispozícii aj na rôznych smerovačoch. Ale pre bezdrôtové pripojenie k ADSL je lepšie používať modem alebo optický terminál WISP alebo WDS. V režime Retiratu je server DHCP odpojený na smerovači, a to nie je vždy potrebné s týmto diagramom pripojenia. Stránka obsahuje pokyny na nastavenie tohto režimu na takmer všetky smerovače. Prezrite si vyhľadávanie alebo sa opýtajte v komentároch. Odkaz nechám iba na pokyny pre TP-Link.
Ďalšie riešenie, ak nie ste spokojní so svojím modemom alebo optickým terminálom - kúpte nový smerovač s vchodom, ktorý je vhodný pre vaše pripojenie. Napríklad smerovač s optickým vchodom alebo vchodom do telefónneho kábla (ADSL). Ale výber medzi takýmito zariadeniami je veľmi skromný. Z tohto dôvodu mnohí používajú smerovač modemu a Wi-Fi.
- « Vstup do nastavení TP -Link Deco - 192.168.68.1 alebo tplinkdeco.Slepo
- Prístupový bod na Android je vypnutý. Samotný telefón prestane distribuovať internet cez Wi-Fi »

