Ako pripojiť televízor k počítaču

- 3511
- 1093
- Ferdinand Zúbrik
Myšlienka pripojiť počítač alebo notebook k televízoru môže byť celkom rozumná, ak napríklad často sledujete filmy uložené na pevnom disku, hrajú hry, chcete používať televíziu ako druhý monitor av mnohých ďalších prípadoch. Celkovo, pripojenie televízie ako druhého monitora počítača alebo prenosného počítača (alebo ako hlavný) pre najmodernejšie televízne modely nie je problémom.
V tomto článku budem podrobne hovoriť o tom, ako pripojiť počítač s televízorom pomocou HDMI, VGA alebo DVI, o rôznych typoch vchodov a výstupov, ktoré sa najčastejšie používajú pri pripojení televízora, o ktorých kábloch alebo adaptéroch môžu byť potrebné, ako aj o nastaveniach Windows 10, 8.1 a Windows 7, s ktorými môžete nakonfigurovať rôzne obrázky z počítača na televízore. Nižšie sú uvedené možnosti káblového pripojenia, ak potrebujete bez vodičov, potom sú tu pokyny: Ako pripojiť televízor k počítaču cez Wi-Fi. Môže to byť tiež užitočné: ako pripojiť laptop k televízoru, ako sledovať televíziu online, ako pripojiť dva monitory k počítaču v systéme Windows 10, 8 a Windows 7.
Krok -By -krok pokyny na pripojenie televízora k počítaču alebo notebooku
Začnime priamo pripojením televízie a počítača. Najprv je vhodné zistiť, ktorý spôsob pripojenia bude optimálny, najmenej nákladný a poskytne najlepšiu kvalitu obrazu.
Nižšie nie sú uvedené takéto konektory, ako je zobrazovací port alebo USB-C/Thunderbolt, pretože takéto vstupy do väčšiny televízorov momentálne chýbajú (ale nevylučujem, čo sa objaví v budúcnosti).
Krok 1. Určite, ktoré porty pre výstupné video a zvukový signál sú k dispozícii vo vašom počítači alebo notebooku

- Hdmi - Ak máte relatívne nový počítač, je veľmi pravdepodobné, že na ňom nájdete port HDMI digitálny výstup, prostredníctvom ktorého je možné súčasne prenášať video a zvukový signál s vysokým rozlíšením súčasne súčasne. Podľa môjho názoru je to najlepšia voľba, ak chcete pripojiť televízor k počítaču, ale táto metóda nemusí byť možná, ak máte starý televízor.
- VGA - Veľmi bežné (aj keď to nie je na najnovších modeloch grafických kariet) a je ľahké sa pripojiť. Je analógové rozhranie pre vysielanie videa, zvuk sa na ňom neprenáša.

- Dvi - Rozhranie prenosu digitálneho signálu je prítomné takmer na všetkých moderných grafických kartách. Analógový signál je možné vysielať aj prostredníctvom výstupu DVI-I, takže adaptéry DVI-I-VGA zvyčajne fungujú bez problémov (a to môže byť užitočné pri pripojení televízora).
- S-Video a kompozitný výstup (Av) - nájdete na starých grafických kartách, ako aj na profesionálnych grafických kartách na úpravu videa. Poskytnite nie najlepšiu kvalitu obrazu v televízii z počítača, ale môžu byť jediným spôsobom, ako pripojiť starý televízor k počítaču.

Toto sú všetky hlavné typy konektorov používaných na pripojenie televízora k notebooku alebo PC. S vysokou pravdepodobnosťou sa budete musieť vysporiadať s jedným z vyššie uvedených, pretože sú to tí, ktorí sú zvyčajne prítomní v televízii.
Krok 2. Určite typy vstupov videa prítomných v televízii
Pozrite sa, aké vstupy vaše televízor podporuje - vo väčšine moderných nájdete vstupy HDMI a VGA, na starších - s -video alebo zloženom vchode (tulipány).

Krok 3. Vyberte, aké pripojenie budete používať
Teraz uvediem možné typy pripojenia televízora s počítačom v poriadku, zatiaľ čo na prvý pohľad - optimálne z hľadiska kvality obrázka (navyše, pomocou týchto možností je najjednoduchšie pripojenie) a Potom niekoľko možností pre extrémne prípady.
Možno budete musieť kúpiť príslušný kábel v obchode. Ich cena spravidla nie je príliš veľká a rôzne káble sa môžu zistiť v špecializovaných obchodoch s rádiovými hlasmi alebo v rôznych maloobchodných reťazcoch, kde predávajú spotrebnú elektroniku. Poznamenávam, že rôzne káble HDMI so zlatým povlakom pre divoké množstvá vôbec neovplyvnia kvalitu obrazu.
- Hdmi - Hdmi. Najlepšia voľba, stačí kúpiť kábel HDMI a pripojiť príslušné konektory, nielen obraz sa prenáša, ale aj zvuk. Možný problém: Zvuk nefunguje na HDMI z notebooku alebo počítača.
- VGA - VGA. Tiež ľahké implementovať spôsob pripojenia televízie, potrebujete príslušný kábel. Takéto káble sú doplnené mnohými monitormi a možno nájdete nevyužité. Môžete si tiež kúpiť v obchode.
- Dvi - VGA. To isté ako v predchádzajúcom prípade. Môžete potrebovať buď adaptér DVI-VGA a kábel VGA, alebo iba kábel DVI-VGA.
- S-Video - S-Video, S-Video - kompozitné (prostredníctvom adaptéra alebo príslušného kábla) alebo kompozitné - kompozitné. Nie je to najlepší spôsob, ako sa pripojiť kvôli tomu, že obrázok na obrazovke televízora nebude jasný. Spravidla sa v prítomnosti moderných technológií nepoužíva. Spojenie sa vykonáva podobne s pripojením domácich hráčov DVD, VHS a ostatných.
Krok 4. Pripojte počítač k televízoru
Chcem upozorniť, že táto akcia je lepšia, aby sa vytvorila úplne vypnutím televízora a počítača (vrátane vypnutia zásuvky), inak, aj keď nie je veľmi pravdepodobné, je možné pokaziť vybavenie v dôsledku elektrických výbojov. Pripojte potrebné konektory na počítači a televízor a potom zapnite oboje. V televízii vyberte zodpovedajúci vstupný video signál - HDMI, VGA, PC, AV. Ak je to potrebné, prečítajte si pokyny pre televízor.
Poznámka: Ak pripojíte televízor k počítaču s diskrétnou grafickou kartou, môžete si všimnúť, že existujú dve umiestnenia konektorov pre grafickú kartu na grafickej karte a na základnej doske na zadnom paneli počítača. Odporúčam pripojiť televízor na rovnakom mieste, kde je monitor pripojený.
Ak sa všetko urobilo správne, potom, s najväčšou pravdepodobnosťou, obrazovka televízora sa začne zobrazovať rovnako ako monitor počítača (možno sa nezačne, ale toto je vyriešené, čítaj ďalej). Ak monitor nie je pripojený, zobrazí sa iba televízia.
Napriek tomu, že televízor je už prepojený, pravdepodobne budete čeliť skutočnosti, že obrázok na jednej z obrazoviek (ak sú dva - monitor a televízor) sa skreslí. Možno tiež chcete, aby televízor a monitor zobrazovali rôzne obrázky (predvolene je nainštalovaný zrkadlový displej - to isté na oboch obrazovkách). Prejdime na ladenie TV -PC väziva najskôr na Windows 10 a potom v systéme Windows 7 a 8.1.
Nastavenie obrázka v televízii s PC v systéme Windows 10
Pre váš počítač je pripojený televízor iba druhým monitorom a všetky nastavenia sú vykonané v parametroch monitora. V systéme Windows 10 môžete vykonať potrebné nastavenia nasledovne:
- Prejdite na parametre (Štart - ikona prevodového stupňa alebo Win+I Key).
- Vyberte parametre „Systém“ - „Zobraziť“. Tu uvidíte dva pripojené monitory. Ak chcete zistiť, počet každej z pripojených obrazoviek (nemusí zodpovedať tomu, ako ich umiestnite a v akom poradí ste pripojení) Kliknite na tlačidlo „Určenie“ (v dôsledku toho sa na monitore zobrazia príslušné čísla a televízia).
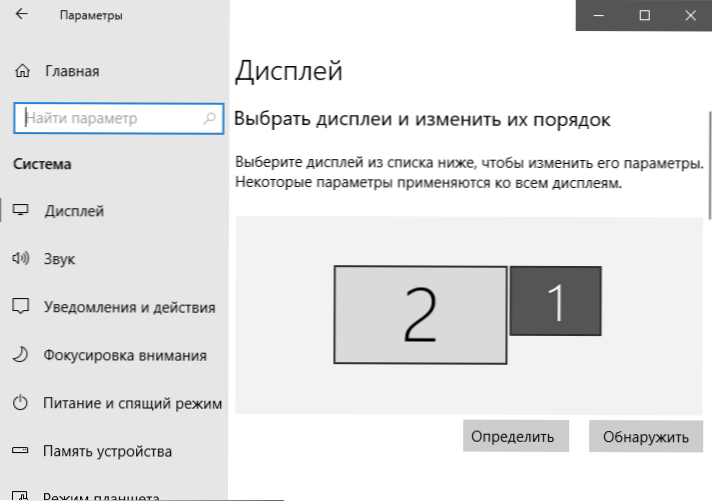
- Ak umiestnenie nezodpovedá skutočnému, môžete v parametroch pretiahnuť jeden z monitorov myšou doprava alebo doľava (t.e. zmeňte ich poradie tak, aby zodpovedal skutočnému umiestneniu). Toto je relevantné iba vtedy, ak používate režim „Rozšíriť obrazovky“, ktorý.
- Dôležitá položka parametra je o niečo nižšia a „niekoľko displejov“ je označené. Tu môžete zistiť, ako presne dva obrazovky fungujú: duplicite tieto obrazovky (rovnaké obrázky s dôležitým obmedzením: môžete nastaviť iba rovnaké rozlíšenie na oboch), rozšíriť svoju pracovnú plochu (na dvoch obrazovkách bude k dispozícii iný obrázok, jeden bude Pokračovanie druhého, ukazovateľ. Myši sa presunú z okraja jednej obrazovky k druhej, s správne daným umiestnením), zobrazujú sa iba na jednej obrazovke.
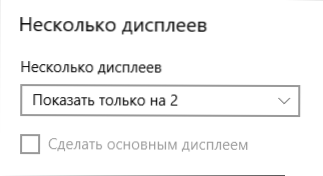
Vo všeobecnosti sa toto nastavenie môže považovať za dokončené, s výnimkou toho, že by sa malo urobiť, aby bolo stanovené správne rozlíšenie pre televíziu (t.e. Fyzické rozlíšenie obrazovky televízora), rozlíšenie sa nastavuje po výbere konkrétnej obrazovky v parametroch zobrazenia systému Windows 10. Ak nezobrazujete dva displeje, inštrukcia môže pomôcť: Čo robiť, ak Windows 10 nevidí druhý monitor.
Ako nastaviť obrázok na televízore z počítača a prenosného počítača v systéme Windows 7 a Windows 8 (8.1)
Ak chcete nakonfigurovať režim displeja na dvoch obrazovkách (alebo na jednej, ak sa chystáte použiť iba televízor ako monitor), kliknite na pravé tlačidlo myši na prázdnom mieste pracovnej plochy a vyberte položku „rozlíšenie obrazovky“. Otvorí sa okno nasledujúceho typu.
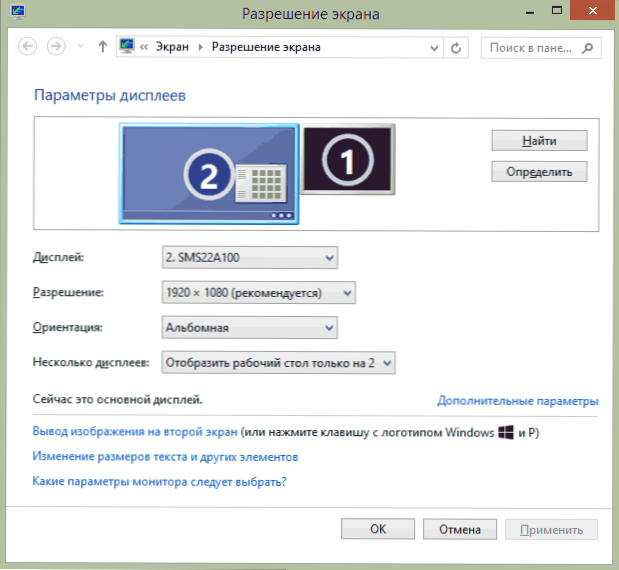
Ak máte súčasne monitor počítača a pripojený televízor, ale neviete, ktorý z nich zodpovedá ktorej číslice, môžete kliknúť na tlačidlo „určiť“ a zistiť. Budete tiež musieť objasniť fyzické rozlíšenie televízora na moderných modeloch, je to plné HD - 1920 pre 1080 pixelov. Informácie by mali byť k dispozícii v prevádzkových pokynoch.
nastavenie
- Vyberte myš miniatúrou zodpovedajúcou televízoru a nastavená v poli „rozlíšenie“, ktoré zodpovedá jej skutočnému rozlíšeniu. V opačnom prípade nemusí byť obrázok jasný.
- Ak sa použije niekoľko obrazoviek (monitor a TV), vyberte prevádzkový režim (ďalej len sa odkazuje) v poli „niekoľko displeja“).
Môžete si vybrať nasledujúce prevádzkové režimy, niektoré z nich môžu vyžadovať ďalšie nastavenia:
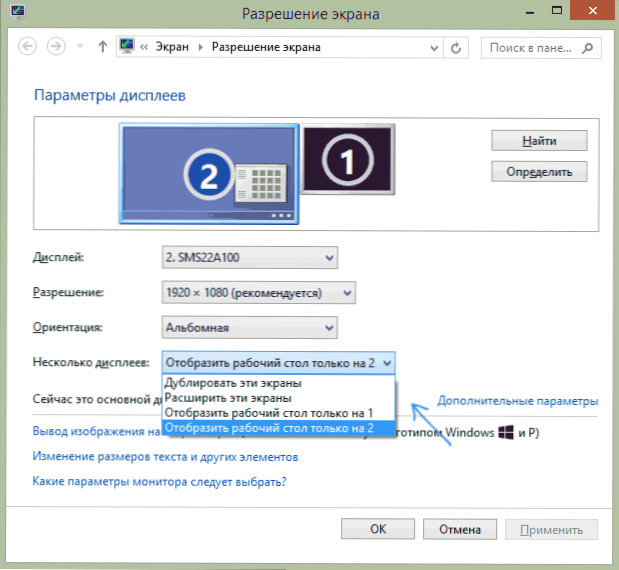
- Zobrazte plochu iba 1 (2) - Druhá obrazovka je odpojená, obrázok sa zobrazí iba na vybratých.
- Duplikovať tieto obrazovky - Rovnaký obrázok sa zobrazuje na oboch obrazovkách. Ak je rozlíšenie týchto obrazoviek iné, je pravdepodobné, že výskyt deformácií na jednom z nich je.
- Rozbaľte tieto obrazovky (rozbaľte pracovnú plochu o 1 alebo 2) - V tomto prípade pracovná plocha počítača „zaberá“ obe obrazovky naraz. Keď prejdete za obrazovku, prejdete na ďalšiu obrazovku. Aby ste mohli správne a pohodlne usporiadať prácu. Napríklad na obrázku pod obrazovkou 2 je televízor. Pri prinášaní myši na pravú hranicu pôjdem na monitor (obrazovka 1). Ak chcem zmeniť svoju polohu (pretože sú na tabuľke v inom poradí), potom v nastaveniach môžem pretiahnuť obrazovku 2 na pravú stranu, takže prvá obrazovka je vľavo.
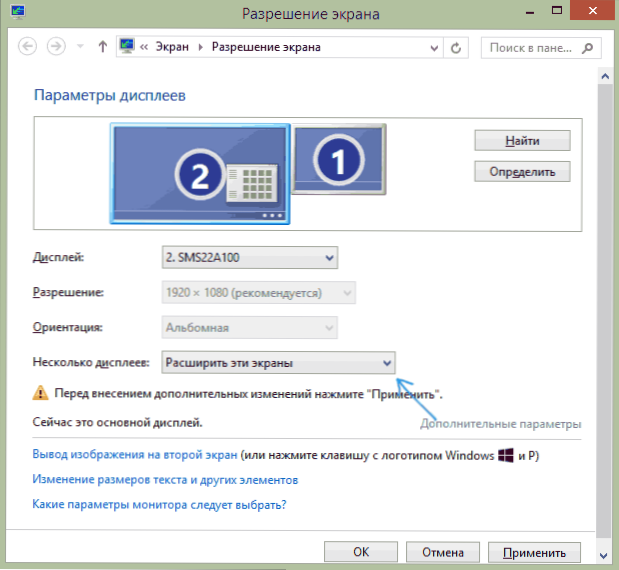
Použiť nastavenia a používať. Najlepšia voľba je podľa môjho názoru rozšíriť obrazovky. Najprv, ak ste nikdy nepracovali s niekoľkými monitormi, nemusí sa to zdať celkom známe, ale potom pravdepodobne uvidíte výhody tejto možnosti používania.
Dúfam, že sa všetko dopadne a funguje správne. Ak neexistujú žiadne a s televízorom existujú nejaké problémy, položte otázky v komentároch, pokúsim sa pomôcť. Ak úlohou nie je prenášať obrázok do televízora, ale jednoduchá reprodukcia videa uloženého v počítači vo vašom inteligentnom televízor.
- « Ako zistiť, koľko miesta programu zaberá v systéme Windows
- Čo robiť, ak je bezpečná extrakcia zariadenia v systéme Windows preč »

