Ako pripojiť Xiaomi Mi TV Stick, Nakonfigurujte a používať predponu?

- 5045
- 1502
- Zoltán Maslo
Ako pripojiť Xiaomi Mi TV Stick, Nakonfigurujte a používať predponu?
Pripojte Xiaomi Mi TV Stick do televízora, monitor alebo projektor je veľmi jednoduchý. Existujú aj problémy s ladením. Ale rozhodol som sa podrobne ukázať celý proces pripojenia a nastavenia nového procesu (ktorý je iba z obchodu alebo po resetovaní nastavení) Smart TV set -top box z Xiaomi. V zásade sa ladenie MIT Stik nelíši od iných predponov v Android TV. Napríklad proces nastavenia Xiaomi Mi sa nebude líšiť. Ale rozhodol som sa napísať pre tento model samostatnú inštrukciu. Okrem toho existujú nejaké nuansy s pripojením tam.
Budeme potrebovať iba samotnú predponu MI TV Stick, dve batérie AAA pre diaľkové ovládanie a televízor, projektor alebo monitor s vchodom do HDMI. Ak máte veľmi starú televíziu a v ňom nie je HDMI, potom budete potrebovať prevodník videa (potom v článku o tom poviem viac).
Pripojenie k televízoru, monitorovania alebo projektora
V prvom rade musíte pripojiť MI TV Stick k vstupu HDMI v televízii. Pred týmto je vhodné vypnúť si napájanie televízora. Vedľa predpony, ktorú potrebujete na pripojenie napájania. Pripojte k nemu kábel USB-MicrousB. Predponu môžete napájať buď z USB portu v televízii alebo z napájacieho zdroja. Ak má váš televízor port USB, môžete k nemu pripojiť napájací kábel.

Ak pripojíte napájanie z televízora USB, potom si všimnite, že port musí vydať aktuálny 1A (pozri možno, tieto informácie sú uvedené v blízkosti samotného portu, HDD sa tam dá tiež písať).
Existujú televízory, USB porty, na ktorých rozdávajú 0.5a. Ak po zapnutí televízora indikátor na MI TV Stick nespáli a nefunguje (indikátor nespáli na mojej fotografii, pretože televízor bol vypnutý), potom pripojte energiu z výstupu (cez adaptér, ktorý s ním prichádza).

Ak sú všetky vstupy HDMI vo vašom televízore umiestnené, takže nemôžete priamo pripojiť krabicu MI TV, potom použite predlžovací kábel HDMI. S mojou predponou bol zahrnutý. Viem, že existujú kópie (najpravdepodobnejšie zariadenia od prvých strán), s ktorými sa predlžovací kábel HDMI nevyrába. Pripojil som predponu priamo k televízii LG a Philips a Philips. Závisí to však od konkrétnych modelov. Takto vyzerá pripojenie cez adaptér:

Po pripojení zapnite televízor. Ak z predpony na obrazovke nie je žiadny obrázok, nápis „Neexistuje žiadny signál“ alebo niečo podobné (zatiaľ čo predpona je biely indikátor), potom v televízii pravdepodobne musíte zvoliť vstup HDMI do vstupu HDMI v ktorý je MIL pripojený ako zdroj prichádzajúceho štýlu signálu.
Najčastejšie sa dostanete do ponuky na výber zdroja signálu na diaľkovom ovládači z televízora, je tu samostatné tlačidlo. Zvyčajne sa podpisuje Zdroje alebo Vstup. Kliknite na ňu a vyberte vstup HDMI, v ktorom sme pripojili predponu (sú pod číslami).

Po výbere zdroja signálu sa objaví obrázok z predpony. Najprv sa načíta televízor Android a potom sa objaví hlavná obrazovka. Ale keďže naša predpona s najväčšou pravdepodobnosťou ešte nie je naladená, požiada nás o pripojenie diaľkového ovládania a začne sa prvý proces nastavenia. O tom ďalej v článku.
Ako pripojiť Mi TV Stick k starému televízoru bez HDMI?
Môžete sa pripojiť, ale na to budete potrebovať samostatné zariadenie. Prevodník video signálu, ktorý prevádza signál prijatý prostredníctvom HDMI na AV (Tulip). Vstup AV je dokonca na najstarších televízoroch. Niečo také (na príklade MI Box):
Nekontroloval som, pretože som ešte nezískal takýto prevodník videa. Ale podľa informácií na internete všetko funguje dobre aj na veľmi starých televízoroch Kinescopa. Zároveň vyzerá Android TV System dobre na takýchto obrazovkách. Všetko je optimalizované (v aplikáciách tretích účastníkov môžu existovať nuansy).
Nastavenie Xiaomi Mi TV Stick
Prvým krokom je zviazanie diaľkového ovládania. Nezabudnite vložiť batérie do diaľkového ovládania!
Na televíznej obrazovke sa zobrazí podrobná inštrukcia, kde sa zobrazí, ako zviazať diaľkové ovládanie. Musíte kliknúť na tlačidlo centrálneho joysticku. Ak to nefunguje, systém vás požiada, aby ste súčasne stlačili tlačidlo s bodmi a okolo.
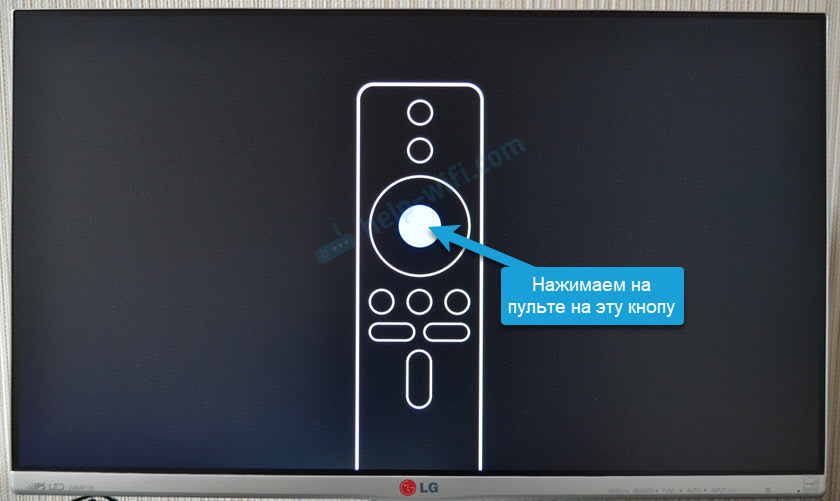
Po pripojení diaľkového ovládania musíte zvoliť jazyk.
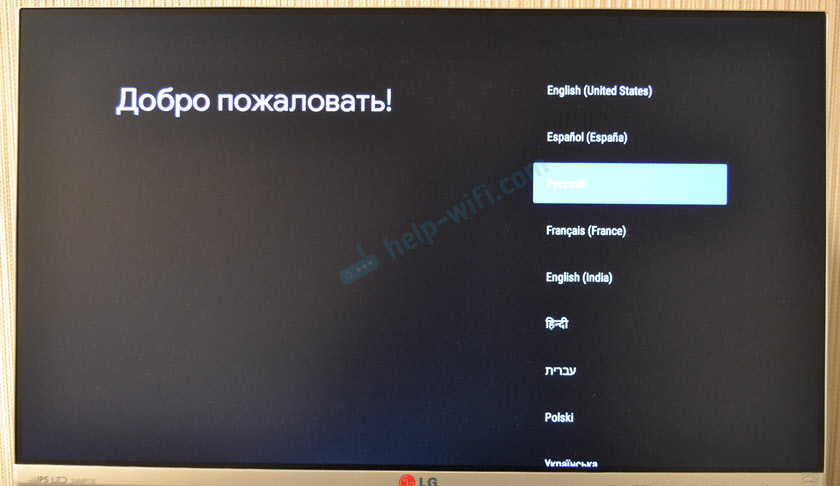
Ďalej vyberte región.
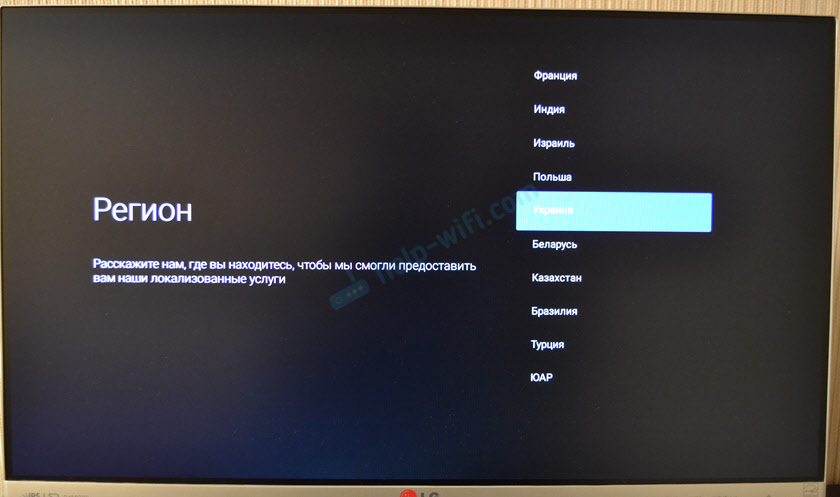
Systém nám ponúkne konfiguráciu predpony pomocou telefónu. Môžete buď súhlasiť, alebo zmeškať.
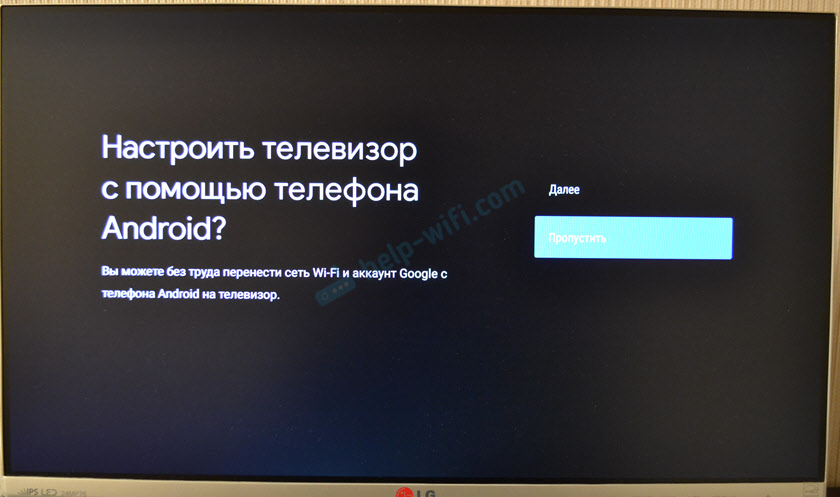
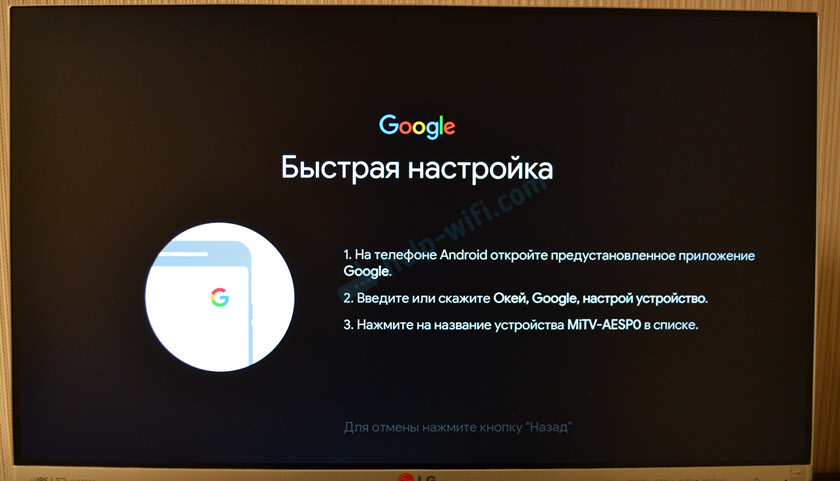
Ak preskočíte nastavenie pomocou telefónu, potom v ďalšom kroku budete musieť pripojiť Xiaomi Mi TV Stick k sieti Wi-Fi siete Wi-Fi. Vyberte svoju sieť zo zoznamu.
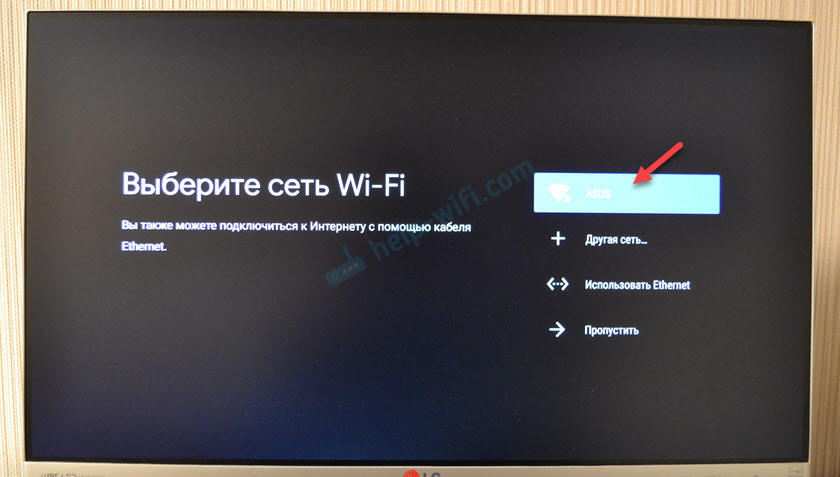
Zadajte heslo na pripojenie k svojej sieti.

Potom budeme pozvaní na zadanie účtu účtu Google. A dôrazne to odporúčam, aby to urobil. Aby bolo možné používať všetky funkcie. Automaticky sa zadá účet YouTube. Môžete tiež nainštalovať aplikácie z Play Market. V zásade je možné tento krok preskočiť a prejsť na svoj účet Google neskôr v nastaveniach, ale odporúčam to urobiť okamžite.
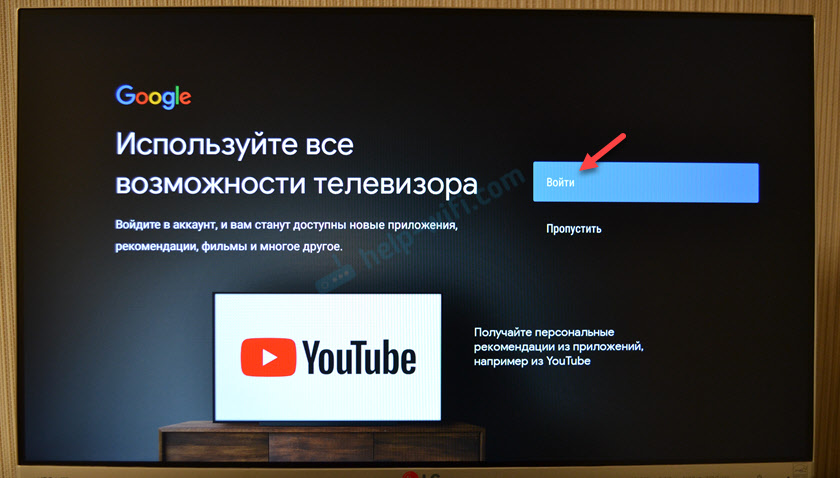
Vstup môžete dokončiť pomocou telefónu alebo počítača (presuňte sa z iného zariadenia, ktoré je pripojené k rovnakej sieti Wi-Fi pomocou odkazu a zadajte kód) alebo použite diaľkové ovládanie (ručne zadajte poštu a heslo).
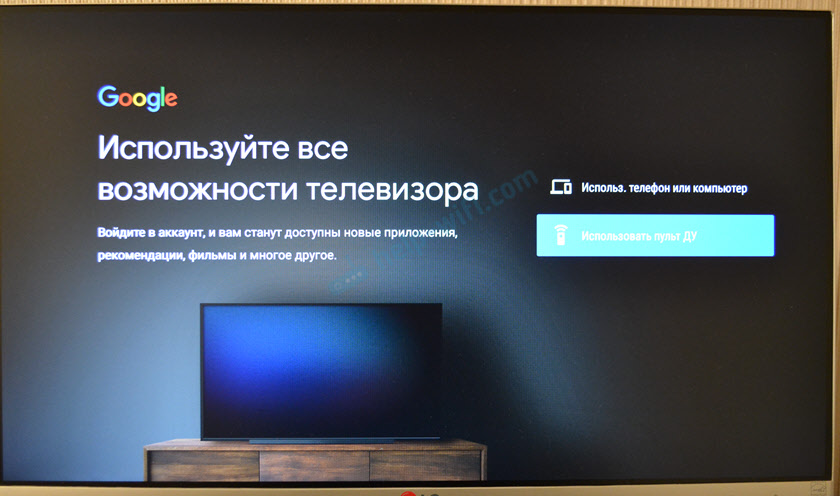
Použijem druhú možnosť. Najprv zadajte našu poštu alebo telefónne číslo, na ktorom je účet zaregistrovaný.

Ďalej zadajte heslo (nevyfotili sa). Možno budete musieť potvrdiť vstup pomocou telefónu. Ak ste ho všetci zaviedli správne, zadáte svoj účet.
Prijímame podmienky použitia.

Umožniť alebo zakázať prístup k Geodanu.
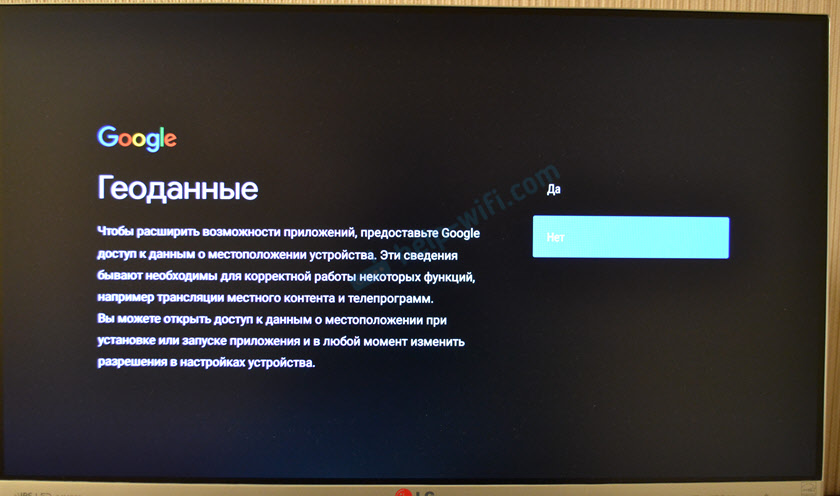
Povolíme alebo zakazujeme predponu odosielanie diagnostických informácií spoločnosti Google.
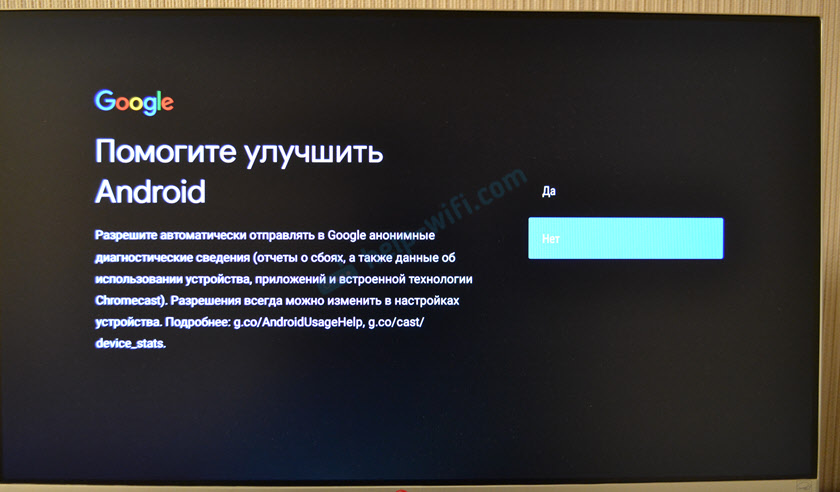
Ďalším krokom je inštalácia ďalších aplikácií. Systém vám ponúkne inštaláciu niekoľkých aplikácií. Ak neodmietate (neodstraňujte kontrolné body), potom sa automaticky nainštalujú na pozadí. Odporúčam zrušenie inštalácie týchto aplikácií (inak bude predpona brzdiť po konfigurácii kvôli ich inštalácii). Môžete nezávisle nainštalovať všetky potrebné aplikácie z trhu.

Zoznámime sa s niektorými schopnosťami našej televíznej tyčinky predpony Xiaomi Mi TV Stick.
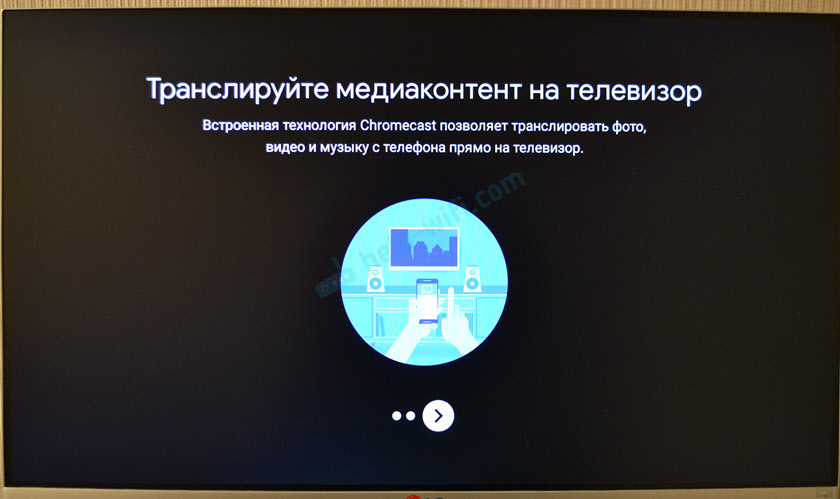
Prijímame podmienky použitia od Xiaomi.

Všetko, nastavenie je dokončené! Zobrazí sa hlavná obrazovka.

Môžete použiť všetky funkcie Android TV.
Ako používať predponu Mi TV Stick?
Preskúmanie rôznych funkcií a schopností. Ďalšie nastavenia. Myslím si, že táto časť je užitočnejšia pre začiatočníkov, ktorí nikdy nepoužili predpony v Android TV.
Zdravé: Na ovládanie predpony Mi TV Stick môžete použiť smartfón. Tieto pokyny môžete nakonfigurovať.Žiadosti
V predvolenom nastavení už boli nainštalované YouTube, Netflix, Prime Video a ďalšie aplikácie. Môžete otvoriť rovnaké YouTube a okamžite si pozrieť video.
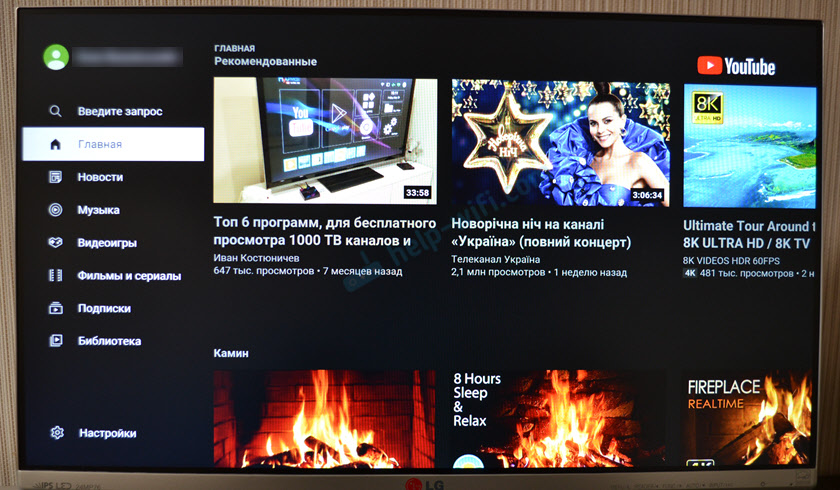
V prípade Netflixu - budete potrebovať registráciu a návrh predplatného (30 dní zadarmo). Z hry môžete nainštalovať aplikáciu takmer akéhokoľvek online kina (Megogo, IVI, Amediateka, Start atď. D.) a sledujte filmy, televízne relácie, karikatúry a dokonca aj televízne kanály cez internet. Ale všetky tieto služby fungujú podľa plateného predplatného.
Ak chcete otvoriť zoznam všetkých nainštalovaných aplikácií a hier, kliknite na tlačidlo s bodmi na diaľkovom ovládaní.

Existuje trhový trh, v ktorom môžete nainštalovať potrebné aplikácie. Môžete tiež nainštalovať aplikácie tretích strán prostredníctvom súboru APK. Už som na túto tému pripravil samostatnú inštrukciu: Inštalácia aplikácií na televíznu tyč Xiaomi Mi prostredníctvom súboru APK alebo Play Market. Aplikácie Torrserv, Wink, HD VideoBox zadarmo (alebo takmer bezplatné) sledovanie filmov, sérií a televíznych kanálov bude potrebné nainštalovať prostredníctvom súboru APK.
Ak je to potrebné, môžete nainštalovať prehliadač na zobrazenie stránok. Tu je inštrukcia: Ako nainštalovať prehliadač na Xiaomi Mi Box S alebo inú predponu Android TV predpony.
Sekcia s nastaveniami
Ak chcete prejsť na nastavenia na MIT Styk, vyberte tlačidlo Six -form.

Existujú nasledujúce oddiely:
- Sieť a internet. Môžete sa pripojiť k sieti Wi-Fi, odstrániť sieť, vypnúť Wi-Fi.
- Účty. Vedenie účtu.
- Žiadosti. Môžete vidieť nainštalované aplikácie, zatvorte ich, nastaviť, odstrániť ich.
- Nastavenia zariadenia. Rozšírené nastavenia predpony Xiaomi Mi TV Stick Prefix. Zvážime ich podrobnejšie.
- Remarety a príslušenstvo. Pripojenie zariadení Bluetooth. Napríklad môžete pripojiť slúchadlá myši alebo Bluetooth. Tam sa zobrazí pripojené diaľkové ovládanie. Pokyny, ktoré sa môžu hodiť: Ako pripojiť zariadenie Bluetooth k Xiaomi Mi Box S, TV Stick alebo iným Androidovým televíznym exekútorom.
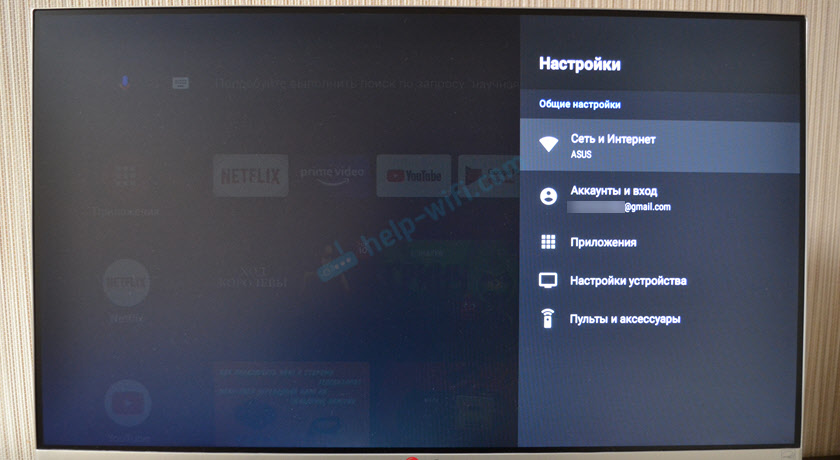
Nasledujúce parametre sú v časti „Nastavenia zariadenia“:
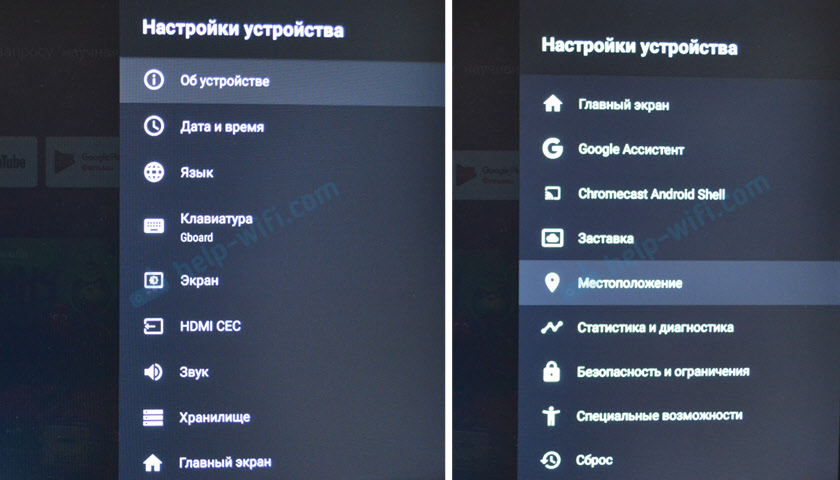
Osobne som tam nič nenaplnil. Môžete iba v časti „Na zariadení„ Zmeňte názov zariadenia “. Názov, ktorý sa zobrazí na iných zariadeniach pri prekladaní obsahu cez Chromecast. Môžete sa pokúsiť povoliť funkciu CEC v sekcii „HDMI CEC“, aby bolo možné ovládať predponu a televíziu pomocou jedného diaľkového ovládača. Za predpokladu, že vaša televízia podporuje túto funkciu.
Zapnutie, vypnutie a obrazovky obrazovky
Odporúčam vypnúť konzolu z diaľkového ovládania. Potom ide do režimu spánku a pri ďalšom zapnutí sa načíta takmer okamžite. Ak vypnete úplne, vypnite napájanie, potom zaťaženie trvá asi jednu minútu.
Ak je MI TV Stick zapnutá, ale nepoužitá, potom po 15 minútach (čas sa dá zmeniť v nastaveniach) sa na obrazovke zobrazí krásny obraz obrazovky. Pravidelne sa obraz zmení.

Obdobie nečinnosti a čas, cez ktorý sa predpona dostane do režimu spánku, sa dá zmeniť v nastaveniach v časti „Sachshell“.

Namiesto obrazovky (obrázok) si môžete zvoliť „spánok“ (prechod do režimu spánku) alebo „farba“ (jasná animácia).
Hľadanie hlavy
Ak chcete aktivovať hlasové vyhľadávanie na steak MIT, musíte kliknúť na špeciálne tlačidlo na diaľkovom ovládači alebo vybrať tlačidlo hlasového vyhľadávania v rozhraní televízneho rozhrania Android.

Povedz frázu. Potom sa zobrazia výsledky vyhľadávania. V závislosti od požiadavky sa zobrazia výsledky vyhľadávania pre YouTube a ďalšie aplikácie. Ak je to možné, potom spoločnosť Google vyjadruje odpoveď na vašu otázku.
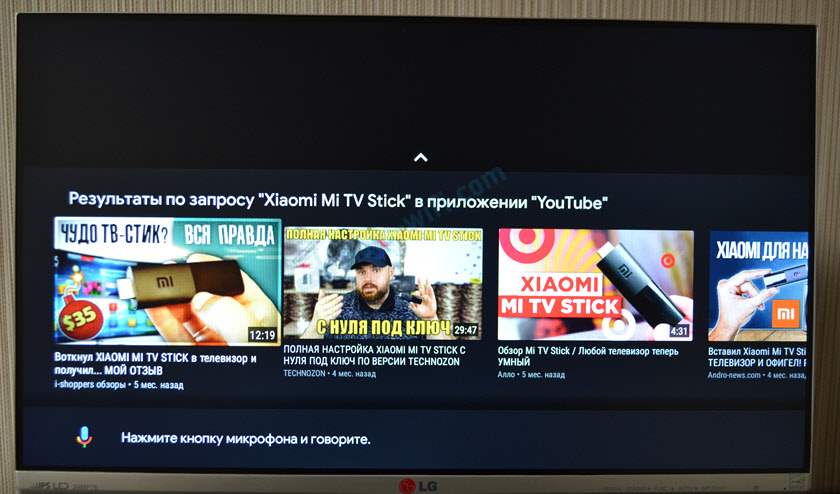
Hlasové vyhľadávanie funguje dobre. Ale nemohol pochopiť frázu „pomôcť fay-fei“ 🙂
Nastavenia hlavnej obrazovky (kanály, odporúčania, obľúbené)
Na hlavnej obrazovke sa môžu zobraziť rôzne informácie. Toto sú odporúčania obsahu z rôznych aplikácií, vybrané a dokonca aj reklamné kanály (odporúčané aplikácie). Ak chcete pridať alebo odstrániť kanály z hlavnej obrazovky, musíte sa posúvať nadol a zvoliť „Konfigurácia kanálov“.

Tam môžeme zakázať alebo umožniť rôznym aplikáciám zobrazovať naše odporúčania a ďalšie informácie na hlavnej obrazovke. Vypol som všetko, vľavo som len YouTube.

Môžete tiež prejsť na nastavenia „obľúbeného“ kanála. Tam môžete tento kanál úplne vypnúť, alebo vybrať aplikácie, ktoré môžu ukázať programy na obľúbenom kanáli.
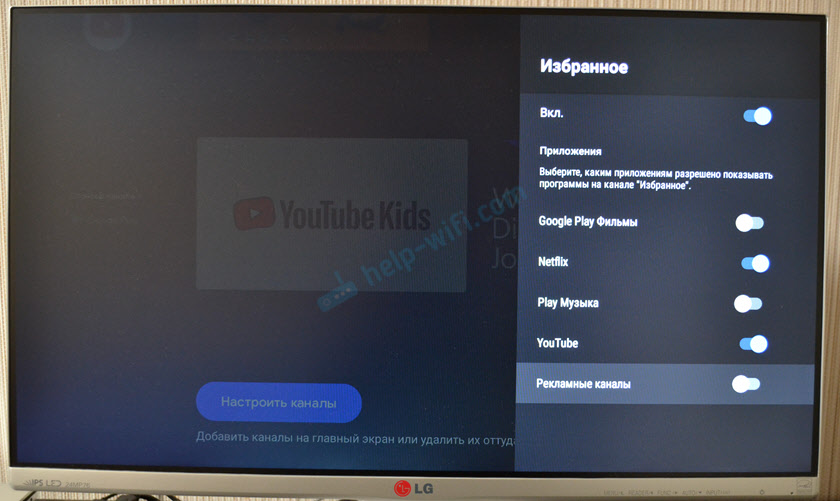
Tieto nastavenia pomôžu mierne vyložiť hlavnú obrazovku. Najmä po inštalácii ďalších aplikácií, ktoré tam budú chcieť zobraziť rôzne informácie.
Viac informácií o Xiaomi Mi TV Stick na tejto stránke: Xiaomi Mi TV Stick: Recenzia, recenzie, odpovede na otázky, porovnanie s MI Box S, Riešenie problémov.
Zanechajte svoje otázky v komentároch a zdieľajte užitočné informácie a rady. Všetko najlepšie!
- « Duplikácia obrazovky s PC v televízii na Ethernet
- Po vypnutí/spánku notebook nevidí prístupový bod WiFi »

