Ako získať informácie o konfigurácii počítača a všetkých informácií o jeho zariadeniach
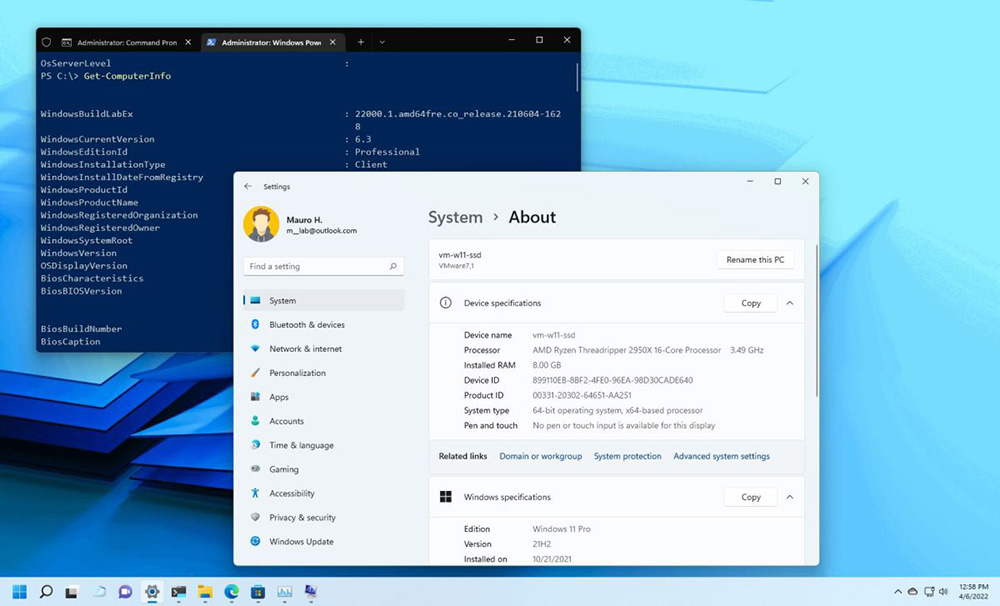
- 1148
- 199
- Boris Holub
Niektoré informácie o počítači a jeho komponentoch môžu byť pre používateľa potrebné z rôznych dôvodov, napríklad pri inštalácii zdrojov -intenzívnych programov, herného softvéru, aktualizácii ovládačov zariadení, aktualizáciu alebo opravy práce. Niekedy sú dostatočné krátke informácie, v iných prípadoch sú potrebné podrobnejšie charakteristiky.
Povieme vám, čo znamená zo štandardnej sady OS alebo softvéru na tretie strany, aby ste videli parametre počítača a jeho zariadení.
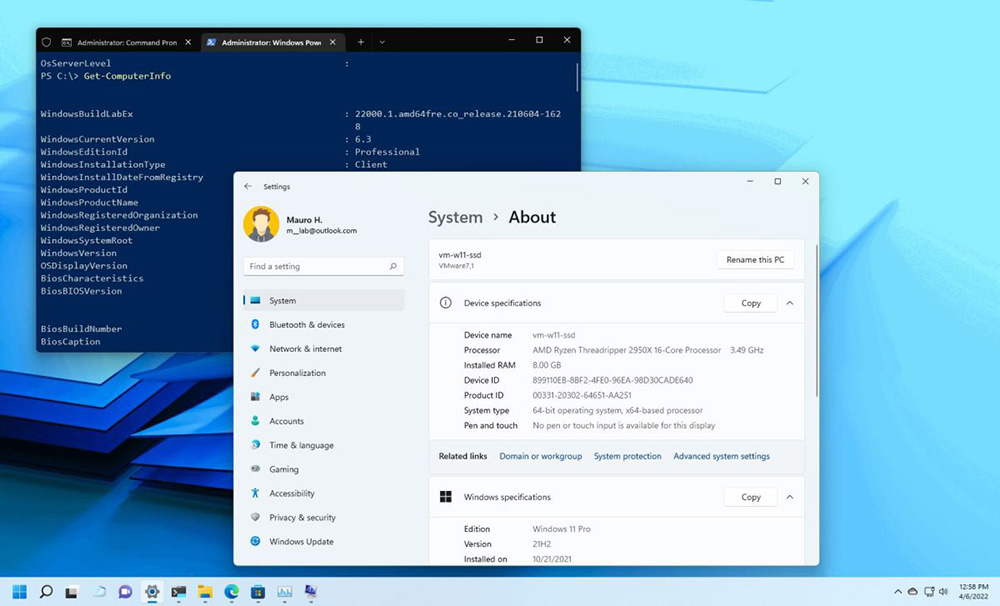
Systémové metódy na zistenie charakteristík vášho počítača
Windows Arsenal má dostatok nástrojov, s ktorými môžete získať potrebné informácie. Zvážte každú z nich podrobnejšie.
Informácie o systéme
Ak chcete informovať o parametroch OS, procesora, RAM, základnej dosky a iných komponentov softvéru alebo hardvéru počítačového zariadenia v akejkoľvek verzii systému Windows, vstavané -in znamená „informácie o systéme“. Podrobné informácie môžete získať vykonaním nasledujúcich manipulácií:
- Prejdeme na konzolu „Performance“ (Win+R), v riadku Nastavíme príkaz msinfo32, kliknite na Enter (alternatívnou možnosťou je použitie vyhľadávacieho riadku);
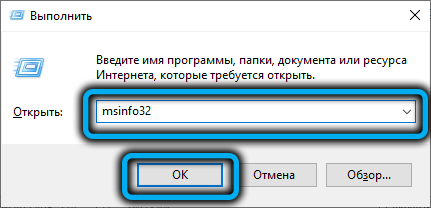
- Na požiadanie sa okno otvorí, kde môžete pozorovať podrobné informácie o vašom počítači. Ponuka vľavo k dispozícii aj výber podkategórie na získanie úplných informácií o zdrojoch hardvéru, komponentoch a softvérovom prostredí.
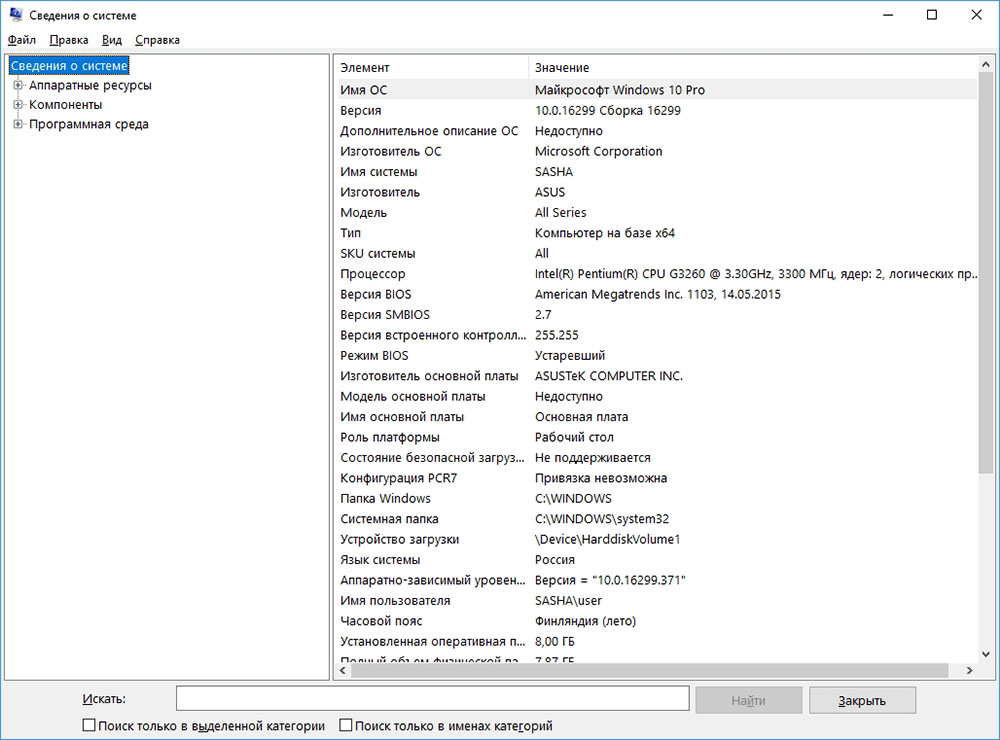
Ak je to potrebné, môžete tiež exportovať informácie z ľubovoľnej časti do textového dokumentu, možnosť je k dispozícii v ponuke „Súbor“.
Vlastnosti systému
Zobraziť základné informácie o počítači umožní okno „systém“, ku ktorému máte prístup rôznymi spôsobmi:
- Kombinácia kľúčov Win+Pauza.
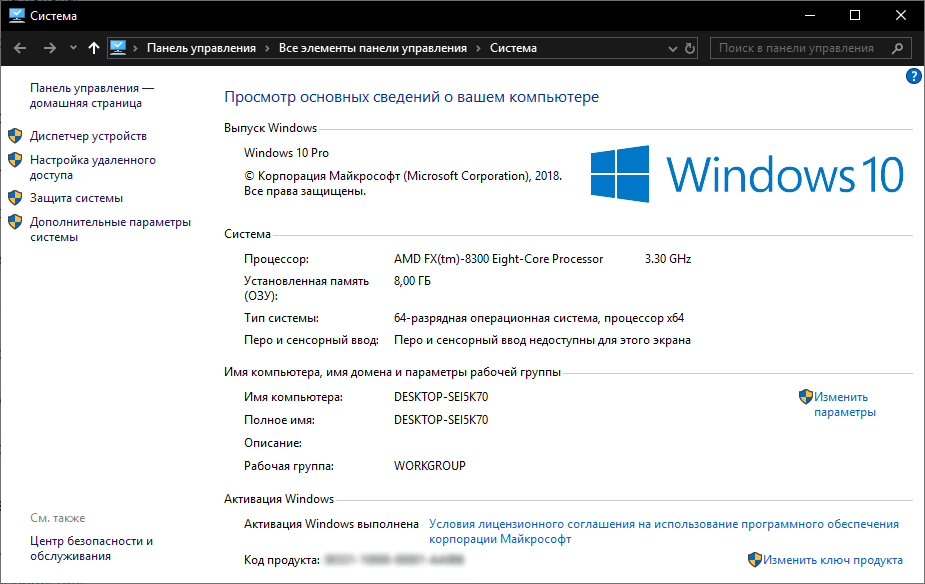
- Stlačením PKM - „Vlastnosti“ na štítku „Tento počítač“ („môj počítač“) na pracovnej ploche.
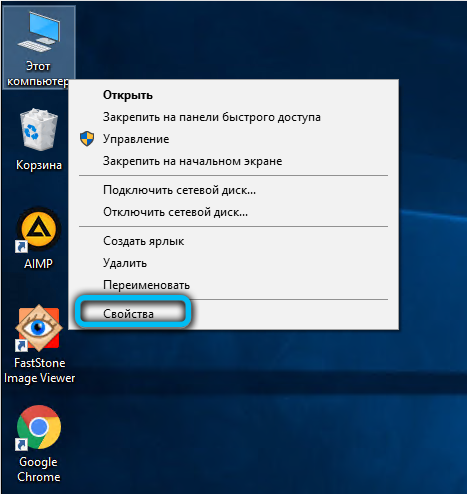
- Ručné otvorenie „ovládacieho panela“, kde musíte ísť do sekcie „Systém a bezpečnosť“ - „Systém“.
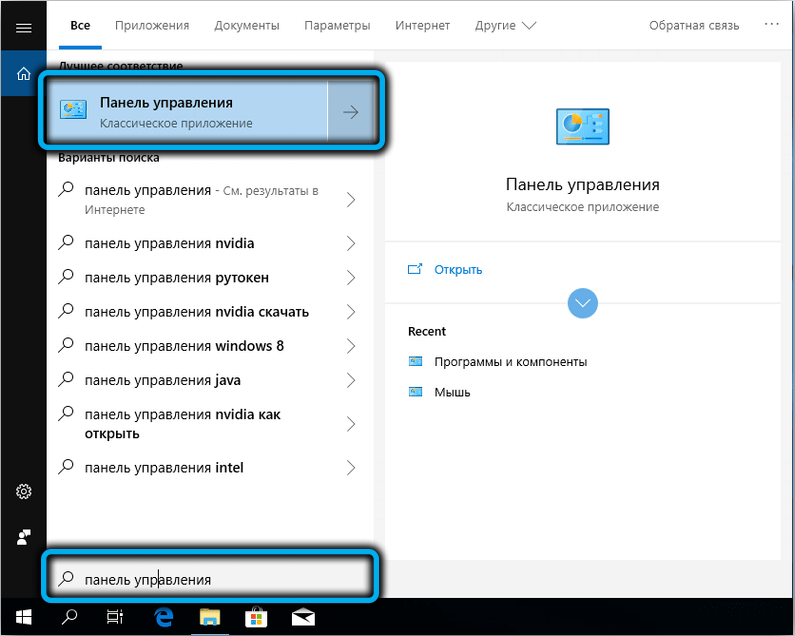
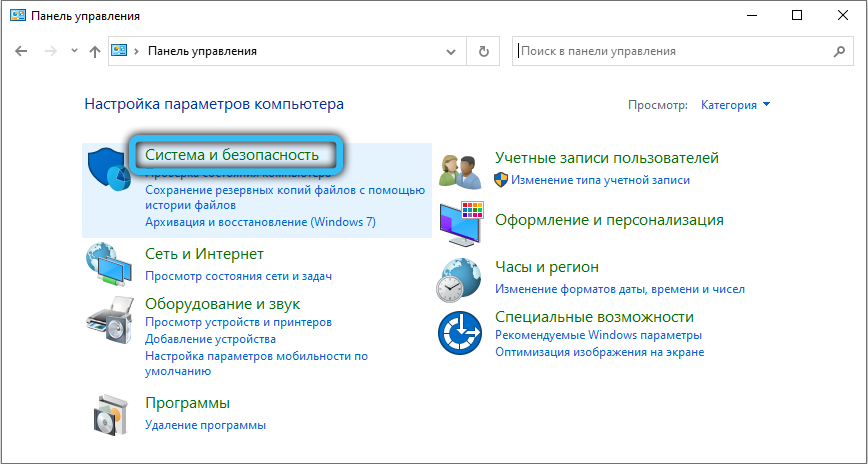
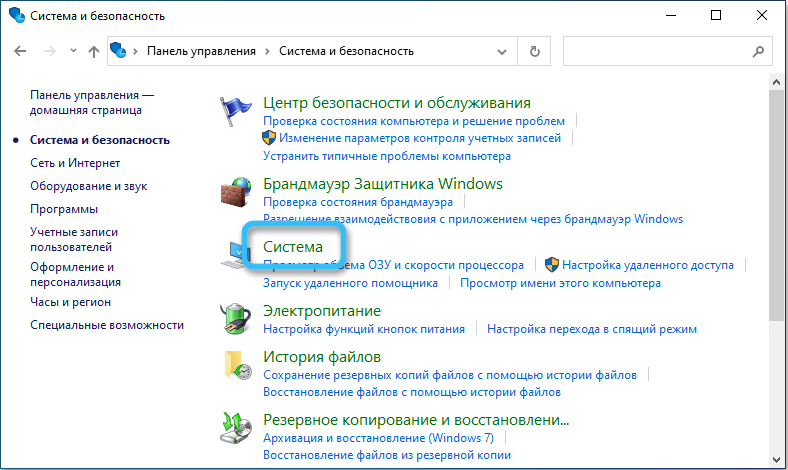
- Pomocou zariadenia „Parametre“ (Win+I alebo prostredníctvom ponuky „Štart“), sekcia „Systém“. Tu v ponuke vľavo vyberieme „o systéme“, ktorý zobrazí základné charakteristiky zariadenia.
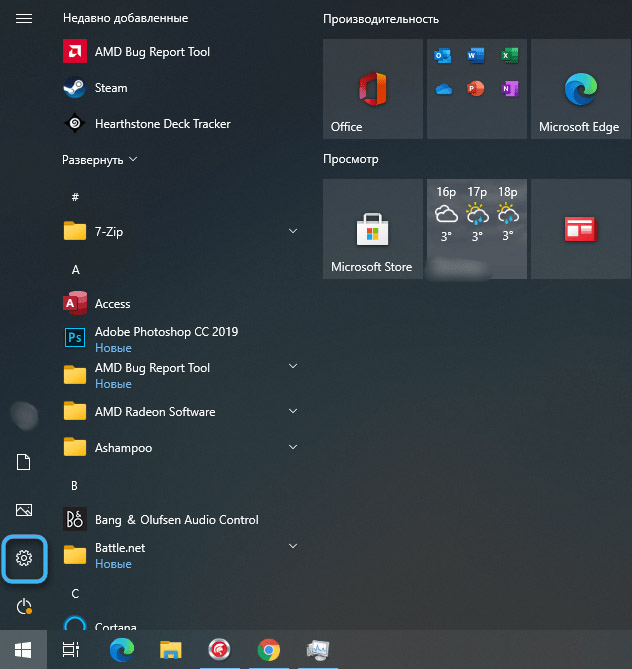
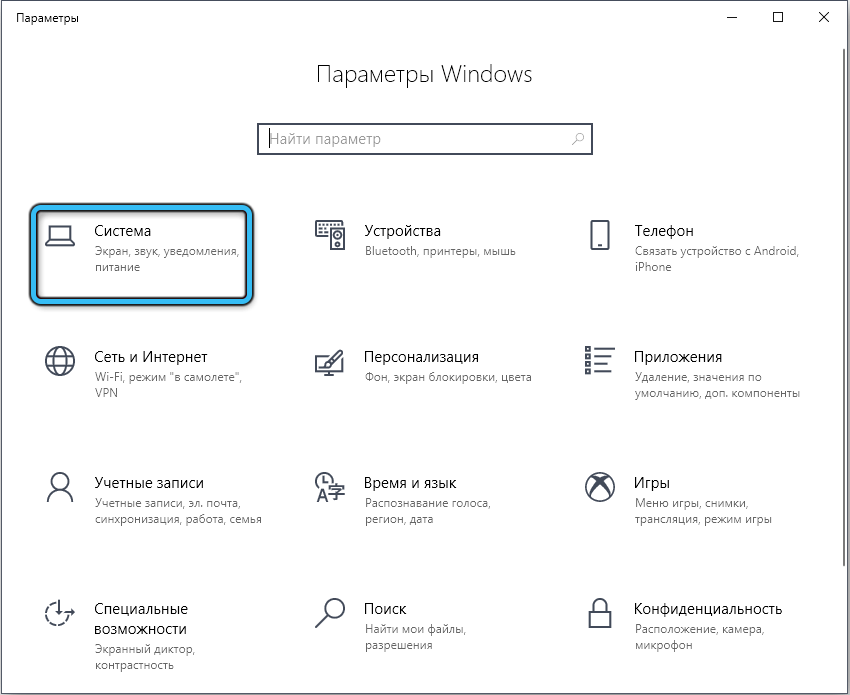
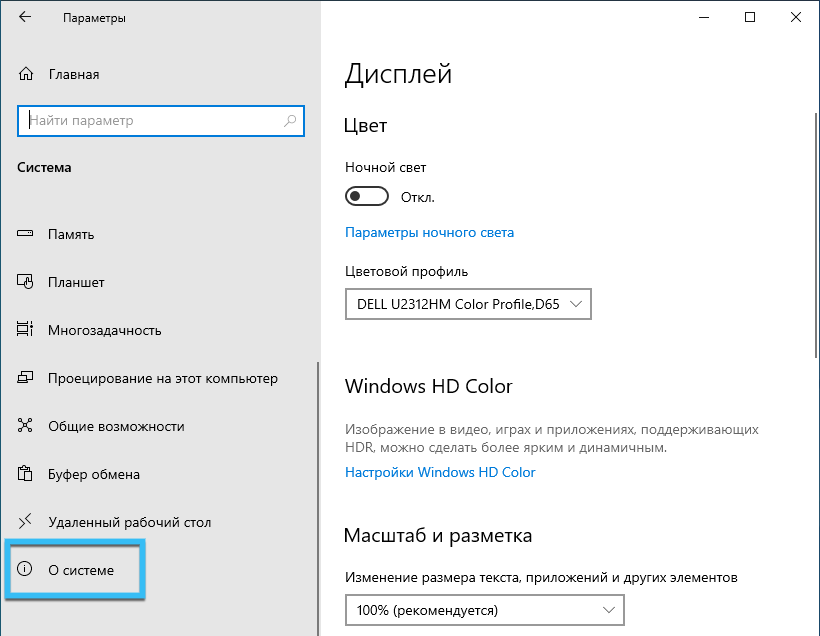
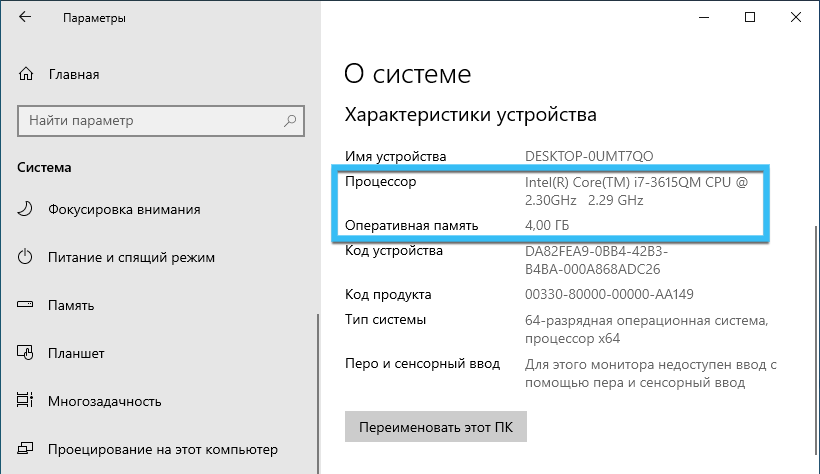
správca zariadení
Štandardné vybavenie „Správca zariadení“, ktoré sa tiež otvárajú rôznymi spôsobmi, napríklad: o systémových a periférnych zariadeniach
- Prostredníctvom príkazov konzoly „Vykonajte“ (win+r) a devmgmt.MSC.
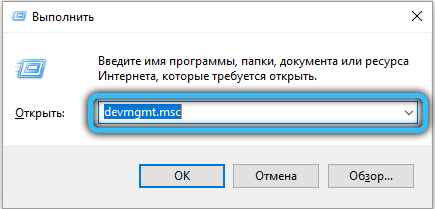
- Z kontextovej ponuky „Štart“ (Win+X alebo PKM na tlačidle „Štart“).
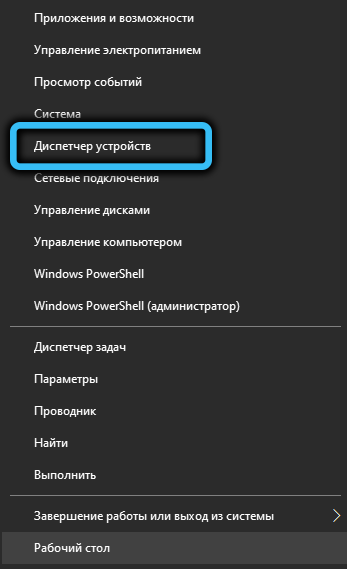
- Prostredníctvom okna „Systém“ (win+pauza) vyberte nástroj v ponuke vľavo.
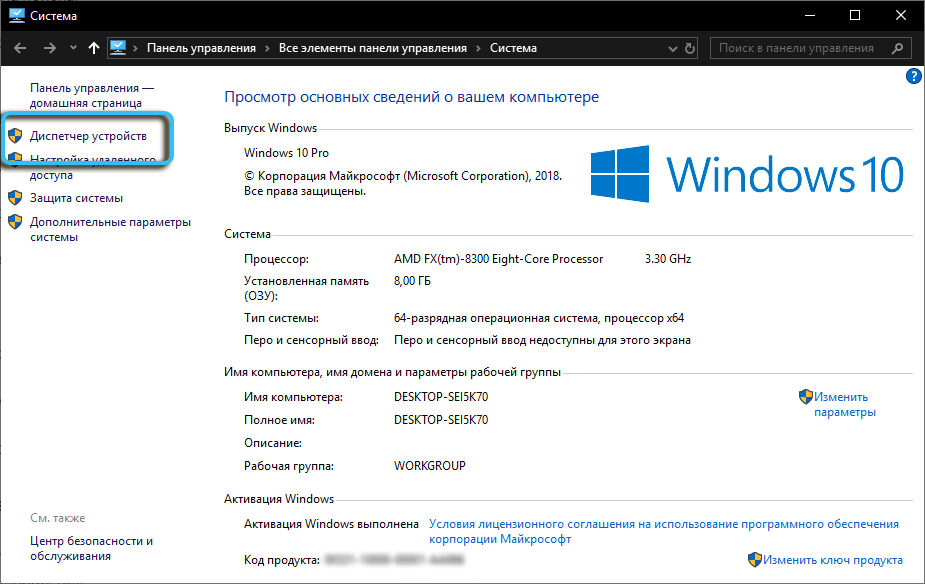
- Pomocou vyhľadávacieho riadku.
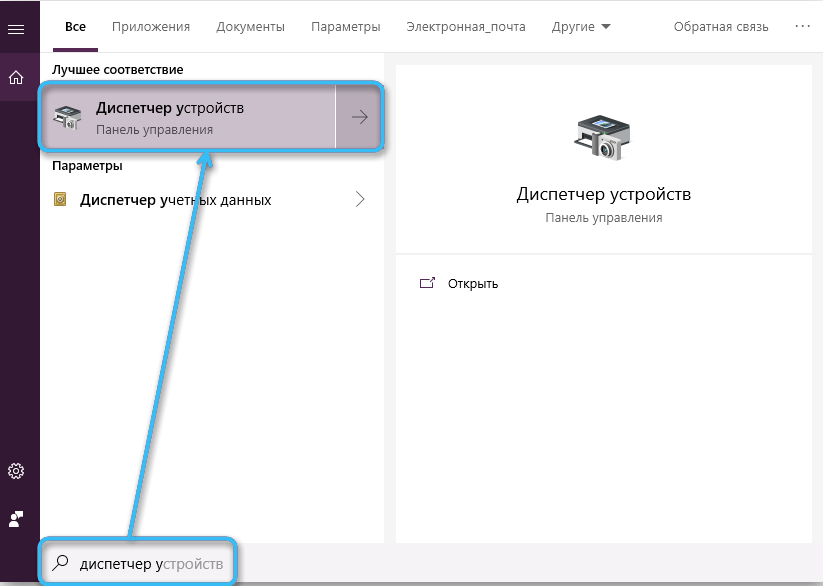
„Správca zariadení“ zobrazí zoznam existujúcich zariadení vrátane externých, virtuálnych, nepoužitých a umožní im nakonfigurovať. Podrobné informácie, informácie o ovládačoch atď. je možné získať z okna vlastností zariadenia (PKM na mene objektu zo zoznamu - „Vlastnosti“).
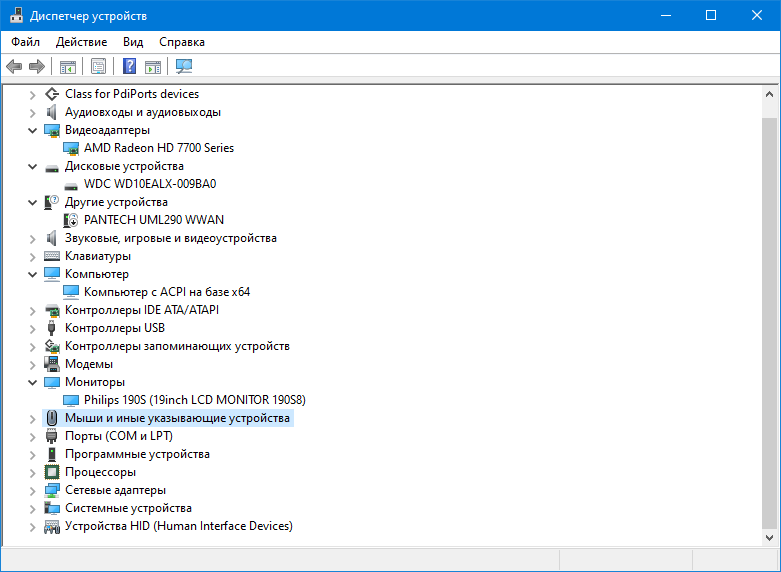
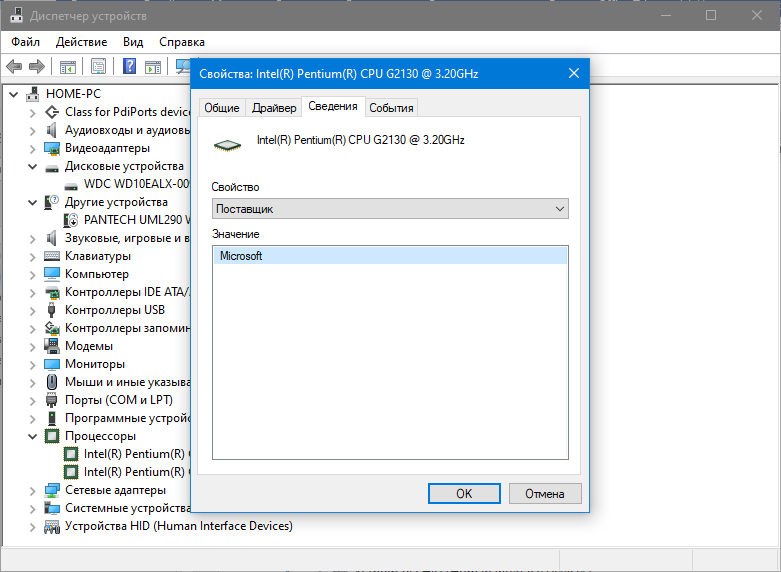
DirectX Diagnostics Tool
Diagnostický nástroj System Utility - DirectX môže tiež poskytovať informácie o multimediálnych komponentoch (vybavenie, ovládače). Ak potrebujete získať stručné informácie, ktoré môžete uložiť aj stlačením príslušného tlačidla, potom prejdite na nástroj v jednom zo spôsobov:
- Pomocou konzoly „Performance“ (Win+R) a príkazov DXDIAG (kliknutím na tlačidlo Vstup alebo „OK“ odosielate požiadavku).
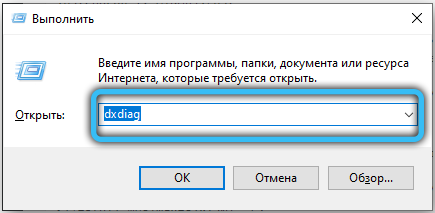
- Využitie vyhľadávania z ponuky „Štart“.
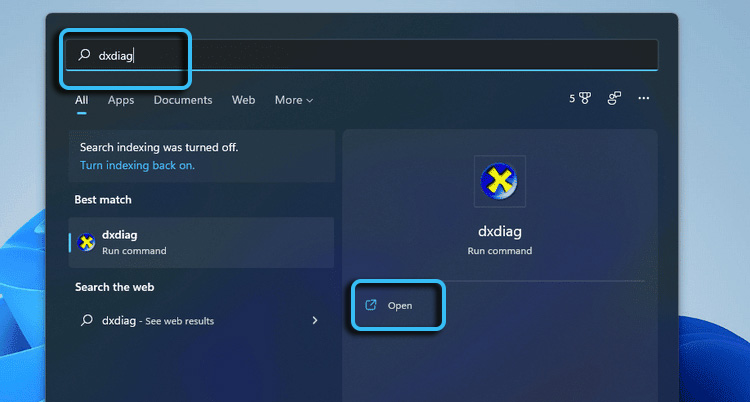
- Pomocou terminálu (príkazový riadok alebo PowerShell) a príkazy DXDIAG alebo DXDIAG.EXE (po žiadosti kliknite na položku Enter).
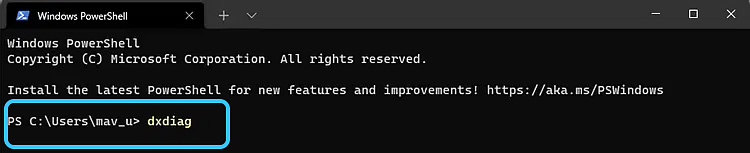
Po otvorení okna nástroja dostávame potrebné informácie navigáciou podľa kariet.
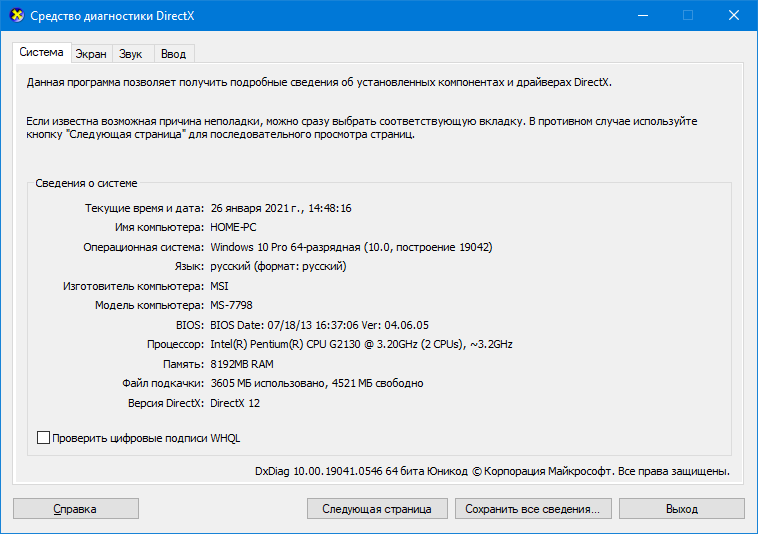
Príkazový riadok
Získanie podrobných informácií o systéme umožňuje zostavený nástroj na riadenie „príkaz“ (Alternative - PowerShell). Dokončenie úlohy:
- Terminál otvárame v mene správcu prostredníctvom ponuky Štart Context, vyhľadávacieho riadku, požiadavky CMD v okne „Vykonajte“ alebo iným spôsobom:
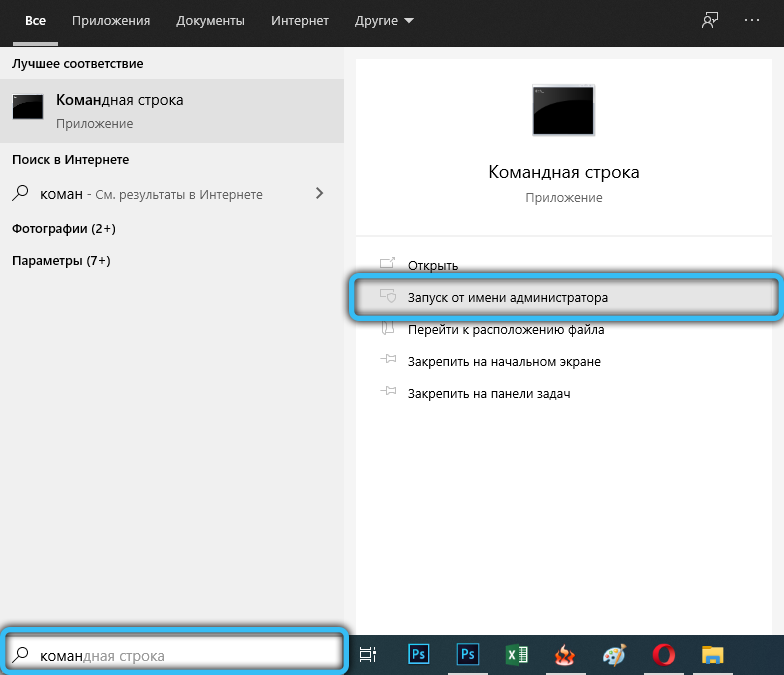
- Vykonávame príkaz SystemInfo, kliknite na vstup;

- Po nejakom čase dostaneme potrebné údaje v okne terminálu.
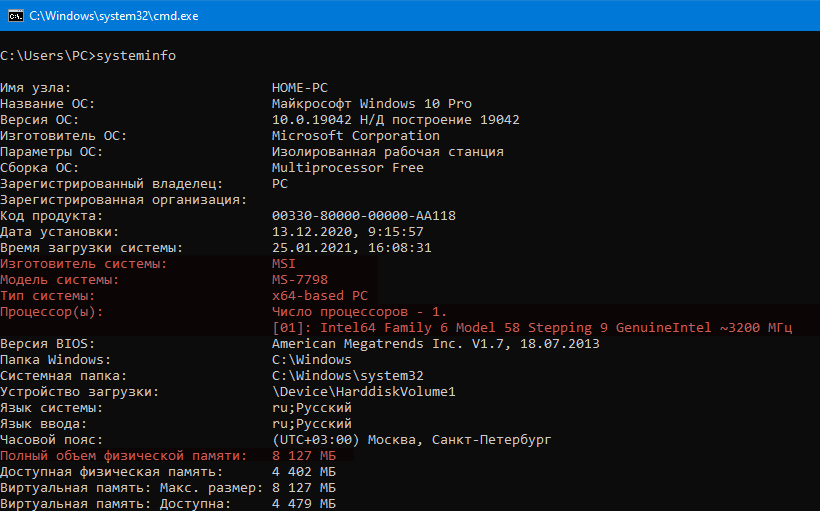
Táto možnosť je obzvlášť relevantná, ak má OS problémy a Windows sa nenačíta v štandardnom režime. V tomto prípade sa príkazový riadok spustí zo spustenia alebo zo súboru nástrojov automatických nástrojov na obnovenie systému Windows (spustite pri načítaní).
iné metódy
Preskúmali sme najobľúbenejšie metódy na získanie informácií o charakteristikách počítača a jeho zariadení, ale existujú aj iné, menej pohodlné. Napríklad pri načítaní zariadenia nájdete niektoré údaje, pozrite sa na register BIOS alebo systémový register atď. D. Tieto informácie nie sú také informatívne, nedajú úplný obraz, takže sa nebudú brať do úvahy.
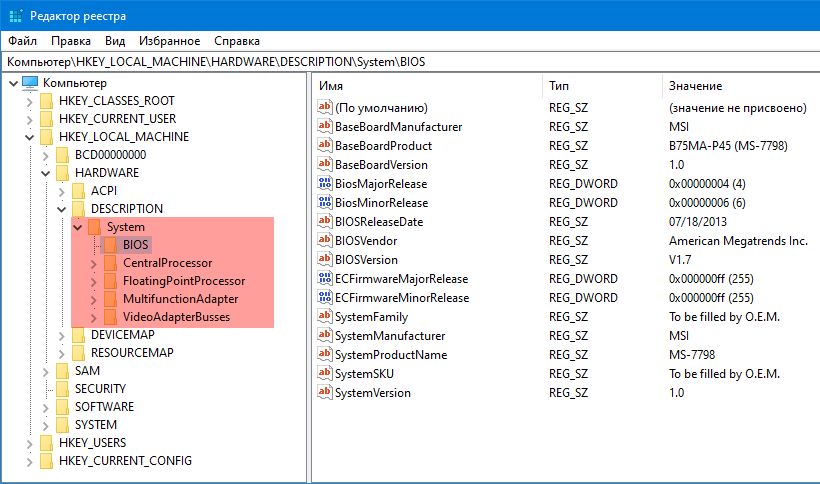
Utility na prezeranie informácií o počítači
Aj keď vo väčšine prípadov bude zistiť Windows, aby ste zistili všetky potrebné informácie, softvér tretieho strany ponúka viac príležitostí na prezeranie úplných informácií. Napríklad špeciálne programy vám umožňujú zistiť ukazovatele teploty procesora, grafických kariet a iných komponentov, vykonávať dôkladnú diagnostiku zariadenia, pozri model, názov zariadení atď. D. Medzi početné služby, ktoré sú k dispozícii zadarmo, sa to ukázalo dobre:
- Spekcia. Skvelá voľba na zobrazenie podrobných systémových informácií a počítačových zariadení;
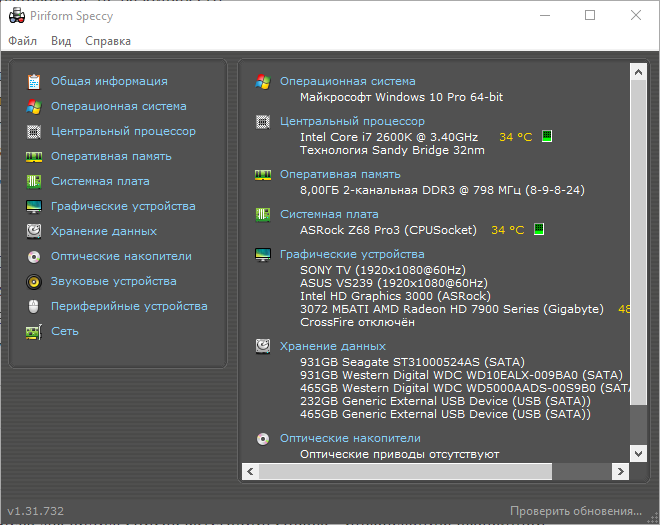
- CPU-Z. Populárny softvér pre podrobnosti o komponentoch počítača (procesor, RAM, grafická karta, základná doska);
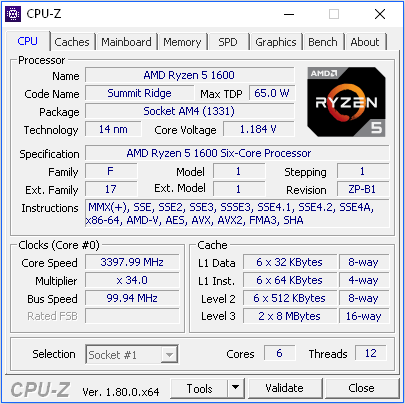
- AIDA64. Ďalší notorický program, ktorý sa používa na testovanie a určenie údajov o softvéri PC a hardvérových komponentoch;
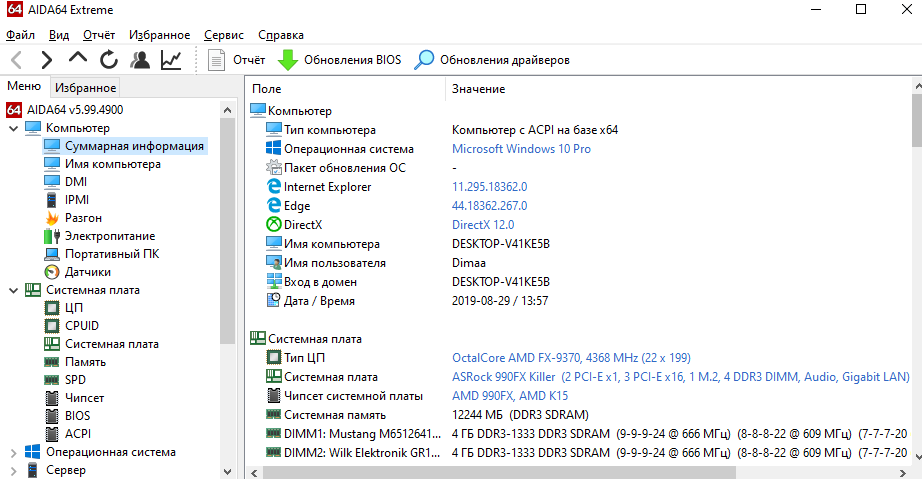
- Hwinfo. Výkonný nástroj, ktorý vám umožňuje zistiť rozšírené informácie o komponentoch PC. Softvér nevyžaduje inštaláciu a môže pracovať s operátorom;
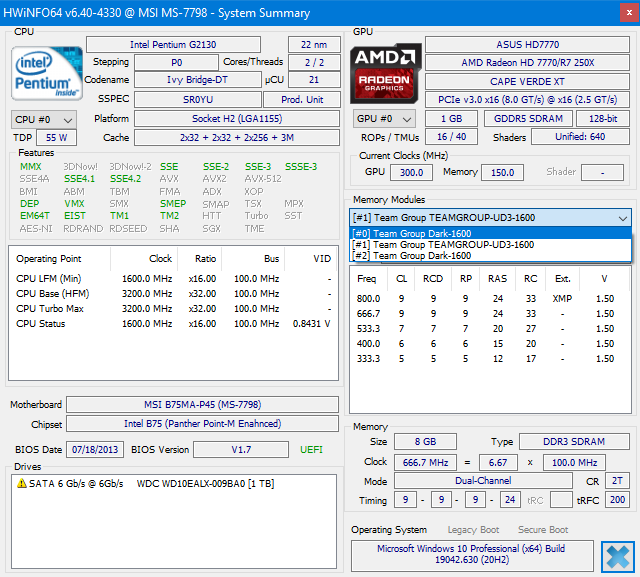
- Sprievodca. Nástroj zobrazuje podrobné charakteristiky zariadenia a tiež umožní testovanie a výpočet výkonu.
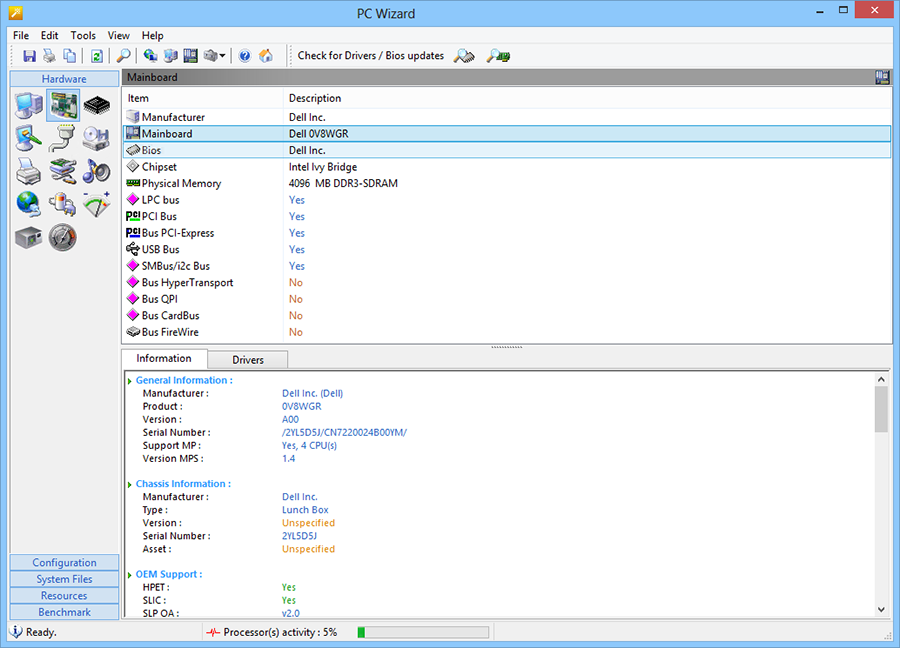
Na internete, okrem navrhovaných verejných služieb, stále existuje veľa softvéru, ktorý vám vyhovuje, takže ak potrebujete získať pokročilé informácie o zariadeniach, použite správny nástroj.
- « Programy na vytváranie, úpravu a konverziu súborov PDF
- Obnovenie poškodených súborov JPG - užitočné verejné služby a tretie programy »

