Ako používať program bezplatného programu LiteManager na správu vzdialených počítačov
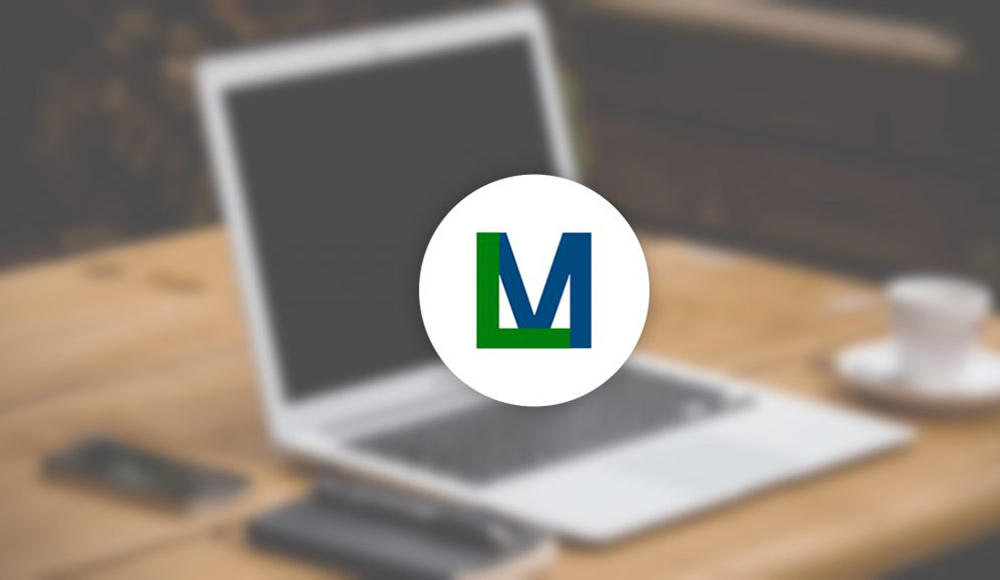
- 3086
- 431
- Zdenko Mamojka
Program bezplatného liteManager vám umožňuje pracovať s počítačom (alebo niekoľkými naraz), ktorý sa nachádza vo vzdialenosti od používateľa. Na rozdiel od podobných aplikácií tento softvér nezakazuje bezplatné podnikové použitie - limit pokrytia je 30 automobilov súčasne. V opačnom prípade nie sú žiadne obmedzenia a nie je potrebné kúpiť platenú licenciu. Okrem bezplatného použitia má program niekoľko ďalších výhod:
- Môžete urobiť záznam o tom, čo sa deje na obrazovke, a prevádza na pohodlný formát;
- Existuje rozhovor, ktorý pomáha, ak používate žiadosť na vzdelávacie účely alebo podporujete stážistov v práci;
- Prostredníctvom aplikácie získate plný prístup k inému počítaču vrátane funkcií riadenia systému;
- Môžete si stiahnuť a inštalovať programy do počítača ďaleko od vás;
- Vzdialený prístup k počítaču prostredníctvom LiManager nemá časový limit.
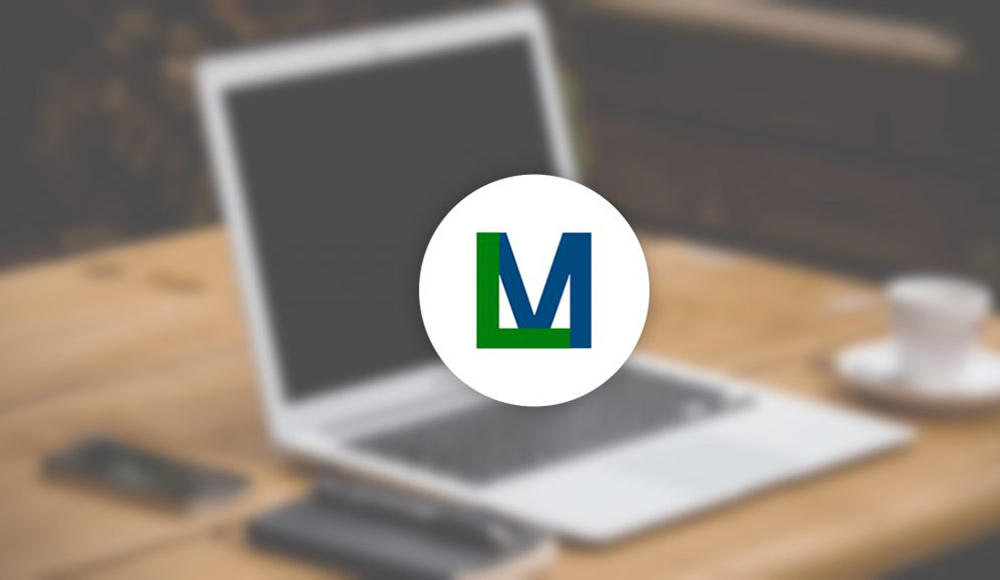
Ako používať aplikáciu LiManager Free Application.
Ak potrebujete pokročilé práva: Prístup k tenkým nastaveniam proxy servera, to znamená, že platená verzia servera LiManager Pro je rovnaký program, ale s vynikajúcimi príležitosťami:
- Neobmedzený počet počítačov, ku ktorým sa môžete pripojiť;
- Diaľková tlač na tlačiarni;
- Pohodlné dodatky pre podnikové použitie: všeobecné zacielené knihy, synchronizácia atď. P.;
- Myš čerpanie na pracovnom poli.
Je to vhodné pre veľké spoločnosti a správcovia profesionálnych systémov, ako aj pre vedúce školiace kurzy na voľnej nohe. Ak ste už vybrali medzi LiManAger Free a Pro, zistíme, ako používať program.
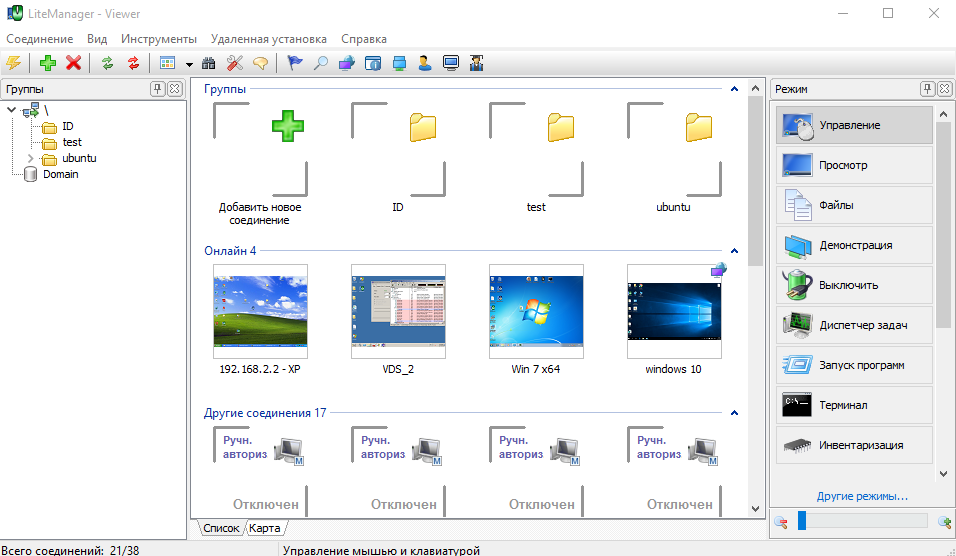
Inštalácia
Prejdite na webovú stránku výrobcu a stiahnite si distribúciu zodpovedajúcu prepusteniu vášho počítača.
- Rozbaľte archív - budú dva súbory.
- Ak chcete získať vzdialený prístup k počítaču prostredníctvom LiteManager, musíte nainštalovať súbor s menom serverom a súbor s prehliadačom mena na hlavnom počítači.
- Začnite s distribúciou servera: Spustite okno inštalátora a kliknite na tlačidlo „Ďalej“.
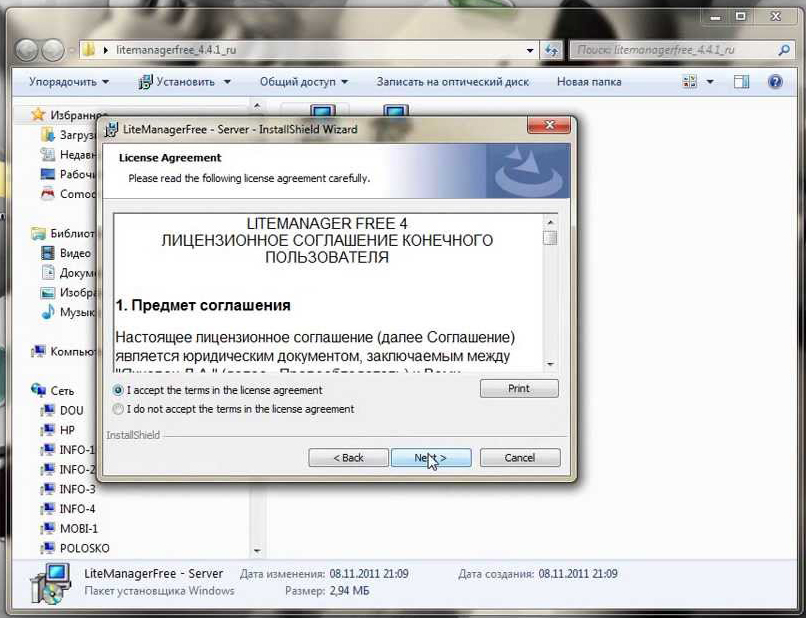
- Vyberte priečinok úložiska súborov (predvolená hodnota je S/ProgramFiles).
- Ďalej musíte prísť s digitálnym kódom 8 komponentov, kliknite na tlačidlo „Nastaviť/zmeniť“ a zadať hodnotu do riadku. Samozrejme, je potrebné si ho zapamätať alebo zaznamenať.
- To isté je potrebné urobiť so súborom prehliadača.
Teraz sa program zobrazí pod ľavou ľavou. Ak to chcete nazvať, stačí kliknúť na modré logo.
Nastavenia a používanie
Prinášame vašu pozornosť malú inštrukciu pre elementárnu konfiguráciu softvéru:
- Otvorte program z počítača správcu.
- V okne, ktoré sa zobrazí vpravo, nájdete tlačidlo „režim“ - kliknite naň.
- Vyberte pripojenie „ID“.
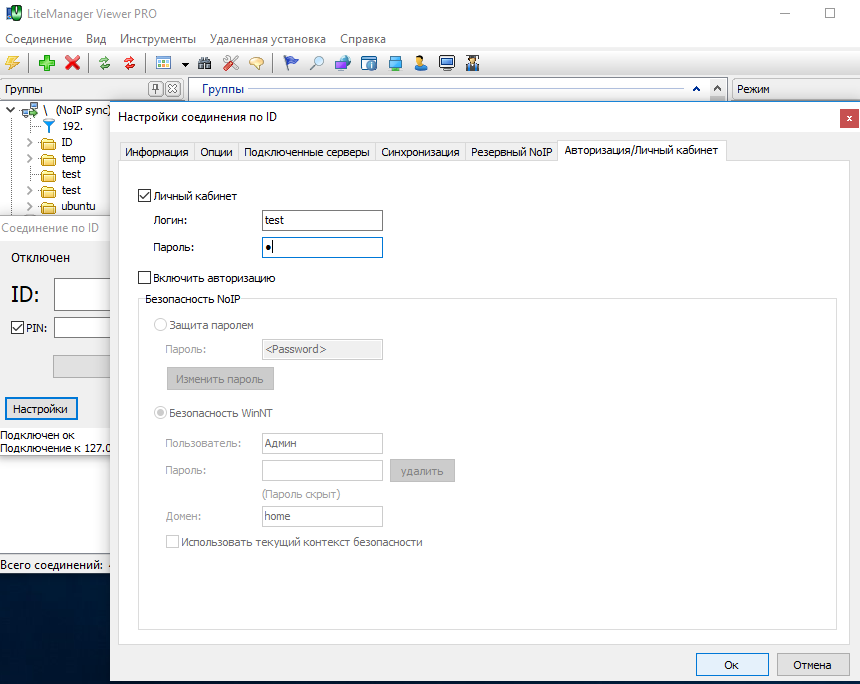
- Zobrazí sa okno, kde potrebujete zadať heslo, ktoré ste vynašli,.
- Na vzdialenom počítači sa zobrazí oznámenie o žiadosti o pripojenie, musíte povoliť pripojenie.
Uvidíte všetky riadené počítače v hlavnom okne programu a môžete medzi nimi prepínať jedným kliknutím. V hornej časti je panel s nástrojmi a tlačidlom chatu, kliknutím na ňu, uvidíte okno posolu, aby ste napísali správy.
Možné problémy a ich riešenie
Niekedy s liteManagerom existujú problémy, teraz budeme analyzovať tie hlavné a povieme vám, ako ich vyriešiť.
Nie je možné pripojiť sa k inému počítaču
Ak sa snažíte kontaktovať vzdialený počítač, ale zakaždým sa vrátite na vstup hesla, skúste nasledovať:
- Uistite sa, že program bol nainštalovaný na vzdialenom počítači a je nastavené správne heslo.
- Skontrolujte tiež správnosť hesla, ktoré ste predstavili.
- Ak ste si stiahli súbory servera a prehliadača osobitne alebo z pochybnej stránky, uistite sa, že ide o jednu verziu.
- Požiadajte príkaz brány firewall, aby sa povolilo pripojenie - musí sa to urobiť na oboch počítačoch.
- Skontrolujte, či je server nainštalovaný a spustený na vzdialenom počítači, tiež skontrolujte verziu prehliadača a servera - najlepšie by mali byť rovnaké.
- Skontrolujte internet, ak to nefunguje alebo spomaľuje, pripojenie nebude schopné nadviazať.
Program si nepamätá zoznam pripojení
Stáva sa, že po opätovnom spustení programu na počítači správcu zmizne zoznam počítačov-satelitov. Bohužiaľ, takéto správanie je charakteristické pre testovaciu verziu programu (keď ste prešli na zaplatenú skúšku a demo-obdobie skončilo). LiteManager môžete vymazať a preinštalovať bezplatnú verziu.
Nezlučiteľnosť s Kaspersky antivírusom
Bohužiaľ, LiteManager je v rozpore s týmto produktom, v dôsledku čoho nie je možné normálne pracovať - okno neustále mrazí, myš sa pomaly pohybuje. Je lepšie vypnúť antivírus po celú dobu práce s manažérom. Môžete tiež odstrániť jeden z vodičov - KL1.SYS (je v priečinku System32 v časti „Ovládače“ na systémovom disku). Môže sa to stať pri interakcii s inými antivírusmi - niektorí považujú LiteManager za škodlivý objekt a blokujú jeho funkcie.
K dispozícii je iba jeden režim
V zozname režimov pripojenia so satelitom PC sa zvyčajne uvádzajú rôzne metódy: „Zobraziť“, „demonštráciu“, „správu“, „odoslanie úloh“ atď. D. Niekedy sa každý zmení na neklikovateľné alebo iba jeden. Pozri časť „Nastavenia“ - možno ste náhodou zakázali prácu v určitých režimoch.
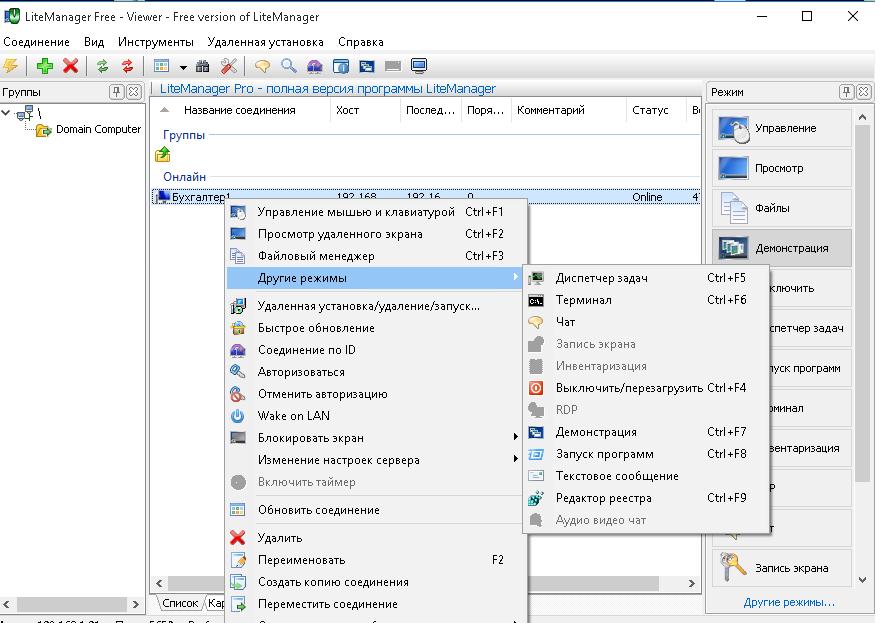
Pomalá práca programu
Brzdenie myši a otváranie okien na vzdialenom počítači je spojené buď s nízkou rýchlosťou internetu, alebo s obmedzenými počítačovými zdrojmi, ku ktorým ste sa pripojili. Pred inštaláciou manažéra skontrolujte systémové požiadavky.
- « Korekcia chýb 789 pri pripojení VPN
- Funkcie cloudového úložiska služieb a správny postup pre používanie »

