Ako zmeniť stĺpce a riadky v Exceli?
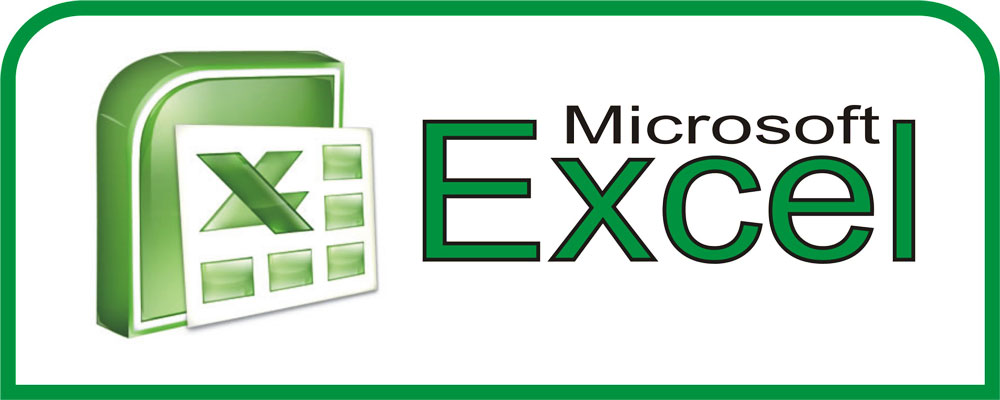
- 3677
- 780
- Boris Holub
Pri práci s údajmi v programe Microsoft Excel musíte často presúvať jednotlivé pozície. Napríklad kvôli skutočnosti, že číslo nebolo v prípade potreby. Alebo bolo potrebné zariadiť rady v abecede. Alebo je vo všeobecnosti potrebné otočiť tabuľku 90 stupňov. Pochopte, ako zmeniť stĺpce v programe Excel a Lines, ako ťahať klietku so všetkým obsahom, ako transparovať mriežku alebo jej samostatnú časť.
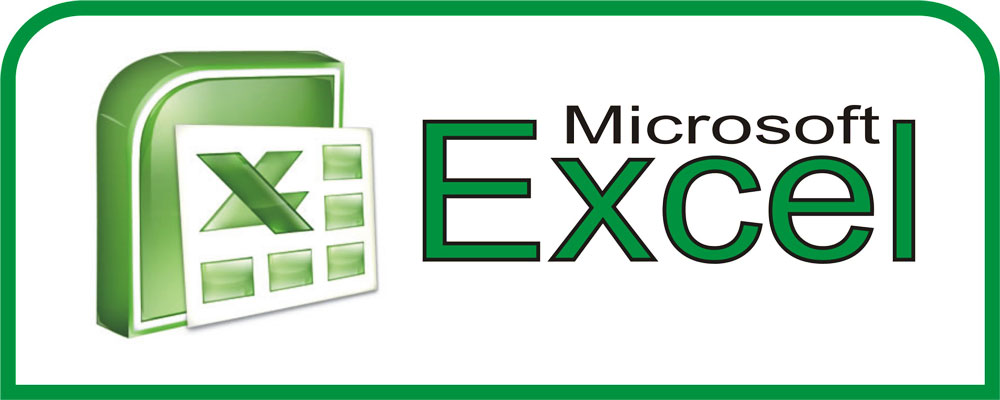
Ako presúvať stĺpce a riadky?
Ak chcete presunúť riadky, môžete použiť možnosť copy-cut-put. Ale takto sa celkový obsah nahradí v oblasti, do ktorej sa vkladajú objekty. To nie je veľmi vhodné, ak je potrebné usporiadať kategórie v inom poradí a nie skopírovať ich. Tu je návod, ako zmeniť riadky v Exceli:
- Zvýrazniť riadok. Ak to chcete urobiť, kliknite na jeho číslo (alebo na písmeno, ak ide o stĺpce).
- Nasaďte na hranicu akejkoľvek označenej bunky. Kurzor sa objaví kríž so šípkami na koncoch.
- Zoberte kľúč Shift.
- Posuňte riadok „zavesením“ z rámu.
- Objekt nebudete zaplaviť. V oblasti, kde prinesiete kurzor, dolná hranica čiary sa stane hrubšou. Riadok bude vložený nad tento riadok (alebo doľava, ak sú to stĺpce).
- Ak chcete nahradiť obsah koncových buniek, urobte to isté, ale bez stlačenia stlačenia.
- Ak potrebujete zmeniť kategórie na miestach, jednoducho ich potiahnite tam, kde potrebujete. Napríklad riadok 23 sa presuňte do pozície 25 a 25 - 23.
- Údaje môžete skopírovať za výmenu konečného obsahu. Namiesto toho, aby ste to dosiahli, kliknite na Ctrl.
Stĺpce aj čiary sa pohybujú podobne.
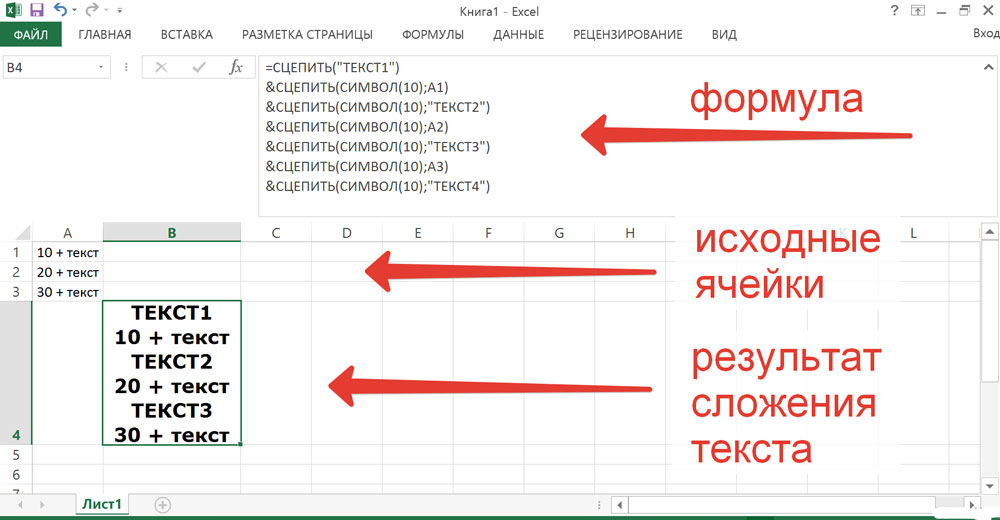
Použite možnosť copy-cut-put
Ako presunúť bunku alebo niekoľko buniek?
Rovnaké akcie sú k dispozícii s bunkami ako u riadkov. Tu je návod, ako zmeniť bunky na miestach Excelu:
- Zvýraznite požadovaný objekt.
- Vytiahnite kurzor na svoju hranicu.
- Zoberte kľúč Shift.
- Posuňte klietku „zavesením“ z rámu.
- Spodná hranica bunky, do ktorej bude obsah vložený, sa uvoľní.
- Ak chcete zmeniť dve susedné bunky v miestach, posuňte vybraný objekt k rámu na boku.
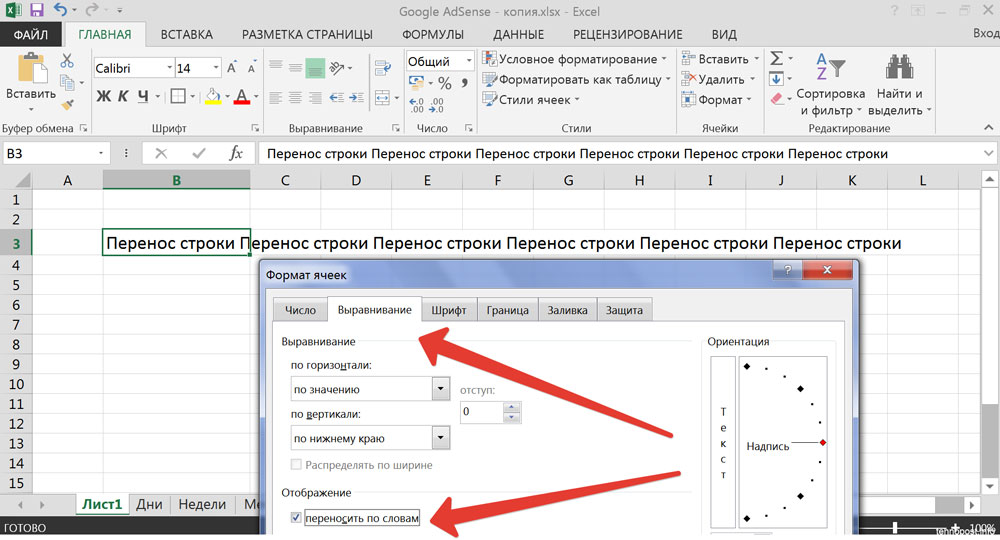
Ak chcete zmeniť dve susedné bunky v miestach, posuňte vybraný objekt k rámu na boku.
Ak potrebujete zvýrazniť veľa pozícií a presunúť časť tabuľky týmto spôsobom, postupujte takto:
- Presuňte kurzor programu Excel so zovretým radením. Bude zakrytých niekoľko objektov.
- Alebo ich zvýraznite myšou. Ak to chcete urobiť, prineste ho do požadovanej polohy, stlačte ľavé tlačidlo, posuňte kurzor a uvoľnite tlačidlo. Bunky zachytené vo výslednom obdĺžniku budú označené.
Rozsah buniek je možné zmeniť s priateľom rozsahu. Len sa pohnúť. Je tiež nemožné pohybovať sa spolu niekoľko objektov umiestnených v rôznych častiach dokumentu.
Ako otočiť stôl?
V programe Excel môžete preložiť tabuľku. Takže stĺpce sa zmenia na čiary. Táto funkcia je k dispozícii v samotnom programe. Toto sa vykonáva prostredníctvom vzorcov alebo pomocou špeciálnej vložky.
Špeciálna vložka
Tu je návod, ako zmeniť stĺpce na riadky v programe Excel a naopak:
- Vyberte fragment alebo celú tabuľku.
- Kliknite naň s pravým tlačidlom myši a vyberte možnosť „Skopírovať“. Alebo kliknite na Ctrl+C.
- Dajte klietkový kurz na miesto, kde chcete pridať obrátenú sieť.
- Nájdite piktogram „Vložte“ na paneli s nástrojmi. V programe Excel 2010 je v „ponuke“ v roku 2007 - na karte „Domov“. Táto ikona vyzerá ako priečinok s malým listom papiera v okolí.
- Kliknite na čiernu šípku vedľa tejto ikony.
- Otvorte „Špeciálna vložka“.
- Rovnaká položka nájdete v kontextovej ponuke. Ak to chcete nazvať, kliknite na pravé tlačidlo myši.
- V zozname Drop -Down kliknite na ikonu „Transpom“. Aby ste pochopili, kde je, priveďte kurzor na gombíky. Zobrazia sa rady.
Vzorce
Orientáciu tabuľky môžete zmeniť špeciálnym vzorcom.
- Zvýraznite oblasť bez hodnôt, do ktorých potrebujete vložiť obrátenú sieť. Musí zodpovedať originálu. Napríklad, ak v pôvodnej verzii mal veľkosť buniek 3 x 7, potom by polohy označené na vloženie by mali byť 7 x 3.
- V poli vzorca (nachádza sa vyššie, vedľa neho sú symboly „fx“) Enter “= transp (n: h)“ bez úvodzoviek. N je adresa prvej bunky z tabuľky, H je názov posledného. Tieto názvy majú formu A1, S7 a tak ďalej. Súčasne súradnice bunky. Ak ich chcete vidieť, kliknite na požadovanú pozíciu. Budú zobrazené v poli vľavo hore.
- Po zadaní funkcie zároveň stlačte Shift+Ctrl+Enter. Takže sa okamžite vloží do všetkých vybraných kategórií.
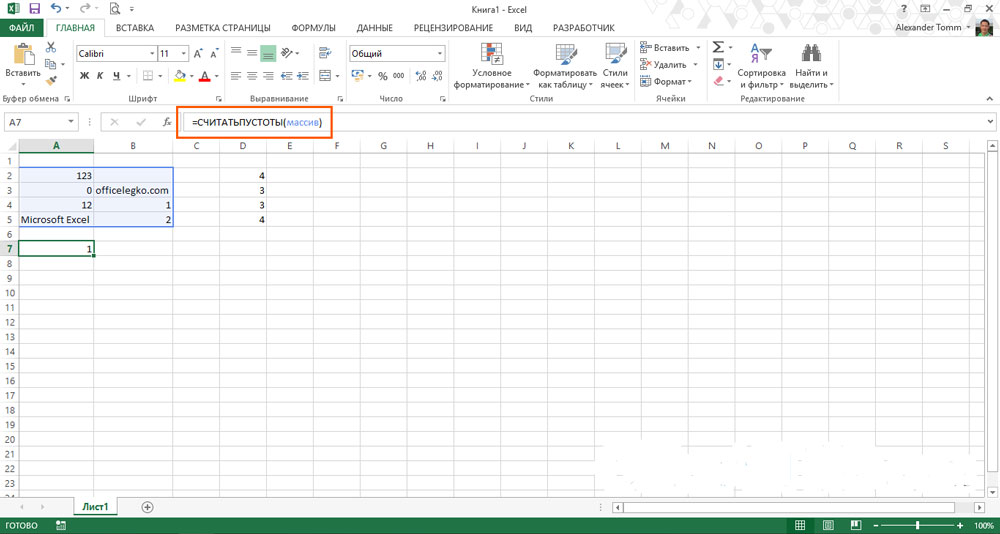
Orientáciu tabuľky môžete zmeniť špeciálnym vzorcom
Požadovaný fragment sa objaví už v obrátenej podobe.
Otočte
V tabuľkách môžete nielen meniť riadky, ale tiež otočiť stĺpce hore nohami. Napríklad ste potrebovali uviesť zoznam niektorých charakteristík v opačnom poradí. Za týmto. Ty to dokážeš:
- Okolo zdrojového stĺpca by mal byť voľný priestor. Nie je potrebné umývať všetky čiary. V čase úpravy môžete skopírovať pozíciu do iného súboru.
- Zvýraznite prázdnu klietku vľavo alebo napravo od vyplneného riadku.
- Otvorte ponuku vzorca - odkazy a polia.
- Nájdite funkciu „Shift“.
- V okne sa objaví niekoľko polí. V oblasti „Link“ uveďte adresu dolnej klietky zo stĺpca. Pred každou súradnicou vložte $ (dolár). Malo by sa ukázať niečo ako „$ A 17 $“.
- V „SMECHES_PO_STOM“ Zadajte príkaz “(line () -line ($ a $ 1))*-1" (Odstrániť úvodzovky). Namiesto $ a $ 1 napíšte názov prvej klietky do stĺpca.
- V „Smaching_polbom“ Write 0 (nula). Zostávajúce parametre nechajte prázdne.
- Natiahnite hodnoty pomocou vzorca, aby sa vo výške zhodovali s pôvodným riadkom. Aby ste to urobili, „vytiahnite“ pre malé čierne štvorec pod tortom Excel. Kategórie sa obrátia v porovnaní so zdrojom.
- Zvýrazniť a skopírovať výsledné pozície.
- Kliknite na pravé tlačidlo myši kdekoľvek v mriežke.
- V parametroch vložky vyberte „Hodnoty“. Takže sa pohybujú iba symboly bez vzorcov.
V produktoch Microsoft Office intuitívne rozhranie. Môžete rýchlo zistiť, ako zmeniť stĺpce, riadky a bunky v programe Excel. Ako ich odrážať. Transpozícia (otáčanie) tabuľky je tiež k dispozícii pre programy programu.

