Ako vidieť, nakonfigurovať a vyčistiť históriu súborov v systéme Windows 10

- 4066
- 743
- Stanislav Mora
Spokojnosť
- Otvorte „História súborov“ v systéme Windows 10
- Nastavenia „História súborov“
- Záver
- P.S. Spôsoby spustenia aplikácie „Parametre“ v systéme Windows 10

V systéme Windows 10 Microsoft sa pokúsil vylepšiť metódu riadenia systému zavedením aplikácie Zmenených parametrov. Nová aplikácia hrá čoraz dôležitejšiu úlohu v základnej konfigurácii a konfigurácii počítača. Jedna z jeho zaujímavých inovácií ovplyvnila príležitosť vytvoriť záložné kópie údajov pomocou „histórie súborov“.
V tomto článku zvážime, ako povoliť, zakázať a nakonfigurovať „históriu súborov“.
Otvorte „História súborov“ v systéme Windows 10
Predtým, ako môžete zmeniť akékoľvek parametre „História súborov“, budete musieť pripojiť externý pevný disk alebo jednotku USB s veľkým množstvom voľného priestoru, ktorý sa použije pre vaše záložné kópie. Potom musíte otvoriť aplikáciu “možnosti„.
Dôležité: Aplikácia „Parametre“ nahradila starý starý „ovládací panel“. Vývojári sa pokúsili spríjemniť používanie myši a klávesnice a tiež prispôsobení senzorickému ovládaniu na tabletoch a hybridných zariadeniach 2-V-1. Môžete ho otvoriť rôznymi spôsobmi. Môžete sa s nimi stretnúť tu.
V okne aplikácie sa otvárame kliknutím alebo dotykom, v prípade senzorického ovládača, sekcia s názvom „Update and Security“
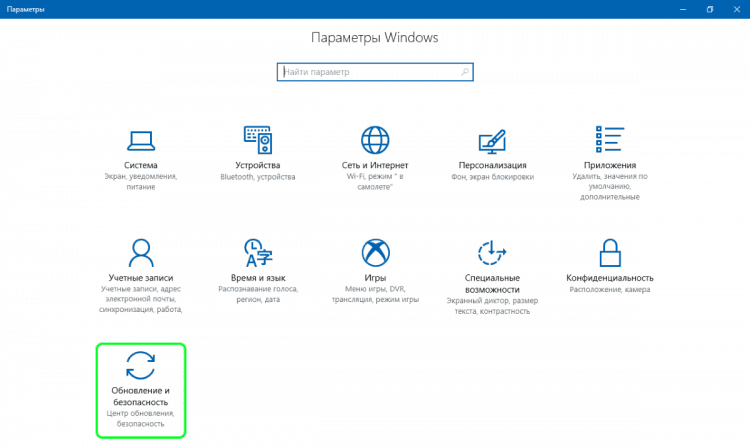
A v tejto časti otvárame „archívne služby“:
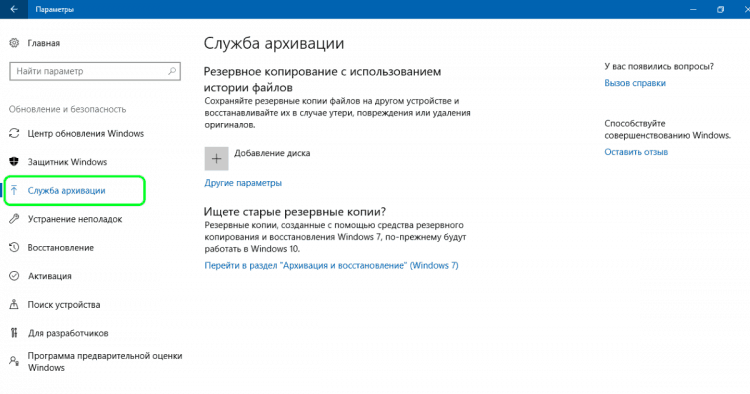
Vývojári desiatok zmenili sadu parametrov dostupných v tomto okne a urobili z pohodlnejšieho ovládania zo senzorických zariadení. V zásade je ponuka „Archívna služba“ k dispozícii na/odpojení „História súborov“ (1). Ak ste už pripojili zariadenie na zabezpečenie externých údajov, potom po aktivácii „História súborov“ automaticky vytvorí záložné kópie všetkých knižníc (obidva predvolené knižnice a vytvorené používateľom).
V oblasti zálohovania bol vrátený nástroj, ktorý nebol v oknách 8 a 8.1 - Stará funkcia „Obnovenie systému“. Je to kvôli pokusu spoločnosti Microsoft prilákať 10 fanúšikov siedmich do systému Windows. Táto funkcia umožní Win 10 obnoviť záložné kópie vyrobené vo Win 7 a vyhrať 8 (2).
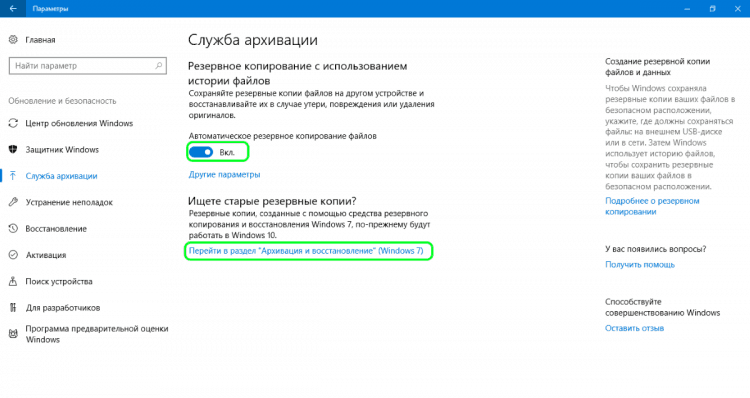
Pod tlačidlom na/odpojení „História súborov“ K dispozícii je odkaz „Ostatné parametre“ stlačením alebo dotykom, ktoré otvoríme ďalšiu ponuku. V ňom môžete zmeniť nastavenia „História súborov“. V systéme Windows 8.1 Neexistovala takáto možnosť, musel som urobiť všetky nastavenia cez „ovládací panel“.
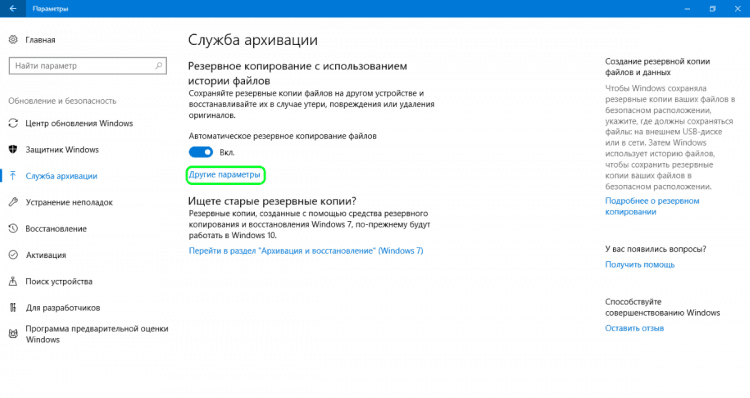
Nastavenia „História súborov“
Ako sme už povedali, ak potrebujete zmeniť predvolené nastavenia v „História súborov“, už nemusíme kontaktovať „ovládací panel“. Teraz to je možné urobiť z aplikácie „Parametre“. Je potrebné ísť do pododdielu „Archívna služba“, ako je uvedené vyššie, a potom stlačte tlačidlo “Ostatné parametre„. Potom sa otvorí okno „archívne parametre“, v ktorom sa rozšírené nastavenia „príbehy súborov“ zhromažďujú v jednom zjednotenom zozname.
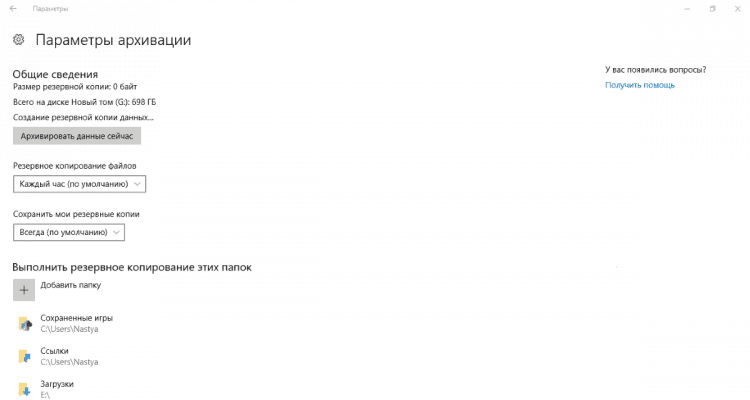
V prvej časti zoznamu záložných parametrov, ktoré sa nazývajú „všeobecné informácie“, uvidíme informácie o zálohách a disku, kde sú uložené. Tu môžete tiež nastaviť záložnú frekvenciu. Predvolená hodnota je každú hodinu, ale môžete buď znížiť obdobie medzi záložnými kópiami na minimálny limit (každých 10 minút), alebo ju zvýšiť na maximálnu periódu (raz denne).
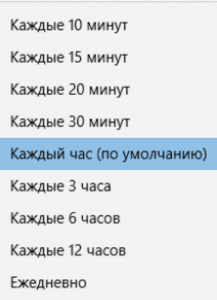
Ďalší dôležitý parameter, ktorý nájdete v časti „Všeobecné informácie“, vám umožní zvoliť si, ako dlho budú uložené zálohy. Je zrejmé, že predvolený parameter je „neustále“, ale môžete si vybrať kratšiu dobu, ak na našom odnímateľnom médiu nie je dostatok miesta.
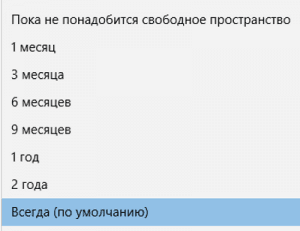
Ďalšia časť s názvom „Vykonajte zálohy týchto priečinkov“ vám ukáže všetky knižnice a priečinky, ktoré sú momentálne v rezervovaní kopírovania. Táto časť skrýva malé prekvapenie. Po tom, čo sa v systéme Windows 8 objavila „história súborov“, vývojári dostali veľa sťažností zameraných na rovnaký vážny problém - nemožnosť pridať nové priečinky na kopírovanie zálohovania. Zdá sa, že v systéme Windows 10 sa táto situácia zmenila a používateľ teraz môže ľahko pridať priečinky, ktoré nie sú pripojené k knižniciam. Okrem toho musíte pamätať na to, že to je možné vykonať iba z aplikácie „Parametre“. Túto možnosť nenájdete na ovládacom paneli. Ak chcete povoliť zálohu ľubovoľného priečinka so súbormi, všetko, čo musíte urobiť, je kliknúť na tlačidlo „Pridať priečinok“ v hornej časti sekcie „Vykonajte zálohy týchto priečinkov“.
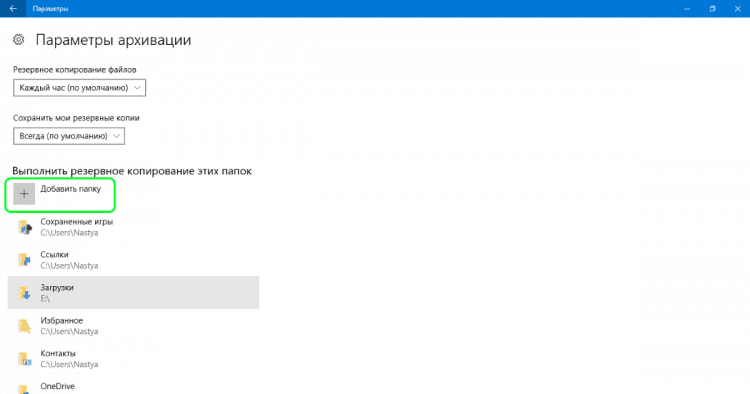
V okne, ktoré sa otvára, vyberte priečinok, ktorý chcete vytvoriť, a potom kliknite na tlačidlo „Výber tohto priečinka“. To je všetko, práve ste pridali priečinok, ktorý nesúvisí so svojimi štandardnými alebo prispôsobiteľnými knižnicami. Zdá sa, že spoločnosť Microsoft konečne vzala do úvahy žiadosti používateľov.
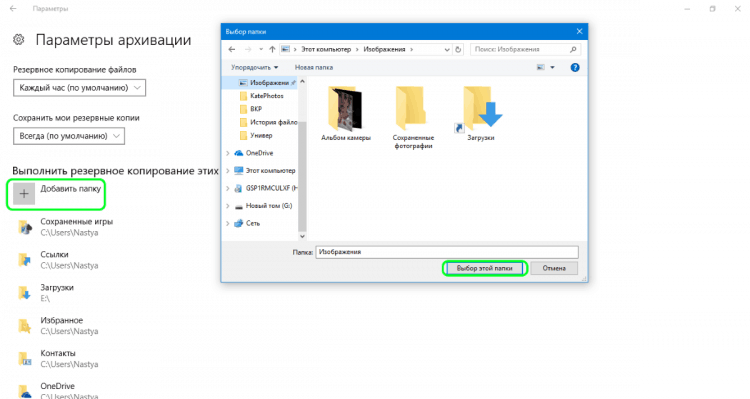
Samozrejme, v „archívnych parametroch“ máte tiež možnosť vylúčiť určité knižnice a priečinky zo zálohy. Ak to chcete urobiť, kliknite na tlačidlo „Pridať priečinok“ do časti „Vylúčte tieto priečinky“.
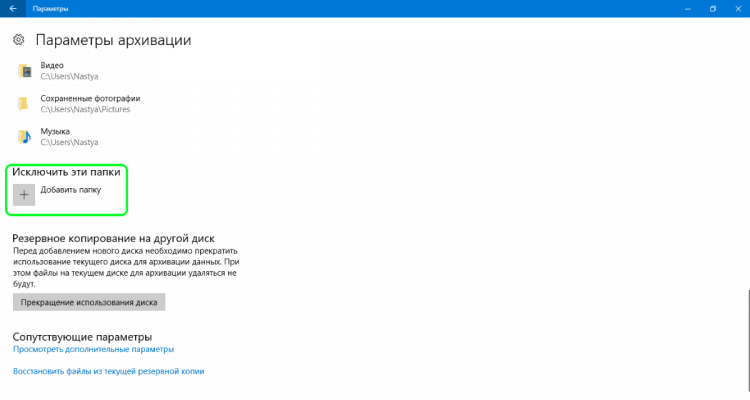
Potom vyberte prvky, ktoré chcete odstrániť zo zálohy, a kliknite na tlačidlo „Výber tohto priečinka“.
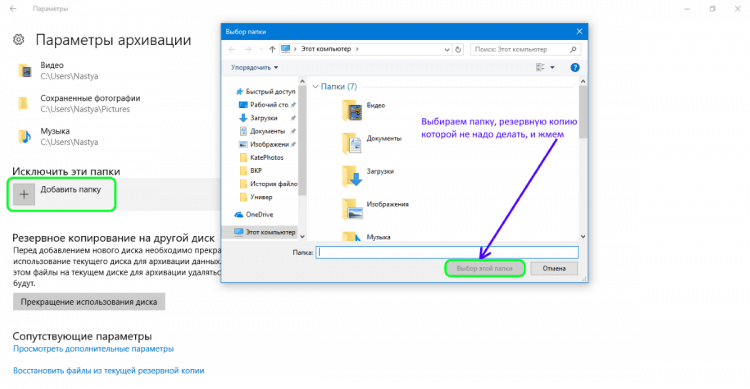
Nakoniec môžete zmeniť disk použitý pre vaše záložné kópie, ale toto je proces s dvoma stupňami. Po prvé, musíte prestať používať aktuálny záložný disk stlačením tlačidla „Kontinurácia disku“ v sekcii „Archívne parametre“.
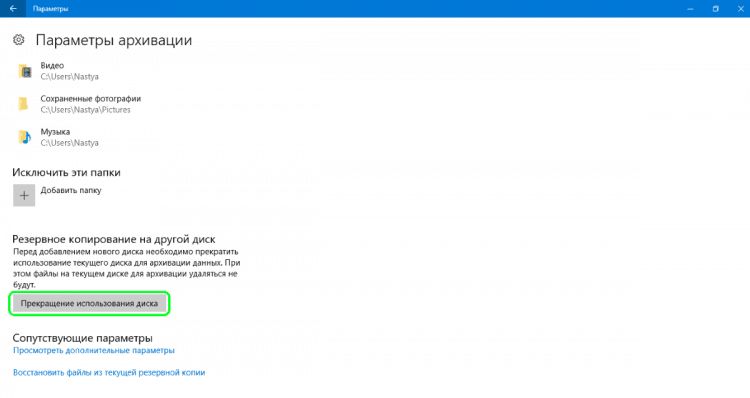
V druhej fáze sa musíte vrátiť do hlavného okna „Archivácia služba“ a stlačiť tlačidlo “Pridať disk„. V ponuke Drop -Down si môžete vybrať iný disk kliknutím alebo stlačením ho stlačením.
Záver
Náš článok ukázal, že nová aplikácia „parametre“ v systéme Windows 10 sa ľahko používa, jeho rozhranie je intuitívne. Predstavuje prístup k oveľa rozšírenejším nastaveniam „História súborov“ v porovnaní s „ovládacom panelom“. Okrem toho iba prostredníctvom „parametrov“ môžeme pridať a vylúčiť nové priečinky na kopírovanie zálohovania.
P.S. Spôsoby spustenia aplikácie „Parametre“ v systéme Windows 10
- Prostredníctvom štítku v ponuke „Štart“.
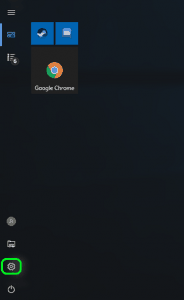
- Simultánny kľúče Windows+i:
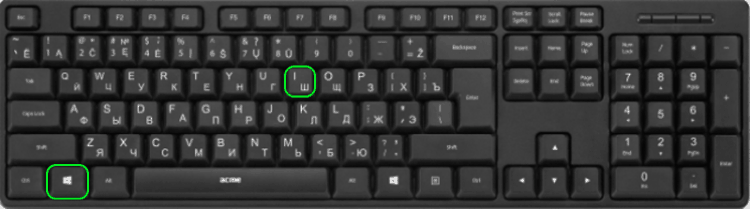
- V posledných verziách systému Windows 10 môžete spustiť aplikáciu „Parametre“ z ponuky Winx. Takto z názvu, preto je potrebné kliknúť Windows + x na klávesnici. Ak ho chcete otvoriť, môžete tiež kliknúť na tlačidlo „Štart“ pomocou tlačidla správneho tlačidla. V pondelok kliknite alebo kliknite na štítok „Parametre“.
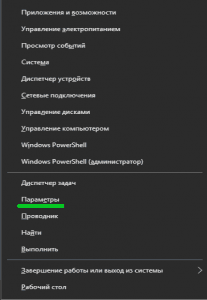
- Pomocou príkazového riadku alebo PowerShell.Ak máte radi príkazové prostredia, potom sa táto metóda pravdepodobne bude páčiť: obsahuje príkazový riadok alebo PowerShell, v závislosti od toho, čo uprednostňujete. Otvorte príkazový riadok (CMD.exe), zadajte “Spustite ms-settings:„Bez úvodzoviek a stlačte„ vstup “.
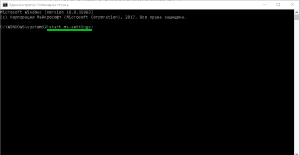
Okrem toho môžete otvoriť PowerShell, zadať rovnaký tím a stlačiť Enter.
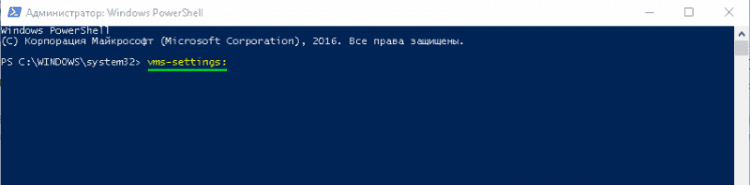
- Prostredníctvom príkazu „Vykonajte“. Kliknite súčasne Windows + R Na klávesnici zadajte príkaz “Usadenie MS:„Bez úvodzoviek a kliknite na„ OK “alebo„ Úvod “.
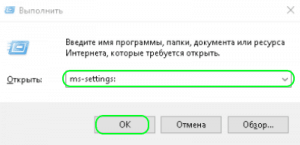
- Použite vyhľadávanie. Na paneli Task Windows 10 Otvorte vyhľadávacie pole a zapisujte „parametre“. Po načítaní výsledkov vyhľadávania kliknite na tlačidlo „Enter“ alebo kliknite na výsledky „parametre“.
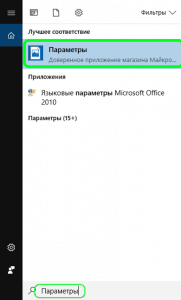
- Prostredníctvom centra akcií a oznámení. Windows 10 má novú funkciu, centrum akcií a oznámení. Predstavuje užívateľa v systéme upozornenia a umožňuje vám rýchlo vykonať niektoré akcie. Otvorte centrum akcií a oznámení kliknutím na myš alebo klepnite na jeho odznak v oblasti upozornení v pravom dolnom rohu panela úloh. V dolnej časti okna kliknite alebo klepnite na celú sekciu parametrov a otvoríte aplikáciu „Parametre“.
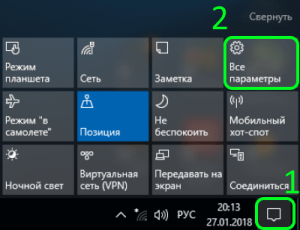
- Prostredníctvom „dirigenta“. Vodič súboru vám tiež umožňuje rýchlo otvoriť aplikáciu „Parametre“. Otvorte „dirigent“ a prejdite na kartu „Tento počítač“. Rozšírte pásku v hornej ponuke a potom kliknite alebo sa dotknite „Otvorte parametre“.
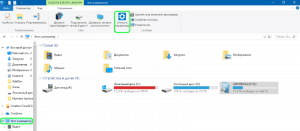
- « Ako obnoviť životopisy počítača a notebooku, ak letel
- Regsvr32.Exe načíta chybu procesora alebo vírus? »

