Ako vidieť verziu Ubuntu a verziu Nucleus

- 1515
- 229
- Ferdinand Zúbrik
Takéto situácie často existujú napríklad, napríklad keď ste si stiahli aplikáciu zo zdrojov tretích strán, alebo máte problémy so stranou výkonu OS a naliehavo potrebujete, či už je to tak, ako je to možné, zistite verziu Ubuntu, ktorá je v súčasnosti nainštalované na vašom počítači. Koniec koncov, ďalšia práca programu alebo „operačnej sály“ bez všetkých druhov chýb bude závisieť od toho. V tomto článku budeme analyzovať niekoľko jednoduchých a bežných riešení na určenie charakteristík Ubuntu a jadra systému.

Existuje niekoľko spôsobov, ako zistiť číslo montáže číselníka
Aké je číslovanie verzií Ubuntu
Číslovanie Ubuntu sa vyskytuje v tejto podobe: rok.Mesiac (YY.Mm). Podľa dátumu môžete určiť vydanie vydania. Okrem toho každé vydanie obsahuje svoje vlastné kódové meno. Napríklad budú napísané v tomto štýle: Jaunty Jackalope alebo Lucid Lynx.
Ako zistiť verziu Ubuntu pomocou funkcie príkazu riadku
Pomocou príkazu LSB_Release
Tento príkaz zobrazuje údaje súčasných parametrov Ubuntu OS. Aby sme zistili informácie, ktoré sú pre nás zaujímavé, jednoducho zapíšeme kód na LSB_Release -A, a preto dostaneme údaje o tomto type:
$ lsb_release -a
ID distribútora: ubuntu
Popis: Ubuntu 9.10
Vydanie: 9.10
Codename: Karmic
Na základe toho môžeme s istotou povedať, že máme spoľahlivé informácie o našej distribúcii v našich rukách. Napríklad v riadku vydania - nájdete číslo montáže a v riadkovom názve - v poradí kódové meno.
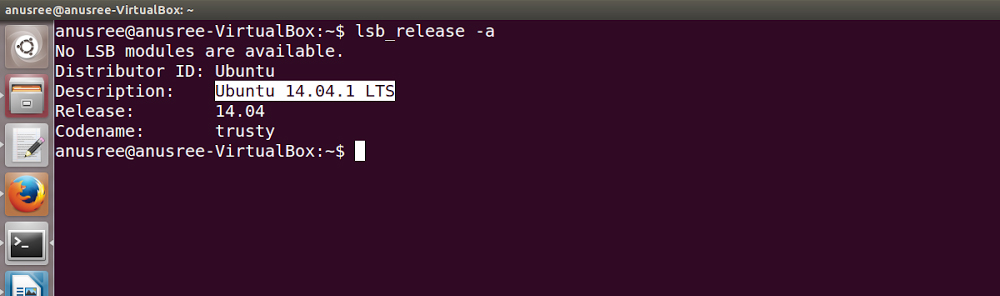
Pomocou príkazového riadku môžete stiahnuť údaje o verzii OS
Používanie súboru /etc /LSB
Okrem toho nájdete parametre systému jedným jednoduchým spôsobom - otvorením súboru /etc /lsb -release, ktorý obsahuje úplné informácie o našom OS. Ak chcete stiahnuť existujúce údaje, zadajte kód CAT /etc /LSB -EAS na nasledujúcu adresu, po ktorej sa zobrazia informácie takto:
$ mačka /etc /lsb uvoľnenie
Distrib_id = ubuntu
Distrib_release = 9.10
Distrib_codename = karmický
Distrib_description = ubuntu 9.10 "
Používanie súboru /etc /vydanie
Jednou z najviac nekomplikovaných metód, ako zistiť, že systémové vlastnosti distribúcie je otvorenie súboru /etc /vydanie. Tento súbor sa spravidla používa na úplne odlišné účely. To však nezabráni v tom, aby sme zistili, čo nás zaujíma. Stačí zadať krátky kód do príkazového riadku:
$ mačka /etc /vydanie
Ubuntu 9.10 \ n \ l
Ako vidieť verziu Ubuntu bez použitia riadku s riadkom
K dnešnému dňu existuje niekoľko ľahkých a rýchlych spôsobov, ako určiť parametre Ubunty bez vstupu do špeciálnych tímov, o ktorých budeme hovoriť teraz.
Funkcia systémového monitora v Ubuntu
Ak chcete otvoriť okno monitora systému a úplne zistiť všetky informácie o OS, jednoducho prejdite na ovládací panel Gnome, potom „System“ - „Administration“ - „Systémový monitor“.
Použitie certifikátu v Ubuntu
Ak chcete určiť parametre našej distribúcie pomocou referenčnej funkcie, musíte vykonať podobné akcie v GNOME: „System“, potom „v systéme Ubuntu“. Potom sa začne proces načítania materiálu. Pri prezeraní hlavnej stránky uvidíte všetky charakteristiky OS Ubuntu.
Ako určiť verziu jadra
Teraz sme už čítali, ako zistiť verziu jadra Ubuntu pomocou systému System Monitor. Chceli by sme vám povedať o ďalšom dosť nezvyčajnom a nie tak populárnom riešení na určenie parametrov jadra systému, pomocou jednoduchého príkazu UNAME. Všetko, čo je potrebné, je zadanie tohto kódu:
$ uName -R
2.6.31-20-generický
Pomocou možnosti -R budeme stiahnutí presnými údajmi o aktuálnom jadre systému. Rovnakým spôsobom môžete zobraziť úplné informácie o našom OS Ubuntu, pretože jednoducho zadáte podobný kód UNAME, ale s parametrom -A:
$ uname -a
Linux Yuriy 2.6.31-20-generický #58-Ibuntu SMP Pi 12. marca 05:23:09 UTC 2010 i686 GNU/Linux
Ako aktualizovať Ubuntu na najnovšiu verziu
Mnoho používateľov má často túžbu aktualizovať zavedenú distribúciu na najnovšiu verziu. Aby to však bolo potrebné vykonať, je však potrebné vykonať, len málo ľudí vie. Ak chcete aktualizovať našu distribúciu, musíte vykonať následné akcie príkazov: „System“, ďalej len „Správa“, ďalej len „Update Manager“. Otvorí sa špeciálne okno aktualizácie, v ktorom musíte kliknúť na tlačidlo „Check“ a čakať na proces vyhľadávania súborov, keď sa nájdu nové komponenty, zobrazí sa tlačidlo „Inštalácia aktualizácií“. Klikneme na to, počkajte na načítanie a inštaláciu všetkých aktualizácií, po ktorých bude náš OS úspešne aktualizovať.
V dôsledku toho sme zistili, ako správne skontrolovať parametre nášho operačného systému Ubuntu a vyriešili problém s jeho aktualizáciou. Ak máte akékoľvek otázky, napíšte ich do komentárov nižšie.

