Ako vložiť heslo na Android
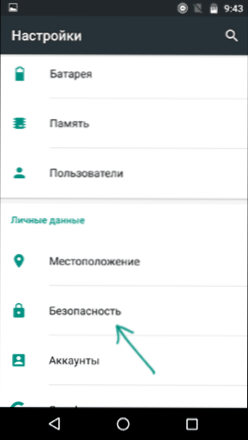
- 3248
- 843
- Bohumil Ďaďo
Telefóny a tablety v systéme Android poskytujú mnoho spôsobov, ako chrániť pred používaním zariadenia cudzincami a zamknutím zariadenia: textové heslo, grafický kľúč, kód PIN, odtlačky prstov a v systéme Android 5, 6 a 7 - tiež ďalšie možnosti, napríklad odomknutie hlasovania, Stanovenie osoby alebo na konkrétnom mieste.
V týchto pokynoch - krok za krokom o tom, ako vložiť heslo na smartfón s Androidom alebo tablet, ako aj nakonfigurovať odomknutie obrazovky zariadenia ďalšími metódami pomocou inteligentného zámku (nie na všetkých zariadeniach je podporovaný). Cm. Tiež: Ako vložiť heslo do aplikácií pre Android
Poznámka: Všetky snímky obrazovky sú vyrobené na Android 6.0 bez ďalších škrupín, na systéme Android 5 a 7 je všetko úplne rovnaké. Ale na niektorých zariadeniach s upraveným rozhraním sa položky ponuky môžu nazývať trochu inak alebo dokonca v ďalších častiach nastavení - v každom prípade sú tam a ľahko sa zistia.
Inštalácia textového hesla, grafického kľúča a kódu PIN
Štandardným spôsobom nastavenia hesla na Android, ktoré je prítomné vo všetkých súčasných verziách systému, je použiť zodpovedajúci bod v nastaveniach a vybrať jednu z dostupných metód odomknutia je textové heslo (bežné heslo, ktoré musí zadajte), PIN kód (kód z najmenej 4 čísel) alebo grafický kľúč (jedinečný vzor, ktorý je potrebné zadať spustením prsta v kontrolných bodoch).
Ak chcete dať jednu z možností autentifikácie, použite nasledujúce jednoduché kroky
- Prejdite na nastavenia (v zozname aplikácií alebo z poľa upozornení kliknite na ikonu „Gear“) a otvorte položku „zabezpečenie“ (alebo „blokovanie a bezpečnostná obrazovka“ na posledných zariadeniach Samsung)).
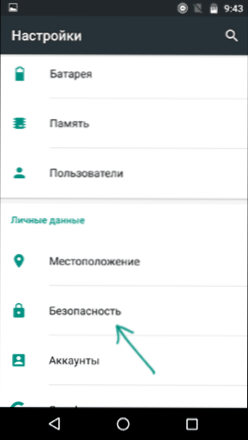
- Otvorte položku „Screenshot Blokovanie“ („Typ zámku obrazovky“ - na Samsung).
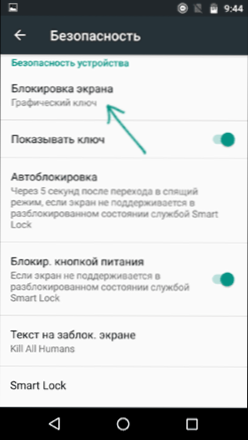
- Ak bol nejaký typ zámku predtým nastavený, potom pri vstupe do sekcie nastavení budete požiadaní o zadanie predchádzajúceho kľúča alebo hesla.
- Vyberte jeden z typov kódu pre odomknutie systému Android. V tomto príklade - „heslo“ (jednoduché textové heslo, ale všetky ostatné body sú naladené približne podobným spôsobom).
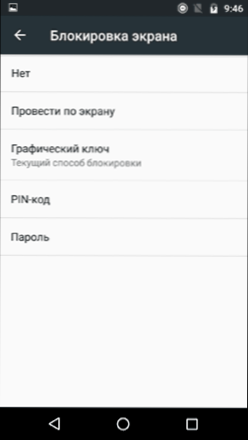
- Zadajte heslo, ktoré musí obsahovať najmenej 4 znaky a kliknite na „Pokračovať“ (ak vytvoríte grafický kľúč, nakreslite prst kombináciou ľubovoľných bodov, takže sa vytvorí jedinečný vzor).
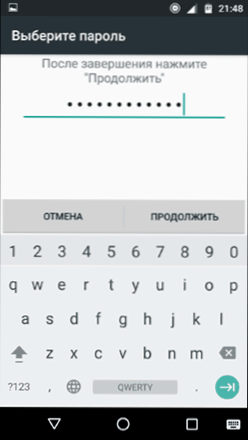
- Potvrďte heslo (znova zadajte presne to isté) a kliknite na tlačidlo OK.
POZNÁMKA: Na telefónoch Android vybavených skenerom odtlačku prsta je ďalšia voľba - odtlačok prsta (je v tej istej časti nastavení, kde sú v prípade zariadení Nexus a Google Pixel nakonfigurované ďalšie možnosti blokovania alebo v prípade zariadení Nexus a Google Pixel. „Bezpečnosť“ - „SEKCIA IMPRINT“ Google alebo „PIXEL IMPRINT“.
Nastavenie je dokončené v tomto a ak vypnete obrazovku zariadenia a potom ho znova zapnete, potom, keď odomknete, budete požiadaní o zadanie hesla, ktoré ste nastavili. Bude sa požadovať aj pri prístupe k nastaveniam zabezpečenia systému Android.
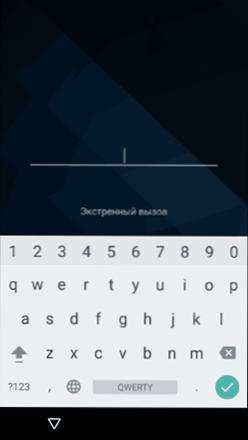
Ďalšie parametre uzamknutia a uzamknutia systému Android
Okrem toho môžu byť na karte Settings Settings nasledujúce možnosti nakonfigurované (hovoríme iba o tých, ktoré súvisia s blokovaním hesla, kódom PIN alebo grafickým kľúčom):
- Autoblocation - čas, ktorým bude telefón automaticky blokovaný heslom po vypnutí obrazovky (zase môžete nakonfigurovať automatické vypnutie obrazovky na nastavenia - obrazovka - režim spánku).
- Blokovanie pomocou tlačidla napájania - Či zablokovanie zariadenia okamžite po stlačení tlačidla napájania (prenos do spánku) alebo počkajte na časový interval určený v položke „AutObling“.
- Text na blokovanej obrazovke - umožňuje vám zobraziť text na uzamknutej obrazovke (umiestnený pod dátumom a časom). Napríklad môžete podať žiadosť o vrátenie telefónu vlastníkovi a zadať telefónne číslo (nie na inštaláciu textu).
- Ďalšia položka, ktorá môže byť prítomná vo verziách Android 5, 6 a 7 - Smart Lock (inteligentné blokovanie), o ktorej sa oplatí hovoriť osobitne.
Schopnosti inteligentného zámku na Android
Nové verzie systému Android poskytujú ďalšie príležitosti na odomknutie zariadenia pre majiteľov (parametre nájdete v nastaveniach - bezpečnosť - inteligentný zámok).
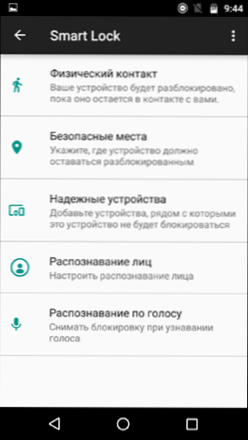
- Fyzický kontakt - Telefón alebo tablet nie je blokovaný, kým sa s ním skontaktujete (informácie zo senzorov sa nachádzajú). Napríklad ste sa pozreli na niečo na telefóne, vypli ste si obrazovku, vložte ho do vrecka - nie je blokovaná (pretože sa pohybujete). Ak si nasajete tabuľku, je zablokovaná v súlade s parametrami automatického blokovania. Mínus: Ak je zariadenie vytiahnuté z vrecka, nebude blokované (pretože informácie zo senzorov naďalej dorazia).
- Bezpečné miesta - indikácia miest, na ktorých nebude zariadenie blokované (je potrebné naklonené umiestnenie).
- Spoľahlivé zariadenia - Úloha zariadení, keď bude telefón Bluetooth alebo tablet odomknutý v polomere Bluetooth (modul Bluetooth je potrebný na Android a na spoľahlivom zariadení).
- Rozpoznávanie osôb - automatické odstránenie uzamknutia, ak sa majiteľ pozrie na zariadenie (vyžaduje sa predná kamera). Pre úspešné odomknutia odporúčam, aby ste zariadenie niekoľkokrát trénovali na tvári, držte ho tak, ako to zvyčajne robíte (ohýbate hlavu nadol smerom k obrazovke).
- Rozpoznanie hlasu - Odstránenie zámku na fráze „OK, Google“. Ak chcete nakonfigurovať túto možnosť, musíte túto frázu zopakovať trikrát (pri nastavovaní potrebujete prístup na internet a „rozpoznávaný OK Google na ľubovoľnej obrazovke“), po dokončení nastavení na odomknutie, môžete zapnúť obrazovku a povedzte rovnakú frázu (internet sa pri odblokovaní nevyžaduje).
Možno je to všetko na ochrane zariadení s Androidom podľa hesla. Ak zostanú otázky alebo niečo také nefunguje, pokúsim sa odpovedať na vaše pripomienky.
- « Čo je sprostredkovateľ runtime a čo robiť, ak runtimeBroker.Exe načíta procesor
- Ako odstrániť OneDrive z Windows 10 Dirigent »

