Ako správne nájsť a inštalovať ovládače na počítači so systémom Windows OS
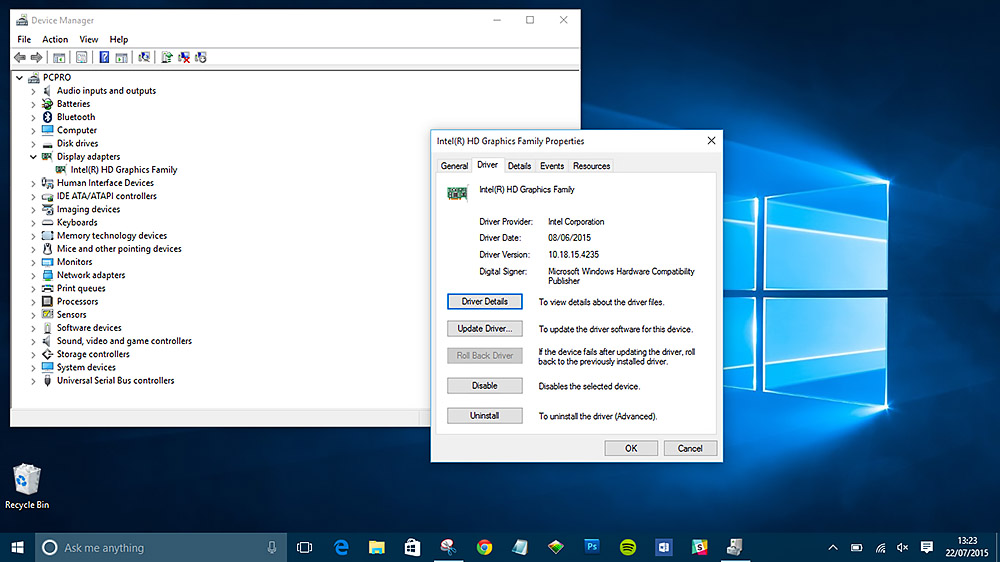
- 2472
- 375
- Bohumil Ďaďo
Pre všetky komponenty počítača sú potrebné ovládače - špeciálne riadiace služby. Bez nich nie je možné zabezpečiť stabilný výkon a niekedy elementárny výkon častí. Vo väčšine prípadov je všetok potrebný softvér nainštalovaný v automatickom režime, ale niekedy sa vyskytujú problémy. A používateľ čelí otázke, ako nainštalovať ovládače. Existuje niekoľko dostupných metód, ktoré sa budú posudzovať ďalej.
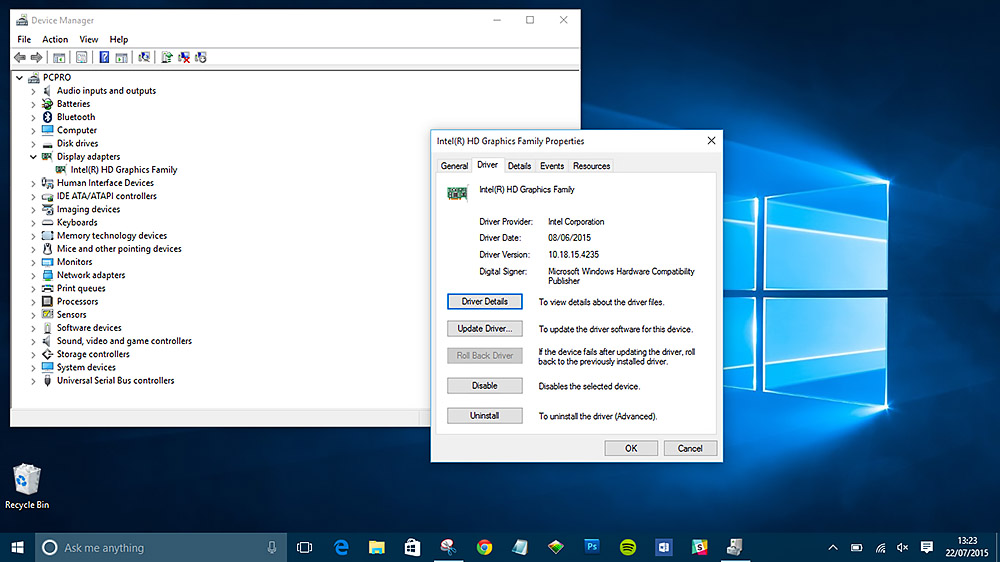
Ako zistiť, ktoré zariadenie vyžaduje aktualizáciu ovládačov
V prvom rade je potrebné presne diagnostikovať problém a určiť, ktorá súčasť systému potrebujete na inštaláciu ovládačov. To sa dá urobiť takto:
- Kliknite na tlačidlo „Štart“ a nájdite správcu zariadenia v vyhľadávacej linke.
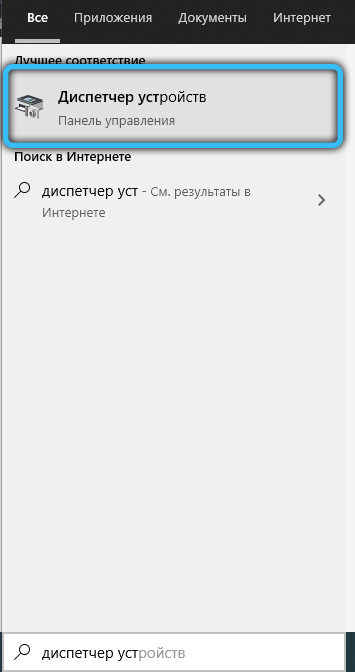
- Otvorte nájdený program. Zobrazí sa zoznam všetkých komponentov nainštalovaných v počítači, ako aj ovládače pre nich.
- V tomto zozname musíte nájsť pozície označené žltými trojuholníkmi s výkričnou značkou. Táto ikona označuje neprítomnosť ovládačov.
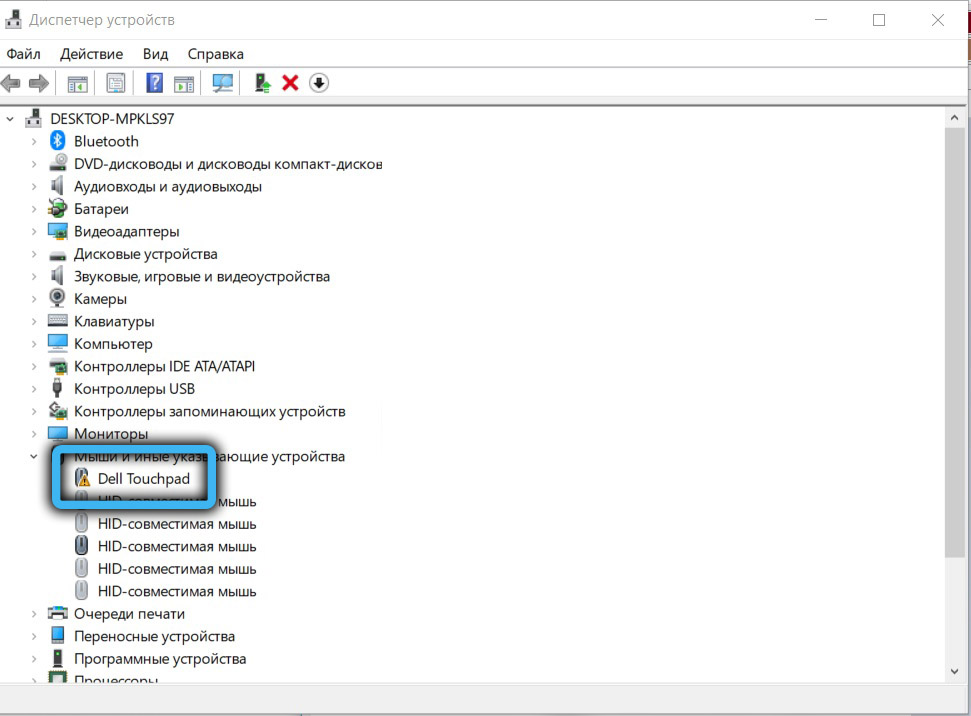
Akonáhle sa nájde problematická komponent, môžete pokračovať vo výbere ovládačov a metódy inštalácie.
Aké sú vodiči
Všetci vodiči sú obvyklé, aby sa rozdelili do troch skupín:
- Ovládače komponentov systému. Najdôležitejšie prvky zodpovedné za správne fungovanie procesora, podrobnosti o základnej doske atď. D. Nainštalované v automatickom režime pri načítaní operačného systému. Je lepšie sa nedotknúť týchto vodičov, takže v budúcnosti nebudete čeliť vážnym problémom.
- Vodiči pre karty. Utility pre fungovanie grafických kariet, zvuku, sieťových dosiek. Výber takéhoto softvéru závisí od modelu použitého komponentu.
- Ovládače vonkajších zariadení. Potrebné na prevádzku zariadení a pomôcok pripojených k počítaču zvonku. To sa môže týkať tlačiarní, externých zvukových kariet, radičov.
Proces inštalácie ovládačov z disku
Základná metóda inštalácie ovládačov zahŕňa použitie diskov, ktoré sú dodávané s samotnými komponentmi. Takéto stredné ukladanie všetkých verejných služieb a programov potrebných na správnu prevádzku častí počítača. Najčastejšie je základná doska a grafická karta vybavené diskami.
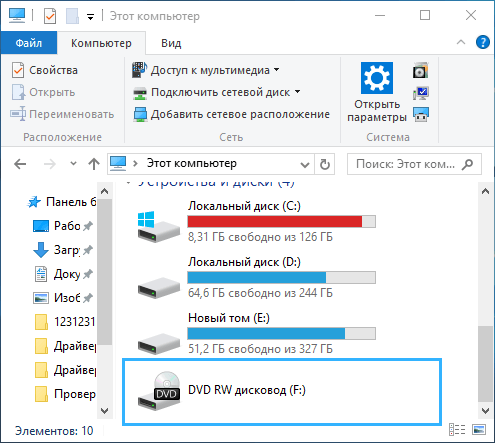
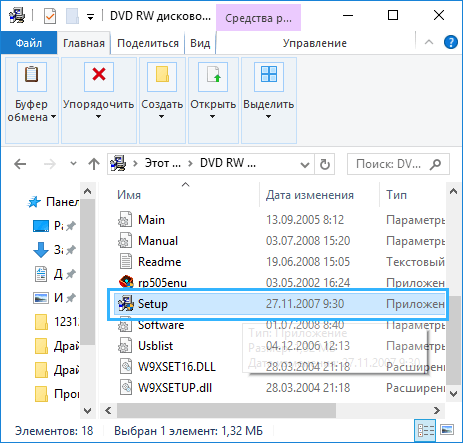
Musíte nájsť požadovaný nosič a vložiť ho do počítačového disku. Ak počítač nemá svoju vlastnú jednotku, môžete použiť externý.
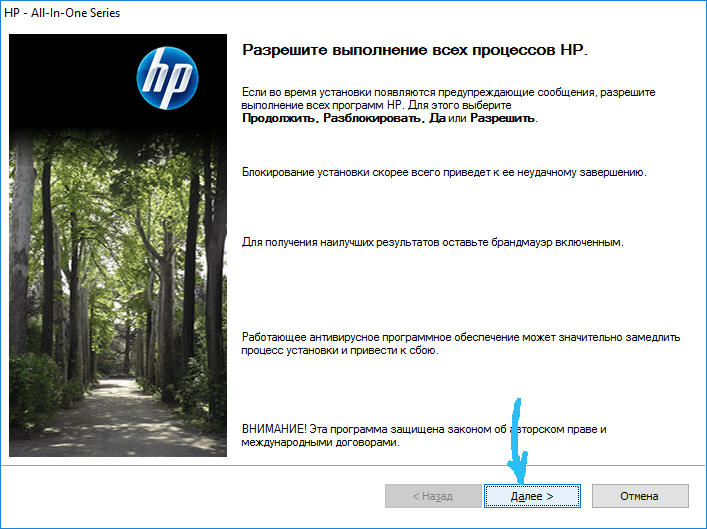
Po načítaní disku sa otvorí okno, v ktorom nájdete všetky potrebné ovládače pre konkrétne zariadenie. Požadovaný softvér sa zvyčajne nachádza na karte „Ovládače“. Niektorí výrobcovia navyše poskytujú distribúcie pre prehliadače, antivírusový softvér na diskoch alebo programoch na zlepšenie výkonu systému. Počas procesu inštalácie môže užívateľ odstrániť všetky ďalšie kontrolné body, aby do svojho počítača neinštalovali zbytočné programy.
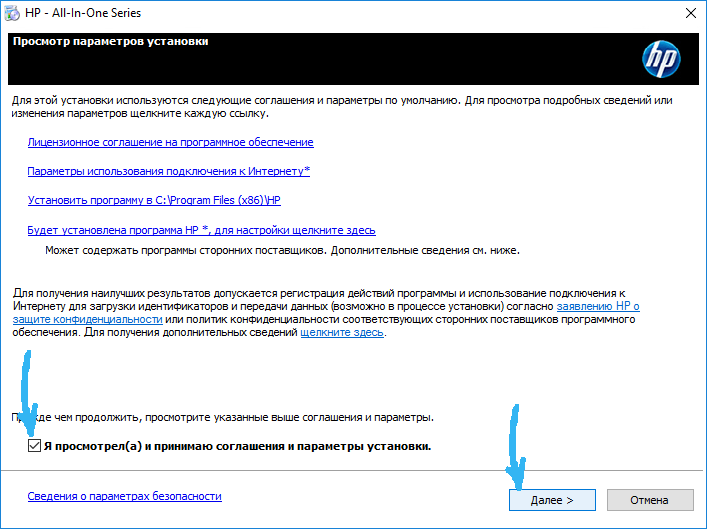
Po výbere správnych ovládačov kliknite na tlačidlo „Inštalovať“ (inštalácia). Inštalátor spustí, že si vynechajú potrebné súbory na systémový disk. Špeciálna mierka bude monitorovať pokrok.
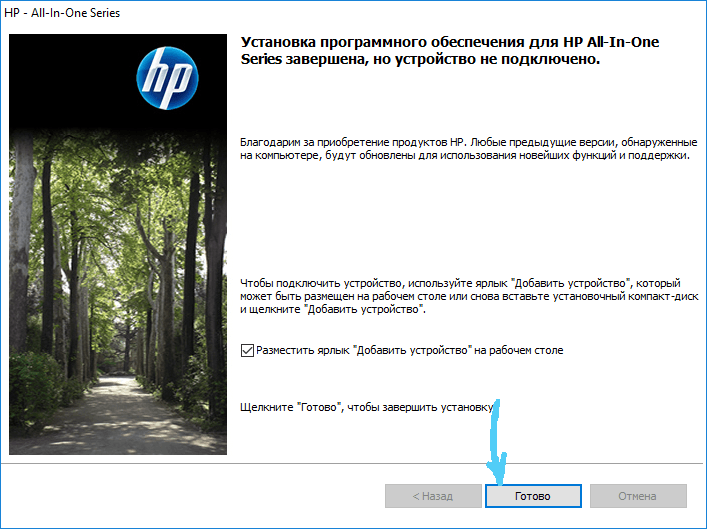
Po dokončení procesu inštalácie je potrebné reštartovať systém, aby nové ovládače začali pracovať v plnej sile.
Proces inštalácie ovládačov z internetu
Zďaleka nie je vždy možné používať disk na inštaláciu ovládačov. Používatelia často nenájdu fyzický operátor, alebo jednoducho nemajú príležitosť na prístup k jednotke. Moderné počítače a notebooky sa vyrábajú po dlhú dobu bez takýchto jednotiek.
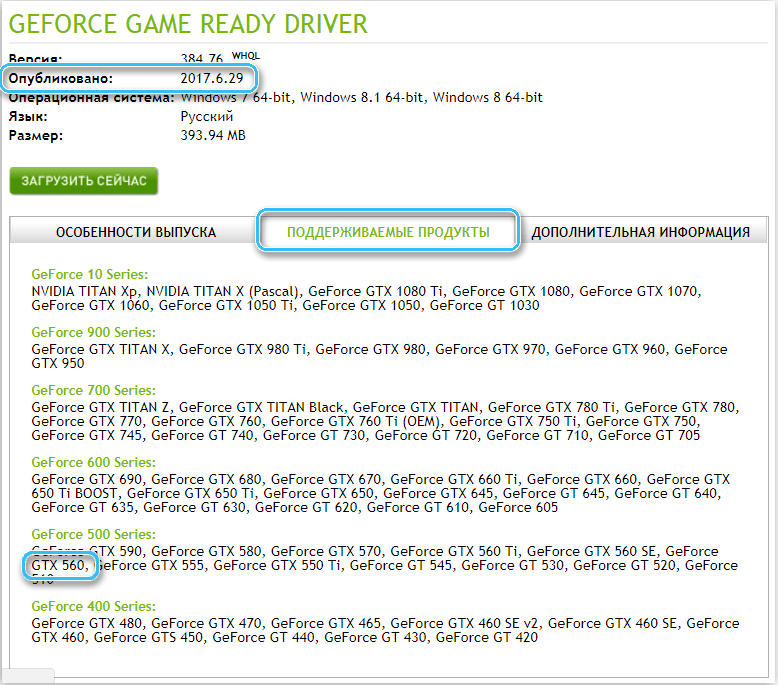
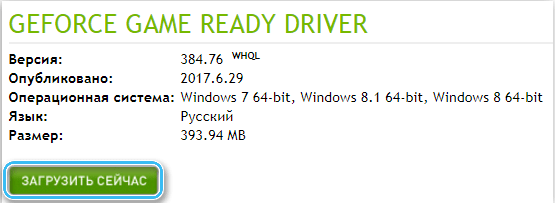

Cesta zo situácie bude inštalácia softvéru z internetu. Aby ste to dosiahli, musíte určiť značku konkrétneho komponentu (základná doska, grafická karta, zvuková doska atď. D.) a potom zadajte názov do vyhľadávacieho nástroja. Najčastejšie nie sú problémy s odhalením vhodných vodičov.
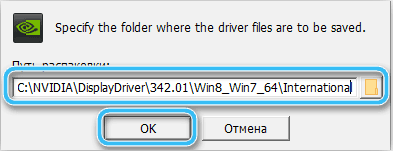
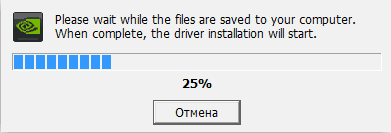
Musíte si sťahovať programy iba z oficiálnych stránok výrobcov, pretože inak existuje vysoká pravdepodobnosť vírusovej infekcie systému.
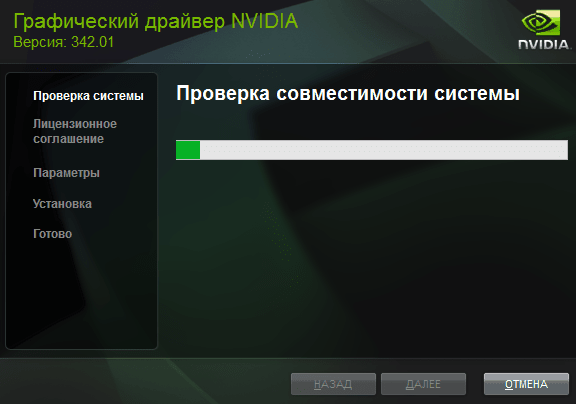
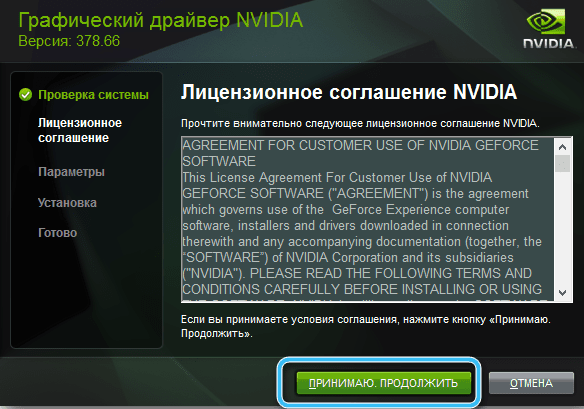
Hneď ako sa načíta požadované rozdelenie, musíte spustiť inštaláciu ovládačov. Väčšina inštalatérov je prezentovaná vo formátoch “.exe “, takže s uvedením na trh nebudú žiadne problémy. Stačí len postupovať podľa pokynov majstra inštalácie a reštartovať počítač ako posledný krok.
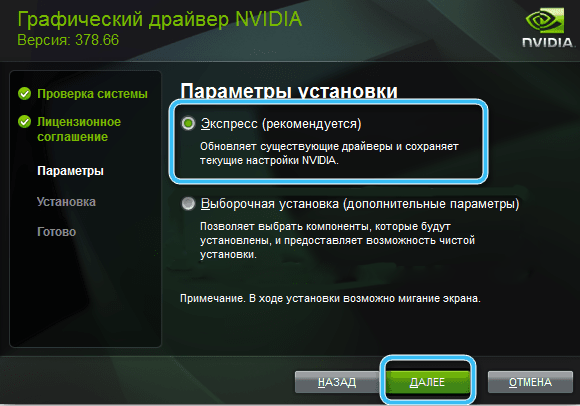
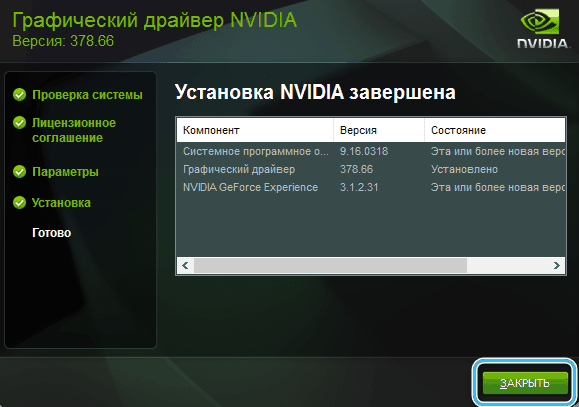
Komplexná inštalácia ovládačov
Ak pri otváraní správcu zariadenia sa našli problémy s ovládačmi pre niekoľko komponentov naraz, odporúča sa používať komplexnú inštaláciu. Najmä na tento. A nie je potrebné nezávisle hľadať ovládače pre každé zariadenie osobitne.
Vyhľadajte a inštalácia ovládačov pomocou riešenia Driverpack
Jednou z najpopulárnejších nástrojov pre komplexnú inštaláciu ovládačov je program riešenia Driverpack. Toto je bezplatná aplikácia, ktorá dokáže rýchlo vyhľadať chýbajúce ovládače a automaticky ich nainštalovať do počítača. Z tohto dôvodu veľa počítačových remeselníkov uprednostňuje používanie tohto konkrétneho nástroja na konfiguráciu nových počítačov.
Inštalačný algoritmus:
- Prejdite na oficiálnu webovú stránku a stiahnite si tam inštalačný súbor Driverpack.
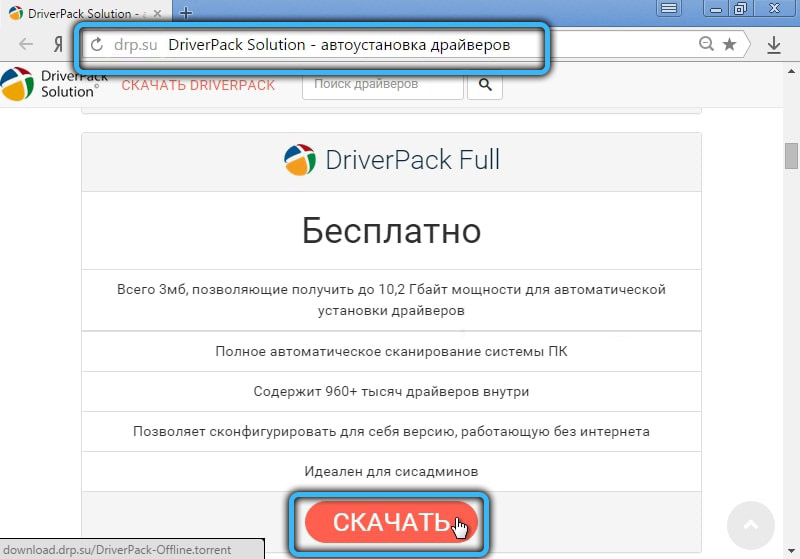
- Nainštalujte softvér do počítača.
- Spustiť program. Okamžitá analýza systému na identifikáciu všetkých pripojených zariadení a ovládačov pre neho sa začne.
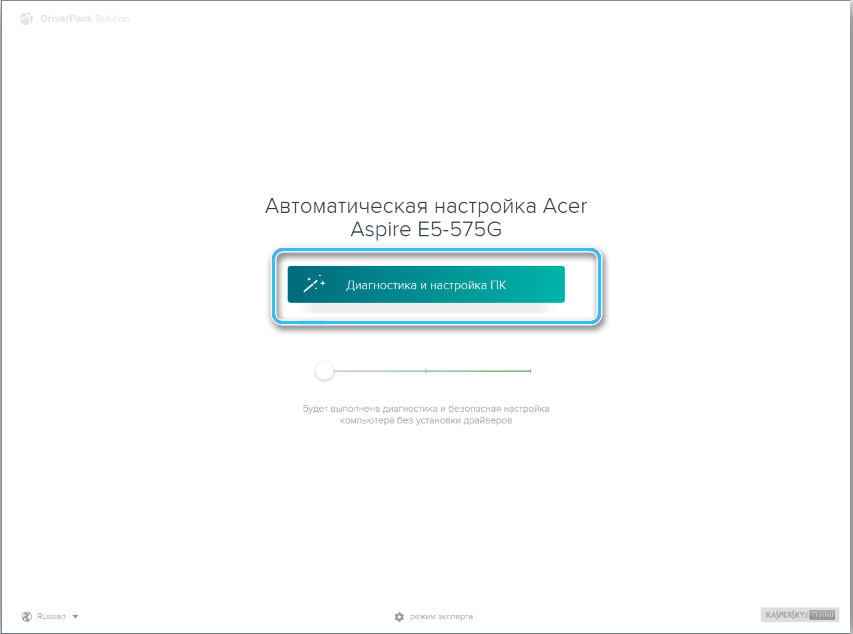
- Na obrazovke sa zobrazí zoznam ovládačov, ktoré je potrebné nainštalovať. Užívateľ tiež odporučí ďalší softvér (prehliadače, antivírusy atď. D.).
- Spustite automatickú inštaláciu a počkajte, kým program nahrá všetky potrebné prvky.
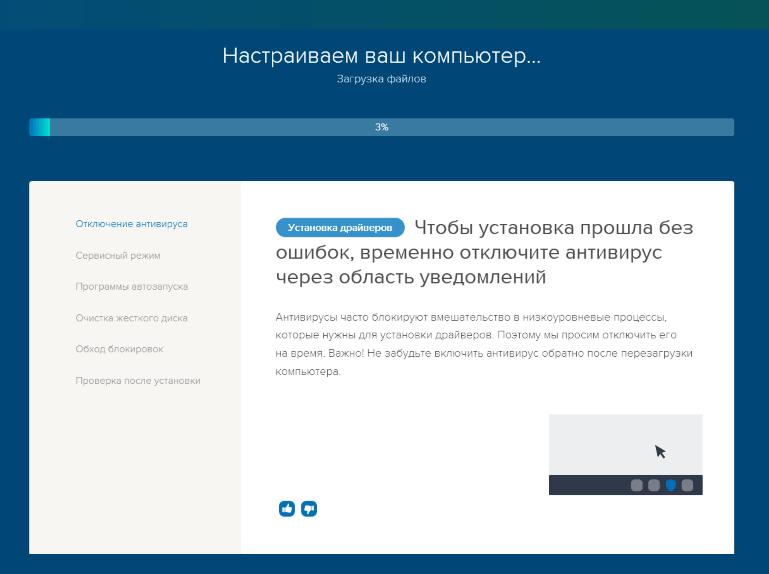
Na konci postupu bude mať počítač všetky potrebné ovládače.
Manuálne inštalácia pomocou riešenia Driverpack
Skúsení používatelia sa odporúčajú odmietnuť automatickú inštaláciu prostredníctvom riešenia DriverPack v prospech manuálnych nastavení parametrov. Bude teda možné vyhnúť sa objaveniu nepotrebných programov v počítači.
Ak chcete ručne inštalovať ovládače, musíte urobiť nasledujúce:
- Spustite program riešenia Driverpack a kliknite na tlačidlo „Expert Mode“ na hlavnej spúšťacej obrazovke.
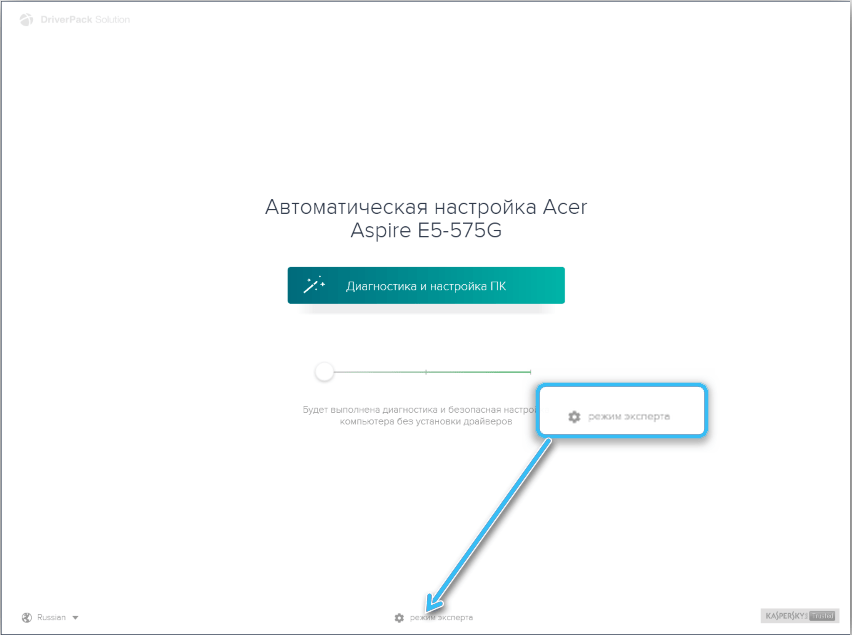
- V otvorenom okne odstráňte ďalšie kontrolné body v blízkosti nepotrebných programov (v časti „Soft“) a potom vyberte nainštalované alebo aktualizované ovládače. Oplatí sa tiež odstrániť vlajky z programov v časti „Ochrana a čistenie“.
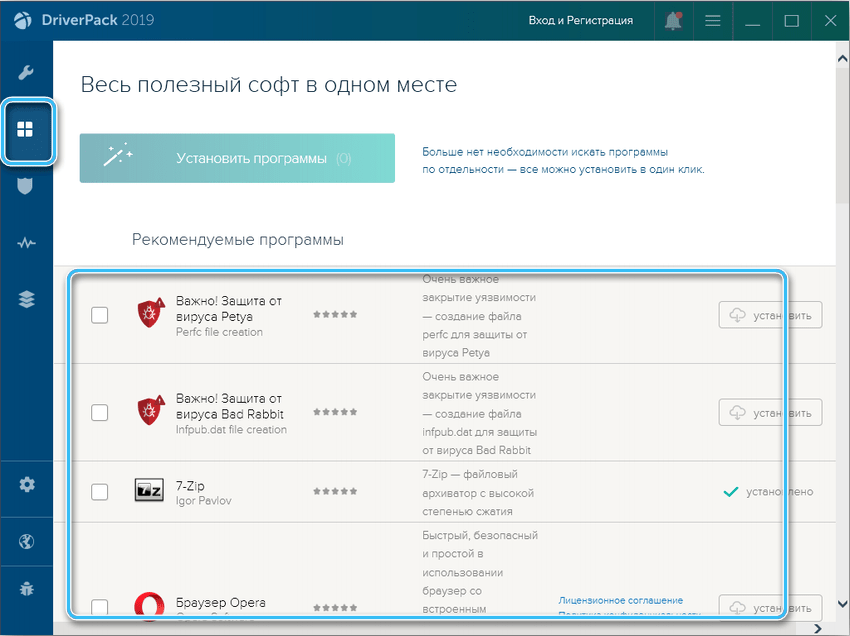
- Skontrolujte parametre nastavenia a potom kliknite na tlačidlo „Nainštalovať všetky“.
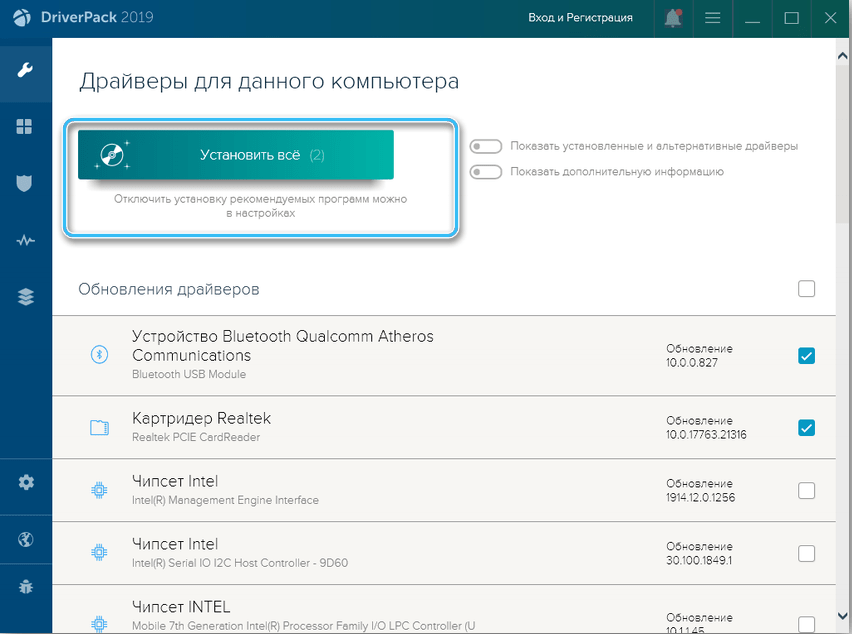
Štandardnou verziou programu riešenia Driverpack je ľahký klient, ktorý sa pripája k serverom prostredníctvom internetu. Vždy si však môžete stiahnuť špeciálnu verziu vo forme obrázka, ktorý už obsahuje všetky potrebné ovládače. Toto riešenie bude mimoriadne užitočné na nastavenie počítačov bez prístupu do siete.
Video o tom, ako nainštalovať všetky ovládače do počítača
Inštalácia pomocou aktualizačného centra
Operačný systém Windows 10 aktualizuje operačný systém Windows 10. Ihneď po prvom stiahnutí počítača začne nástroj hľadať aktualizácie, a to aj pre základnú dosku, grafickú kartu a ďalšie prvky.
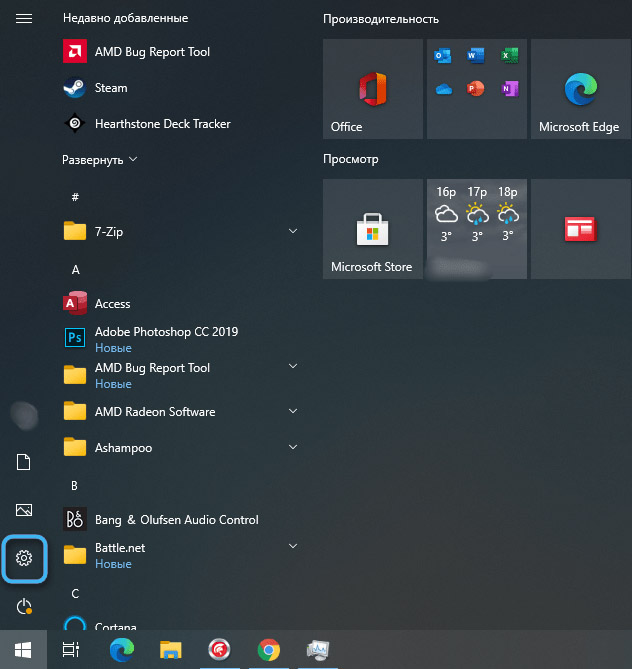
Postup môžete spustiť manuálne otvorením sekcie „Aktualizácia a zabezpečenie“ v parametroch systému a kliknutím na tlačidlo „Skontrolujte dostupnosť aktualizácií“.
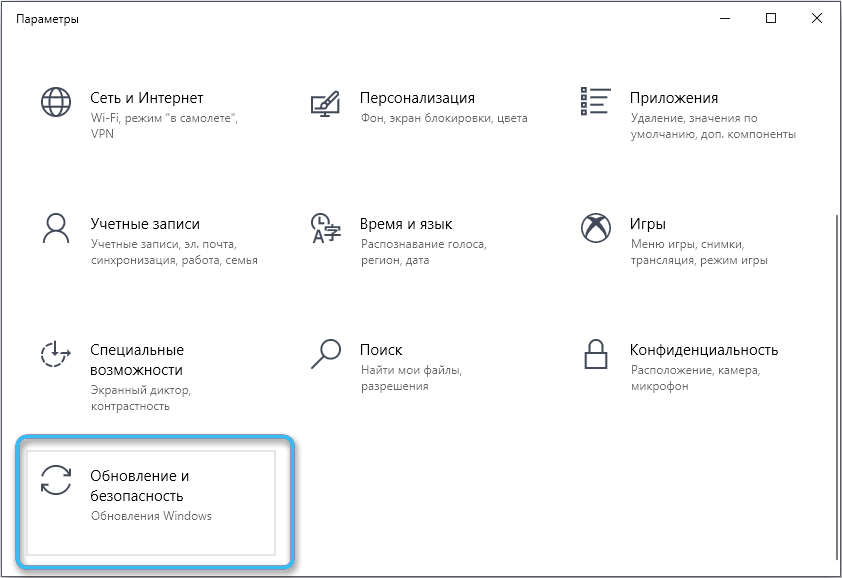
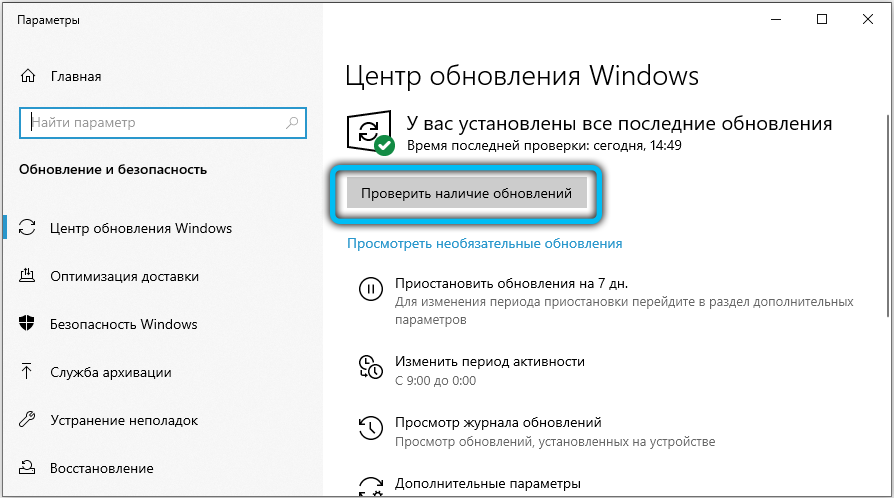
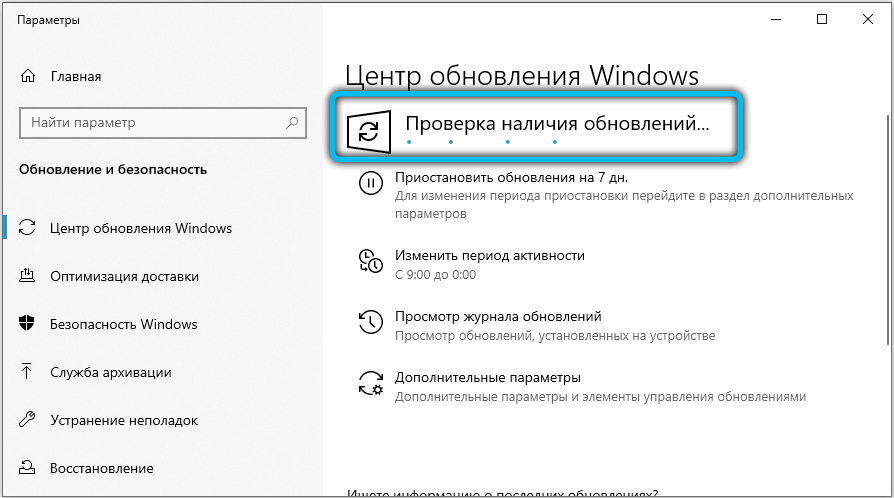
Pomerne pohodlným spôsobom, obmedzený iba najbohatším základňou dostupných ovládačov na serveroch Windows 10. Zďaleka nie je vždy možné nájsť všetky potrebné programy najnovších verzií.
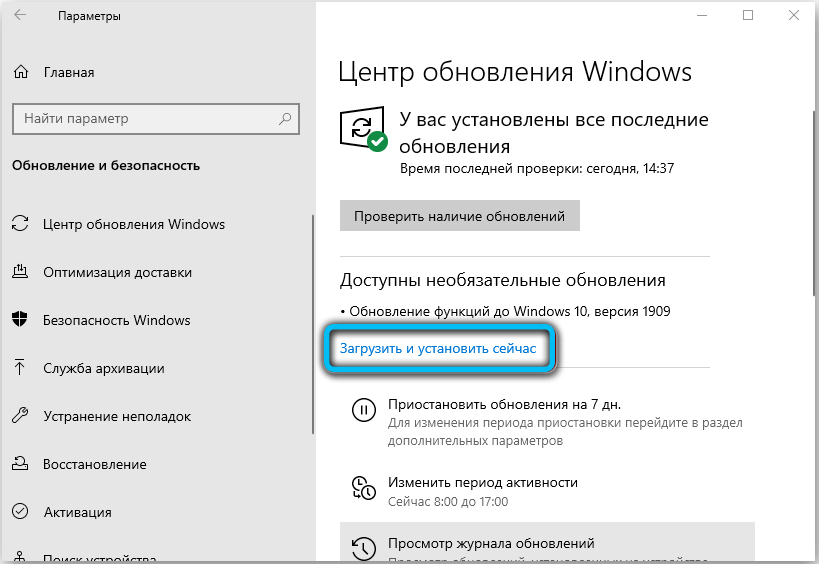
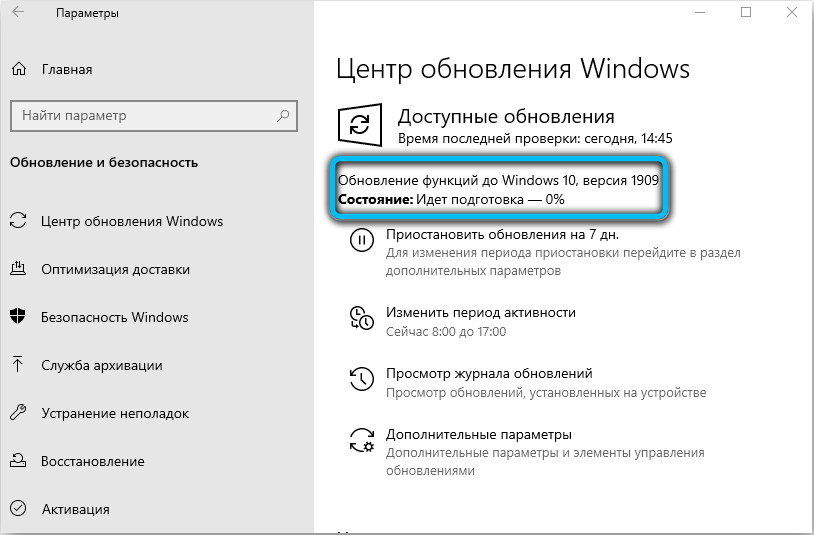
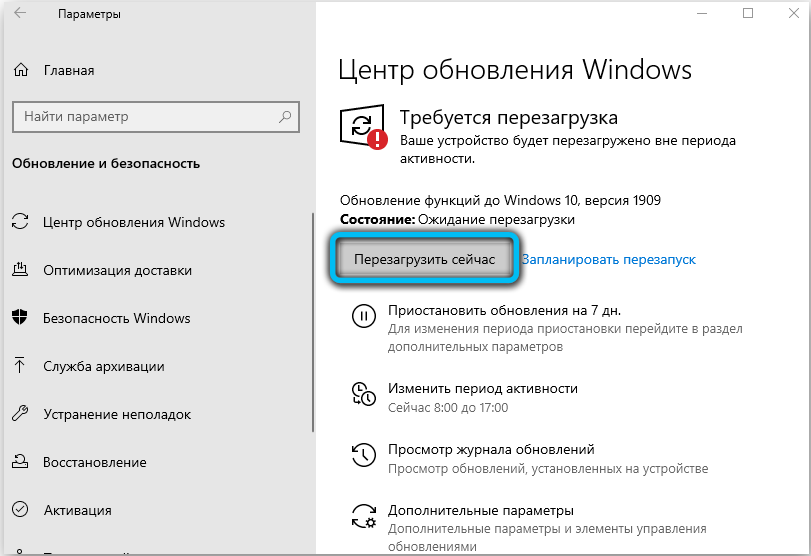
Stojí za to aktualizovať ovládače
Aktualizácia ovládača je logickým postupom na zlepšenie stability a efektívnosti počítačových komponentov. Ak však systém už dlho funguje stabilne, jednoducho nie je potrebné hľadať nových ovládačov nezávisle. Koniec koncov, inštalácia nového softvéru je vždy spojená so zvýšeným rizikom vírusovej infekcie alebo inštaláciou nepotrebných programov.
Je rozumné zapojiť sa do hľadania a aktualizácie ovládačov, ak existujú nejaké sťažnosti týkajúce sa prevádzky zariadenia alebo pripojenie nových zariadení. Niektoré typy periférnych zariadení nie sú vždy okamžite pripojené k počítaču a môžu si vyžadovať ďalšie manipulácie.
Vrátenie a odstránenie
Aktualizácia ovládačov zďaleka nie vždy umožňuje získať požadovaný výsledok. Je možné, že predtým stabilný systém prestane byť taký a začne sa pohybovať v určitých úlohách. Ak sa po inštalácii nového softvéru začali objavovať akékoľvek poruchy, odporúča sa vrátiť ovládač späť do skoršej verzie alebo ho úplne odstrániť z počítača.
Postup:
- Otvorte „Správca zariadení“.
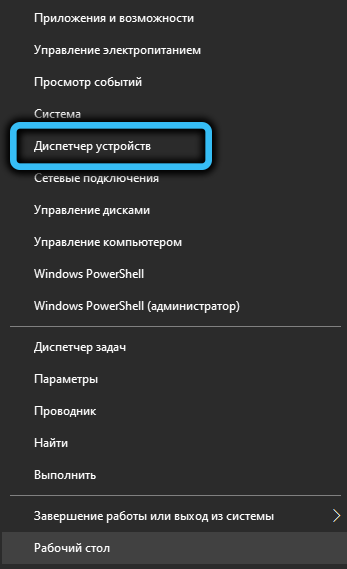
- Nájdite problematické zariadenie a kliknite naň so správnym tlačidlom myši.
- Vyberte v položke Ponuka kontextu „Vlastnosti“.
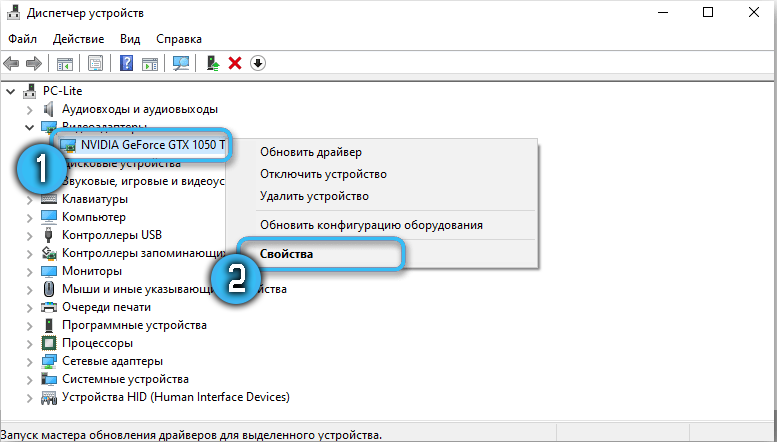
- Prejdite na kartu „Ovládač“ a kliknite na tlačidlo „Roll Back“. V tej istej časti bude funkcia „vymazať“, pre ktorú má zmysel uchýliť sa, ak nie je možné vyriešiť problém s návratom.
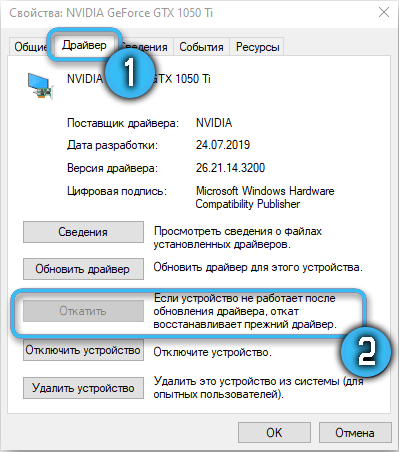
Po vrátení sa ovládač zariadenia vráti do počiatočného stabilného stavu. Ak je odstránený, bude potrebné znova nastaviť požadovaný softvér.
A nainštalovali ste ovládače do počítača s sami so systémom Windows OS? Ak áno, podeľte sa o svoje skúsenosti v komentároch.
- « Oznámenia VKontakte na systéme Android alebo Windows neprichádzajú - aký je dôvod a ako problém vyriešiť
- Používanie smartfónu ako joysticku pre počítač alebo notebook »

