Ako správne nakonfigurovať správcu úloh ANVIR a ako používať

- 1241
- 256
- Metod Dula
Existuje veľké množstvo rôznych softvéru, ktorého cieľom je chrániť operačný systém pred vonkajším vplyvom vírusov, ako aj pred škodlivými účinkami samotného používateľa. Väčšina z nich má pomerne skrátenú funkčnosť, ktorá je naostrená výlučne na antivírusových nástrojoch, alebo aspoň tento obrázok sa vzťahuje na bezplatnú verziu.

Mnohí primerane sa domnievajú, že programy a priori by sa mali úzko zameriavať a zapojiť sa iba do určitých úloh, napríklad, antivírus by mal skenovať iba systém, programy na čistenie odpadu by sa mali čistiť iba atď. P. To znamená, že tento súhlas s výrazom „viac - neznamená lepšie“. Toto vyhlásenie je z veľkej časti čo najkrajšie a odráža aktuálny obraz na trhu so softvérom, ktorý za posledných niekoľko rokov zasiahol obrovské množstvo „figurín“. To sa však nevzťahuje na nástroj v tomto článku pod názvom „Anvir Task Manager“, ktorý kombinuje niekoľko desiatok mimoriadne užitočných a čo je najdôležitejšie - efektívne nástroje. A o tom, ako ho nainštalovať, nakonfigurovať a používať, a bude diskutovaný neskôr.
Funkčný
Mnohí používateľov majú záujem o prvýkrát, ako sa stretnete s Anvir Task Manager, aký je to, aké funkcie a úlohy vykonávajú a či sa oplatí stiahnuť si a inštalovať ho do počítača.
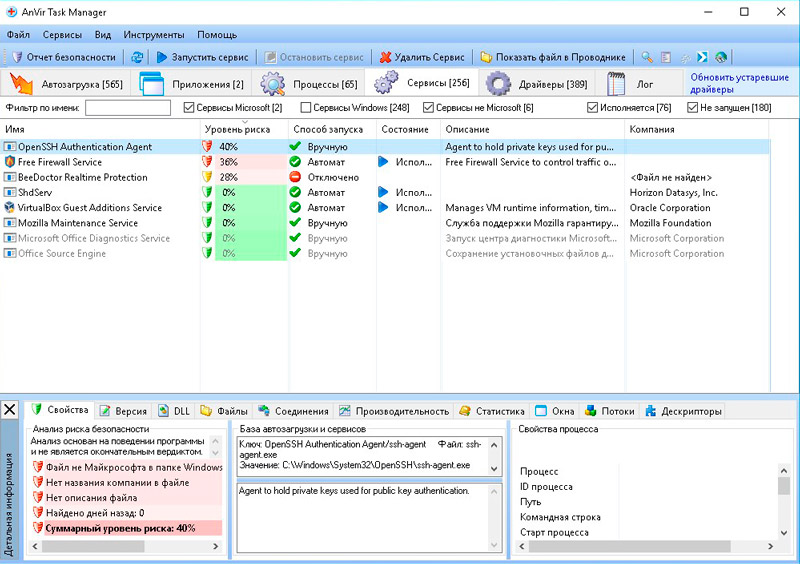
Uvažovaný softvér je produktom domácich vývojárov, ktorý sa v roku 2011 stal víťazom ceny softvéru -2011 v nominácii na softvérový softvér. Ako je uvedené vyššie, správca úloh ANVIR nie je iba antivírusový softvér, ale kompilátor desiatok užitočných monitorovacích nástrojov napríklad pred očami bežných používateľov:
- monitorovanie prichádzajúcej a odchádzajúcej premávky;
- vyčerpávajúce informácie o všetkých procesoch;
- Kompletné informácie o prvkoch automatického načítania (navyše je integrovaná databáza s opisom viac ako 100.000 programov);
- Informácie o všetkých nainštalovaných ovládačoch;
- informácie o aktívnom pripojení na internet;
- kvalita práce RAM;
- teplota;
- Zaťaženie pevného disku alebo pevného pohonu a oveľa viac.
Vyššie uvedené nástroje už stačia na to, aby sa začali zaujímať o rozvoj talentovaných krajanov.
Kde si môžem stiahnuť
Problém s večným vyhľadávaním: Kde si môžete stiahnuť tento alebo tento program bez rizika, že sa dostanete do problémov? Nerobte pozornosť rôznym katalógom Softe, ktoré sú na internete viac, ak si môžete stiahnuť všetko z oficiálnej webovej stránky vývojára.
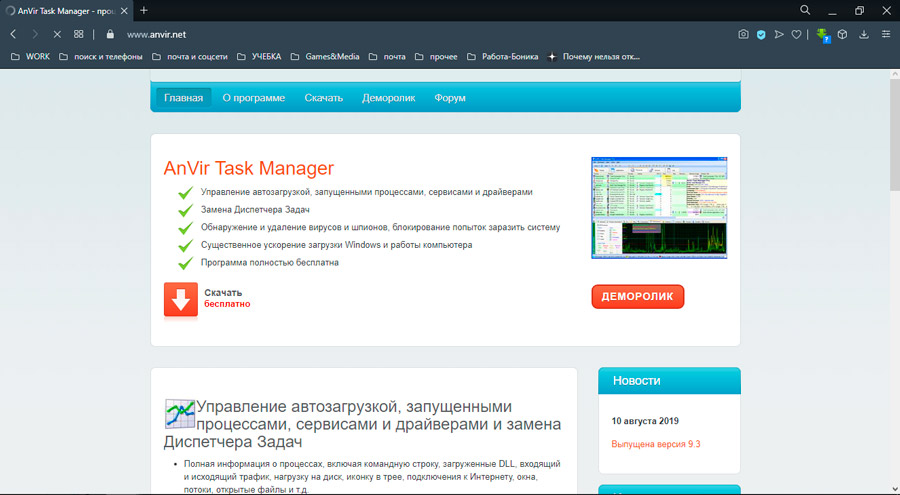
Navštívte stránku „https: // www.Prírastok.Sieť „a choďte na kartu„ Stiahnutie “, kde bude poskytnutý odkaz na stiahnutie nástroja, mimochodom, je úplne zadarmo a tam sa môžete oboznámiť aj s malým demo valčekom o základných princípoch práce Správca úloh.
Ako nainštalovať a nakonfigurovať
Teraz k otázke, ako používať program na optimalizáciu a boj proti vírusom, kde začať a ako postupovať ďalej. Všeobecne platí, že manažér úloh Anvir patrí medzi pomerne populárne a bežné programy určené na boj proti vírusom a nielen na boj proti vírusom.
Prirodzene začne inštaláciou softvéru. Postup je mimoriadne jednoduchý.
Proces inštalácie je automatizovaný a po stiahnutí spustiteľného súboru stačí na jeho spustenie, súhlasiť s licenčnou zmluvou a zvoliť umiestnenie priečinka. Je potrebné poznamenať, že niektoré nainštalované ochranné nástroje, vrátane štandardných nástrojov Windows, môžu prisahať na správcu úloh Anvir. Tento moment by sa mal ignorovať, pretože špecifiká fungovania tohto programu sú naostrené pre interakciu s mnohými systémovými prvkami, ktoré môžu spôsobiť podozrenie na okná.
Nastavenia a prvá analýza systému
Pri prvom spustení programu otvoríte „Master Setup“, ktorý ponúkne uplatňovanie niektorých sekundárnych funkcií, a tiež vás upozorní, že môžu spôsobiť malformáciu v systéme Windows. Preto je ich aktivácia čisto individuálna voľba.
Po uzavretí okna „Master Settings Master“ sa mnohí používatelia stratia, pretože program už začal monitorovať a zobrazuje množstvo rôznych informácií na obrazovke. Pre úplnosť porozumenia rozhrania a funkčnosti, ktorú navrhol, by sa malo podrobnejšie dotknúť päť hlavných kariet:
- „Automobile“ - Zobrazuje informácie o všetkých aktívnych procesoch, ktoré „začínajú“ okamžite s načítaním operačného systému.
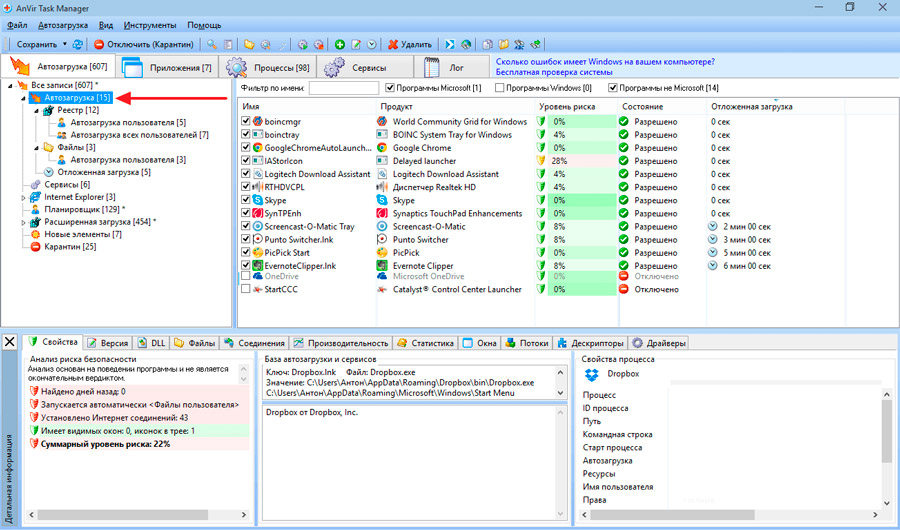
Ak chcete vypnúť akýkoľvek prvok, stačí kliknúť naň s pravým tlačidlom a vyberte „Zakázať (karanténa)“, čo povedie k jeho skutočnému pohybu v „karanténe“.
Osobitná pozornosť by sa mala venovať takým parametrom, ako je úroveň rizika. Nebojte sa, ak program naznačuje, že akýkoľvek proces má úroveň rizika blízko 50%, pretože takáto gradácia je do značnej miery podmienená a je určená na základe analýzy mnohých nuancií. Napríklad, ak tento proces používa pripojenie na internet, potom sa k svojej úrovni rizika automaticky pridá niekoľko percent. Tieto ukazovatele by mali venovať pozornosť, ale nemali by ste sa na ne zameriavať. Okrem toho môžete vždy skontrolovať akýkoľvek podozrivý prvok kliknutím na ňu pravým tlačidlom myši a výberom „Skontrolujte na webe“.
- „Aplikácie“ - poskytuje zoznam všetkých aktívnych aplikácií spustených späť do operačného systému.
S pomocou tejto sekcie môžete napríklad vykonávať mnoho zaujímavých scenárov s oknami a ikonami aplikácií:
- premeniť ich na podnos;
- Vytvorte plávajúcu ikonu;
- urobiť aktívny;
- Skryť jedno alebo všetky okná;
- Zmeňte veľkosť ikon.
Malé čipy, ktoré môžu niektorí používatelia osloviť niektorým používateľom.
- „Procesy“ sú pravdepodobne najzaujímavejšou a najinformatívnejšou časťou, v ktorej sa môžete zoznámiť s podrobnými informáciami o všetkých prevádzkových procesoch. V skutočnosti je to pokročilejší analóg „dispečera úloh“, kde sú prezentované nielen všeobecné informácie o zaťažení a názve, ale aj o tom, kde sa nachádza spustiteľný súbor, či je proces nainštalovaný v automatickom zaťažení , kto je iniciátorom spustenia.
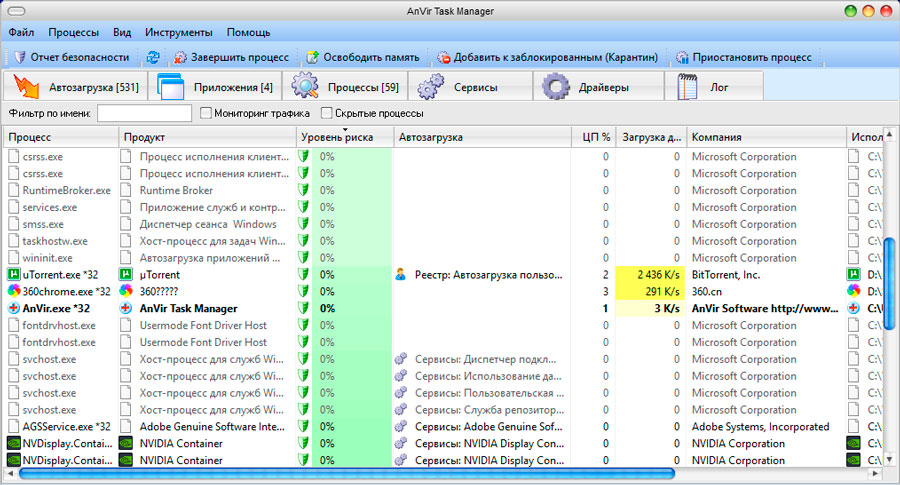
- „Služby“ - Zobrazuje informácie o aktívnych službách s podrobným popisom všetkých hlavných nuancií vrátane úrovne rizika (tu je čo najviac). Menej informačné informácie je možné získať pravidelným spôsobom pomocou tímu MSConfig. Pre každú službu môžete zobraziť informácie o tom, ktoré DLL používa, aké načítanie vytvára, ktoré okná majú vzťah k nemu, aké zdroje využívajú a oveľa viac.
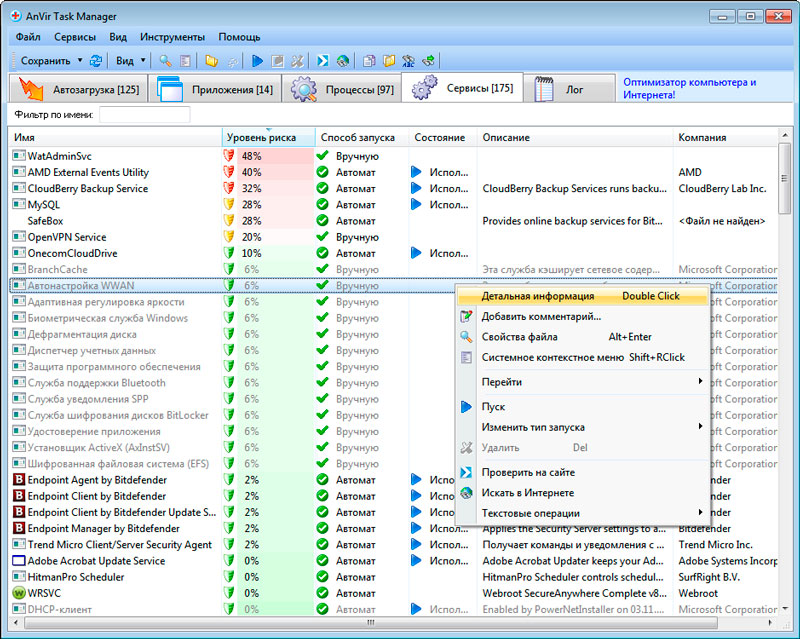
- „Ovládače“ - Ako je ľahké uhádnuť, táto časť obsahuje informácie o všetkých ovládačoch zriadených v systéme, ako aj o tom, aký je ich typ, stav, poloha, autor a oveľa viac.
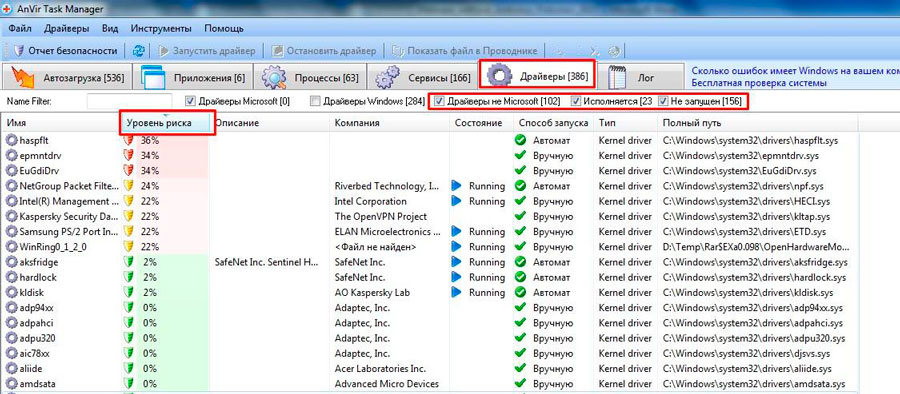
- Šiesta karta sa nazýva „denník“, sú uvedené výňatky zo záznamov „Journal Windows Events“, čo je mimoriadne užitočné z hľadiska určenia možných problémov pri prevádzke operačného systému Windows.
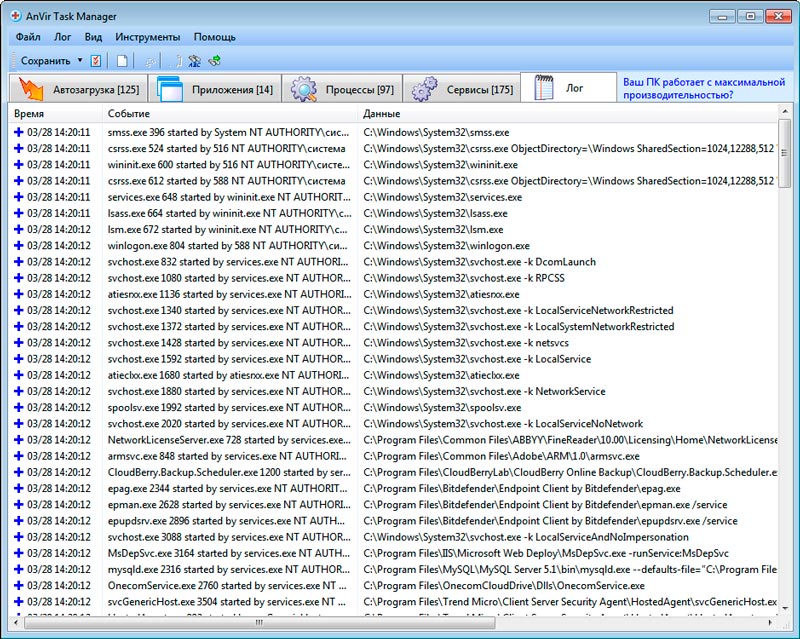
Je potrebné poznamenať, že to nie je ani zďaleka od všetkých možností „manažéra úloh ANVIR“, pretože okrem vyššie uvedených nástrojov implementoval tucet užitočnejších funkcií, ktoré sa môžu stať nevyhnutnými asistentmi v určitých situáciách. Napríklad môžete znížiť prioritu pre aplikácie, ktoré fungujú v pozadí a nadmerne načítava procesor. Hlavnou vecou je pochopiť, že manipulácie vykonávané v tomto softvéri s negramotným prístupom môžu viesť k zlyhaniu v prevádzke operačného systému. Preto, ak máte pochybnosti o správnosti vybraného riešenia, potom strávte niekoľko minút podrobnejšou štúdiou, aby ste nepoškodili okná a počítač ako celok.
Ako sú vírusy odstránené
Ak kontrola vykazuje vysoké riziko infekcie alebo existuje potvrdenie, že v počítači bol nájdený vírusový program, je potrebné sa ho zbaviť.
Jedinou otázkou je, ako odstrániť vírus, aby ste zaručili bezpečnosť vašich údajov. Toto sa vykonáva pomocou integrovaného nástroja v správcovi úloh ANVIR. Sekvencia postupu je táto:
- Po dokončení šeku určte zoznam prvkov na odstránenie;
- Stlačte tlačidlo „Odstrániť“ s červeným krížom v hornej ponuke;
- Voľba sa ponúka 2 možnosti pre ďalšie akcie: Ak si nie ste istí nebezpečenstvom objektu, dá sa vypnúť umiestnením do karantény, ak nie je pochýb, kliknite na tlačidlo „Odstrániť“.
Najprv sa odporúča otvoriť priečinok, v ktorom sa nachádza vírus, a zistiť, čo sa tam nachádza.
Ako odstrániť program
Niektorým používateľom sa tiež nepáčia funkcie alebo schopnosti správcu úloh Anvir, ktorý vyvoláva logickú otázku, ako vymazať tento softvér. Ako sa ukázalo, tu môžete čeliť aj niektorým ťažkostiam.
Štandardná metóda odstránenia poskytuje nasledujúce operácie:
- Otvorte ponuku Štart;
- Prejdite na „ovládací panel“;
- Ďalej - v „programoch a komponentoch“;
- Po spustení sekcie sa otvorí zoznam nainštalovaného softvéru;
- Nájdite požadovaný program;
- Kliknite podľa názvu s pravým tlačidlom;
- Vyberte položku „Odstrániť“;
- Potom v novom okne potvrďte svoj zámer stlačením tlačidla „Odstrániť“;
- Počkajte na dokončenie procesu.
Po skončení odstránenia používateľ automaticky otvorí stránku vývojára v prehliadači. Navrhuje sa sťahovať a nainštalovať ďalšie programy tu. Urob to alebo nie, všetci sa už rozhodnú pre seba.
Ale odstránenie sa ešte neskončilo. Faktom je, že po manažérovi úlohy úloh je veľa odpadu. Je tiež lepšie sa toho zbaviť. To sa deje takto:
- Otvorte register súčasne držaním tlačidiel Win a R;
- Tu je predpísaný príkaz „Regedit“;
- Po vstupe sa otvorí editor registra;
- Začnite hľadať stopy zostávajúce z antivírusového optimiéra systému;
- Môžete stlačiť kombináciu klávesov CTRL a F;
- V okne, ktoré sa zobrazí, napíšte slovo „Anvir“;
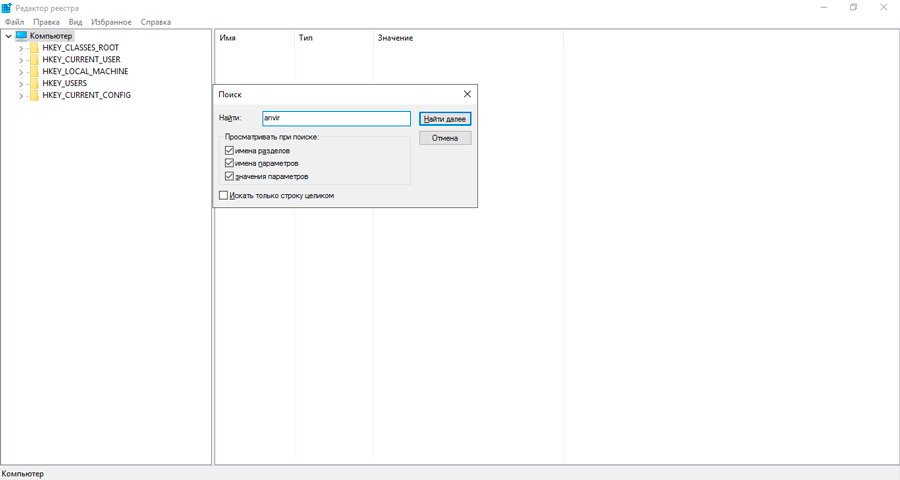
- Kliknite na „Nájdite ďalej“;
- Všetko, čo nástroj nájde, sa dá bezpečne odstrániť;
- Po odstránení súboru alebo priečinka kliknite na F3, ktorý vám umožní pokračovať v hľadaní stôp;
- Takže pokračujte, až kým nebude vymazané všetky zmienky o anvire.
Stáva sa tiež, že obvyklým spôsobom, ako sa zbaviť tohto programu, nefunguje. Chyba sa plazí. Potom môžete vyskúšať alternatívnu možnosť. Je to takto:
- Systém je uvedený na trh v bezpečnom režime;
- K dispozícii je úplné stiahnutie systému Windows, ale už v bezpečnom režime;
- Priečinok, v ktorom sa nachádza antivírus, je odstránený;
- Použitie nástroja CCleaner alebo jeho analógov sa vyčistia zvyškové súbory a priečinky;
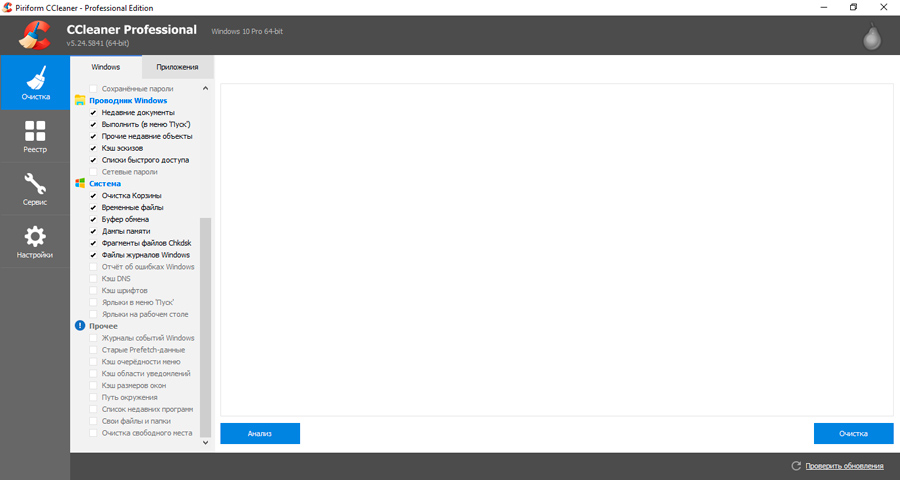
- Všetky záznamy sú vyčistené v registri operačného systému;
- Počítač je znovu načítaný;
- OS je uvedený na trh ako obvykle.
Program je dosť vytrvalý a len aby nechal počítač používateľov „chce“ nie vždy. Ale vo väčšine prípadov by problémy s odstránením nemali vzniknúť.
Záver
Správca úloh ANVIR je skutočne univerzálny a multifunkčný nástroj. A je tu tiež pekné, že je to produkt domácich vývojárov.
Áno, prezentované POS má svoje silné a slabé stránky. Niektorí používali protesty od svojho vzhľadu, zatiaľ čo iní vidia viac príležitostí pre konkurentov. Tu si už všetci vyberú pre seba.
Ale poprieť skutočnosť efektívnosti a multifunkčnosti tohto nástroja nestojí za to. Vykonáva množstvo úloh, umožňuje vám optimalizovať systém, chrániť počítač pred chybami používateľov a navyše pomáha v boji proti vírusovým softvérom.
- « Facetune 2 ako jeden z najlepších redaktorov fotografií pre mobilné zariadenia a mínus aplikácie
- Optimalizácia počítača pomocou programu Reganizer »

