Ako správne nakonfigurovať frapy na snímanie hier

- 4984
- 704
- Zdenko Mamojka
Existuje veľa ľudí, ktorí strieľajú na hry hry na takom videu ako YouTube. Títo ľudia sa nazývajú letáky a video - leto. Niektorí si môžu myslieť, že je to veľmi ľahké robiť. Nie je to však. Pre video kvality musíte správne nakonfigurovať program na snímanie obrazovky. Najobľúbenejšou aplikáciou sú Fraps.

Prečo frapy?
Samozrejme, obrovským plusom je rusifikácia verzie. A tiež môžete použiť program úplne zadarmo, ale nahrávka sa uskutoční iba 1 minúta. Preto, aby ste zvládli všetky funkcie programu, musíte si kúpiť plnú verziu. Alternatívnym riešením by však mohlo byť inštalácia hacknutej verzie. Hlavnou vecou nie je sťahovať vírusy pre seba.
Teraz sa pozrime na rozhranie Fraps.
Fraps programy sekcie
Domov
Po otvorení tohto okna môžete nakonfigurovať otvorenie aplikácie pri spustení systému Windows. Všeobecne sa nevyžaduje vysvetlenie čohokoľvek iného ako funkcia Monitor Aero. Tento parameter vám poskytne príležitosť zachytiť obrazovku na pracovnej ploche. Toto je k dispozícii iba pre Wista Windows a Windows 7.
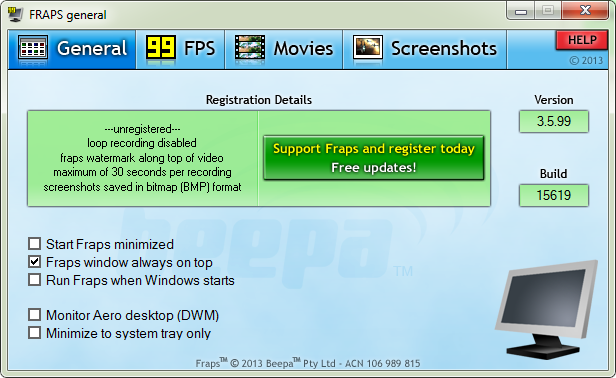
Všeobecná karta (všeobecná)
Fps
Presťahovaním sa sem môžete zmeniť miesto vymenovania správ o výkonnosti FRAPS. Túto kontrolu je možné spustiť stlačením horúceho klávesu uvedeného na obrazovke. A tiež si môžete vybrať parametre potrebné na overenie.
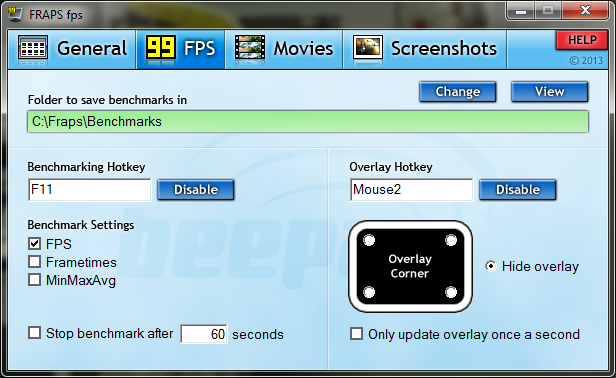
Tab „FPS“
Video
Tento priečinok je možné povedať, že je základom. Tu si vyberiete miesto, kam pôjde zaznamenaný materiál. A tiež musíte zvoliť horúci kľúč na spustenie a ukončenie nahrávania. Je vhodné ho zmeniť, pretože v predvolenom nastavení sa používa tlačidlo, ktoré je v hre. Ak váš počítač nie je príliš výkonný, nainštalujte parametre minimálne.
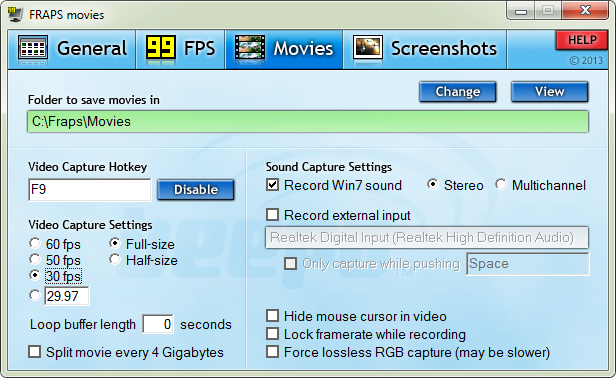
Karta videa (filmy)
Mali by byť napísané samostatné vety, aby sa vydal zvuk. Ak chcete, aby bol váš hlas počuť v zázname, vyberte stereo v riadku zvukových nastavení. A potom, tesne pod, vložte kontrolu externého zdroja. Teraz sa oplatí skontrolovať zvukové nastavenia v samotnom systéme. Ak to chcete urobiť, v dolnej časti, blízko ikony času na počítači, vyberte ikonu zvuku a kliknite na ňu pravým kľúčom myši. Vyberte záznamové zariadenia. Po otvorení skontrolujte prevádzku mikrofónu. Pri pohľade na stupnicu vľavo pochopíte, či existuje zvukový záznam alebo nie.
Screenshot
Táto časť je jednoduchá, ale zároveň veľmi užitočná. Tu si môžete vybrať priečinok na uloženie obrázkov, jeho formátu. A čo je najdôležitejšie, horúci kľúč, po kliknutí, z ktorého sa stane snímka obrazovky. Môžete urobiť snímku obrazovky pomocou tlačidla tlačenej obrazovky. Prostredníctvom fraps je to však oveľa pohodlnejšie, pretože fotografia sa okamžite načíta na počítači.
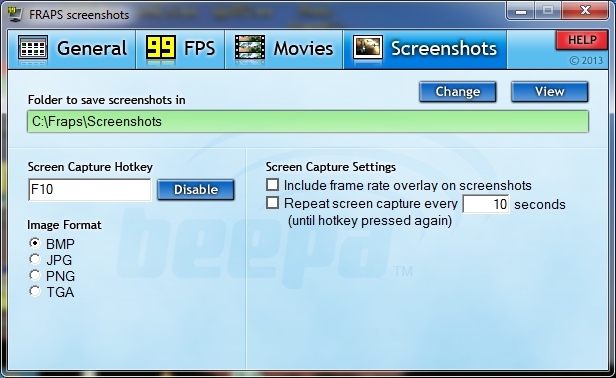
Karta Screnshots
Je tiež potrebné poznamenať, že materiál zaznamenaný pomocou fraps zaberá veľké množstvo RAM. Preto je užitočné uvoľniť miesto.
nastavenie
Pôjdeme do všetkých sekcií v poriadku. Prvá časť je hlavná stránka. Nastavenia v ňom neovplyvnia kvalitu snímania, takže môžete konfigurovať všetko svojím vlastným spôsobom.
Ďalšou časťou je FPS. Najprv uveďte miesto, kde chcete neustále uložiť video s hrou. Vyberte si horúci kľúč, nie F11, pretože v niektorých prípadoch sa používa v hre. Ďalej vyberte nastavenia cesta (snímková frekvencia za sekundu, Micro -Core a Work Magazine). Potom uveďte, v akom časovom období sa zaznamenanie hry skončí. Potom zadajte tlačidlo pre rýchlu prehliadku prekrytia a jeho umiestnenie. Môže to byť úplne skryté.
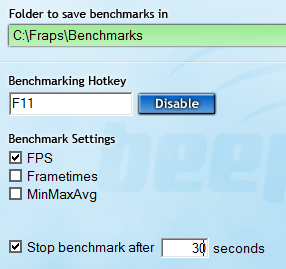
Nastavenia FRAPS
Nastavenie videa je hlavná a hlavná prevádzka. Rovnako ako naposledy, vyberte miesto na stiahnutie. Teraz musíte vybrať kľúč, aby ste spustili nahrávanie. Potom nalaďte kvalitu videa, ale zároveň by ste sa mali zamerať na svoje zariadenie, pretože kvôli silnému zaťaženiu môže lietať. A ak je to potrebné, môžete pri dosiahnutí videa pridať funkciu rozdelenia videa do samostatných súborov. Prišli sme na nastavenia zvuku o niečo skôr. Ak chcete zapnúť mikrofón, môžete tiež nakonfigurovať horúci kľúč. A môžete tiež deaktivovať kurzor show v zázname.
Pri snímkach obrazovky by vôbec nemali vzniknúť žiadne problémy. Vyberte tlačidlo snímky obrazovky, formát obrázka. A môžete tiež nakonfigurovať funkciu odstránenia snímky obrazovky v určitom intervale.
Po prečítaní tohto článku a správne nastavenie programu môžete ľahko snímať vysoké videá. Dúfame, že nemáte otázky, ale ak ich máte, napíšte ich do komentára. V čo najkratšom možnom čase na ne odpovieme. A budeme vďační, ak sa vám bude páčiť a urobíme si tieto informácie svojim priateľom.

