Ako správne nakonfigurovať pevné disky v operačnom systéme Windows 10

- 3985
- 63
- Zdenko Mamojka
Používanie pevných diskov počítača je nemožné bez správnej konfigurácie, ktorá sa môže vyžadovať bezprostredne po nákupe alebo už prevádzkovaných diskov. Zároveň nie všetci používatelia chápu, ako správne vykonať túto konfiguráciu a aké nástroje sa na to používajú. Poďme na otázku podrobnejšie.

Inicializácia pevného disku
Akonáhle je pevný disk pripojený k počítaču na fyzickej úrovni, môžete okamžite spustiť systém v štandardnom režime. Ak existuje starý pevný disk s už nainštalovaným OS, s uvedením na trh nebudú žiadne problémy. Nový tuhý disk sa však v predvolenom nastavení nemusí objaviť. Na získanie prístupu k jednotke je potrebné inicializovať jej.
Pre úplnú inicializáciu takmer akéhokoľvek disku už existuje dostatok nástrojov zabudovaných do operačného systému Windows 10.
Sekvenovanie:
- Nájdite funkciu vyhľadávania a zadajte požiadavku na správu počítača do zodpovedajúceho riadku.
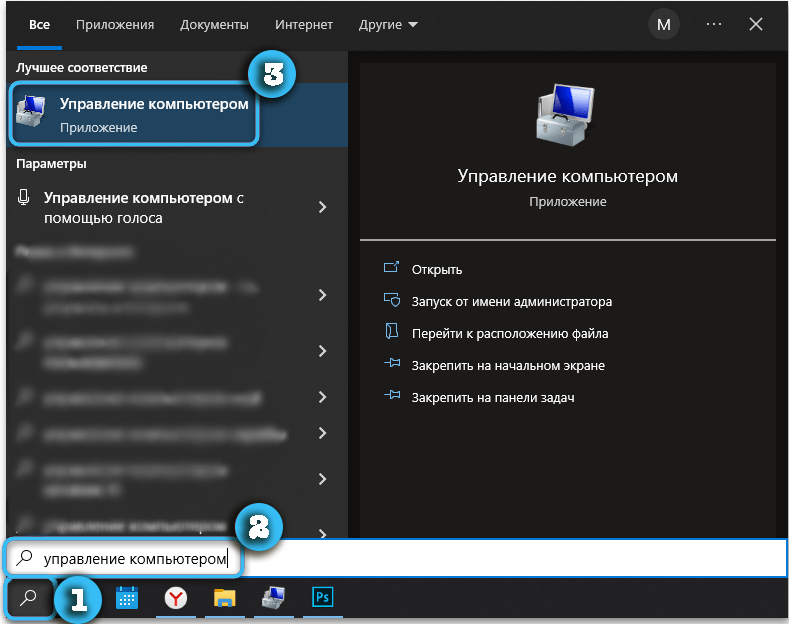
- Otvorte nájdený odkaz kliknutím naň ľavým tlačidlom myši.
- Prejdite do sekcie „Disks Management“.
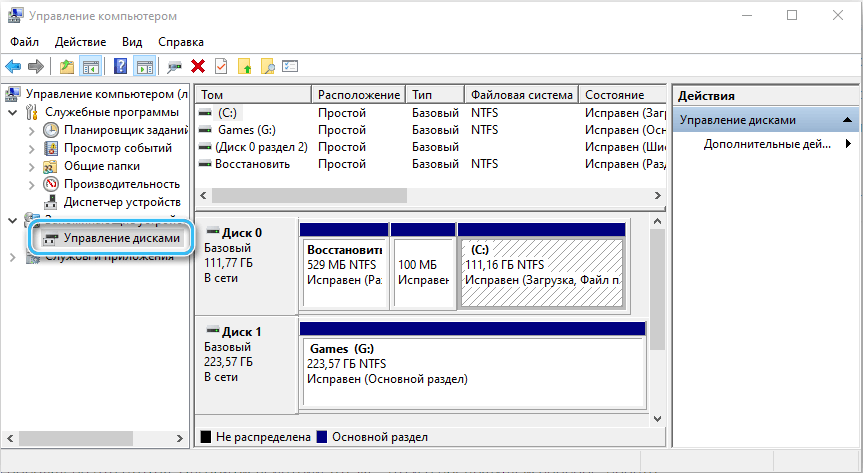
- Ak je k počítaču už pripojená nová jednotka, objaví sa okno s ponukou na inicializáciu. V tejto fáze musíte zvoliť typ sekcie: MBR alebo GPT.
- Kliknite na tlačidlo OK a počkajte, kým sa inicializácia dokončí.
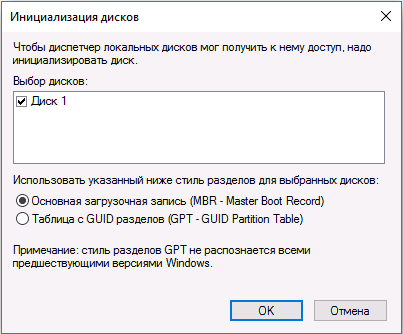
Nastavením diskov s objemom menej ako 2 TB. Viac objemných diskov používa GPT, pretože výber formátu MBR obmedzí objem akéhokoľvek pevného disku.
Zároveň sa oplatí zvážiť, že nebude možné plne používať Windows XP a staršie verzie operačných systémov na jednotkách GPT.
https: // www.YouTube.Com/hodinky?v = ncu_liqvuiq
Značenie vŕtania
Ihneď po inicializácii môže byť disk nedostupný, pretože na úplné použitie musí byť správne označený. Doteraz je jednotka iba prázdne miesto, ktoré nemá systém súborov.
Na označenie disku musíte urobiť nasledovné:
- Otvorte program „Správa počítačov“ a nájdite v ňom časť „Disks Management“.
- Nájdite jednotku v zozname, oproti tomu, v ktorom existuje nápis „nie je distribuovaný“.
- Kliknite na pozíciu, ktorá je predmetom záujmu, s pravým tlačidlom myši a potom vyberte položku „Vytvoriť jednoduchý zväzok“.
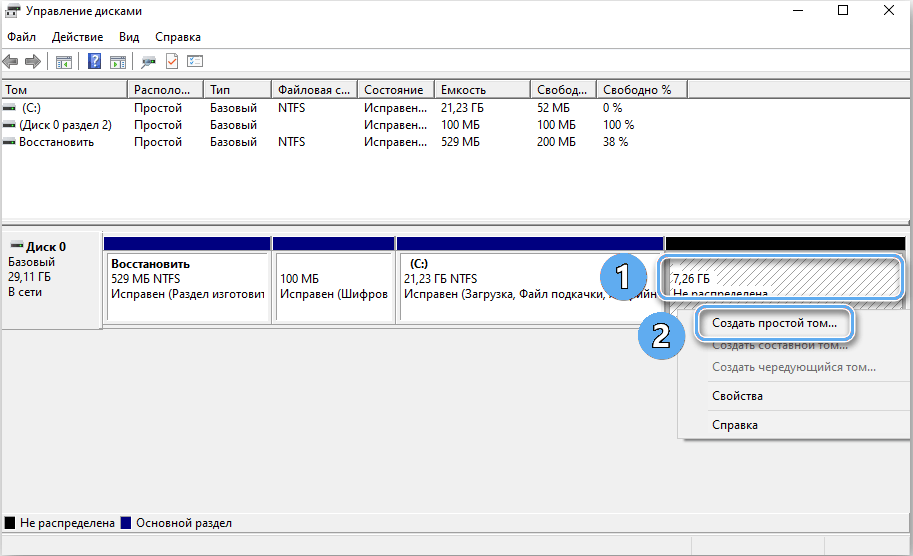
- Počkajte na vytvorenie zväzkov špeciálny nástroj. Kliknite na tlačidlo „Ďalej“.
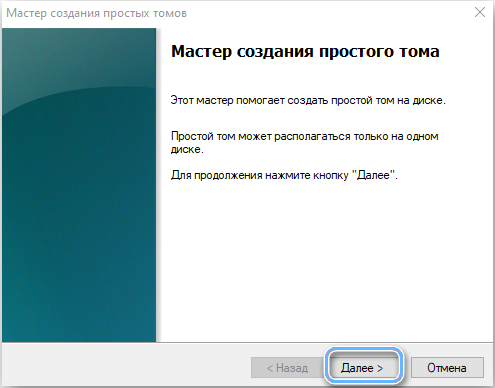
- Uveďte veľkosť vytvoreného objemu. Všetko záleží na preferenciách používateľa a od toho, či sa disk použije na inštaláciu operačného systému. Ak áno, musí jeho objem spĺňať požiadavky konkrétnej montáže a umožní vám vytvoriť všetky potrebné aktualizácie a programy.
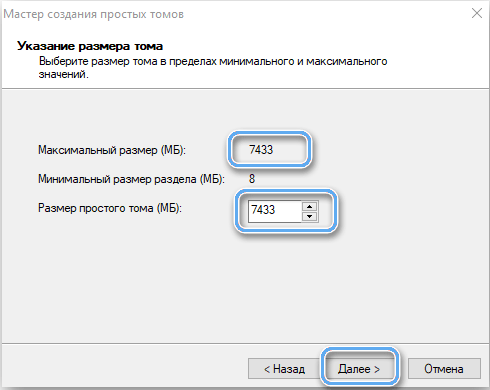
- Potvrďte danú veľkosť kliknutím na tlačidlo „Ďalej“. Niekedy môžete jednoducho zadať maximálny objem diskov, čím vytvoríte jednu veľkú sekciu.
- Uveďte označenie písmena pre vytvorenú časť disku. List by sa nemal zhodovať s názvami sekcií, ktoré sú už dostupné v systémoch.
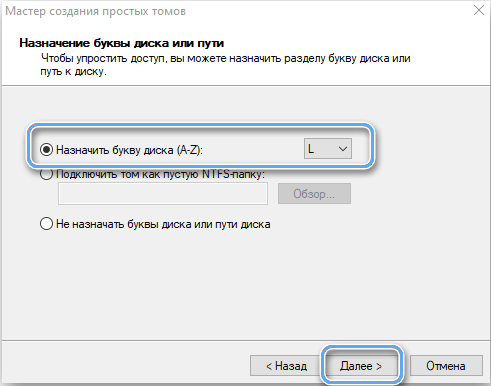
- Nahláste časť výberom súborového systému, veľkosti klastra a štítku hlasitosti. Najčastejšie je vhodnejšie zanechať tieto hodnoty predvolene. V tejto fáze sa odporúča používať rýchle formátovanie, ktoré nebude trvať veľa času.
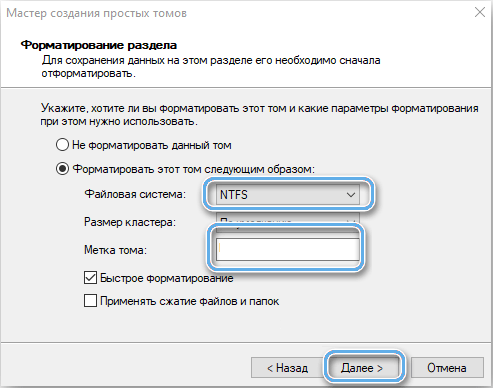
- Počkajte na prácu majstra a opustiť program.
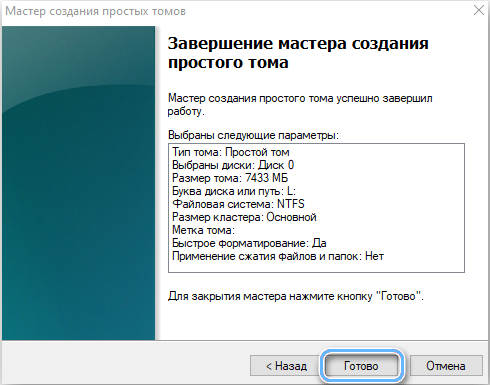
Počas nastavenia disku nie je potrebné okamžite formovať novovytvorenú sekciu. Operácia sa môže vykonať po načítaní operačného systému pomocou zodpovedajúceho bodu v kontextovej ponuke. Je to však k dispozícii iba vtedy, ak je operačný systém už nainštalovaný na inom disku.
Formátovanie diskov je pomerne radikálny postup, ktorý vymaže všetky údaje, ktoré sú na ňom dostupné. Preto v prípade už používaných diskov musíte starostlivo študovať svoje súbory av prípade potreby uložiť požadované pozície na inom mieste.
Vytvorenie novej sekcie sa dá považovať za dokončené. Zostáva len skontrolovať jeho výkon po načítaní operačného systému.
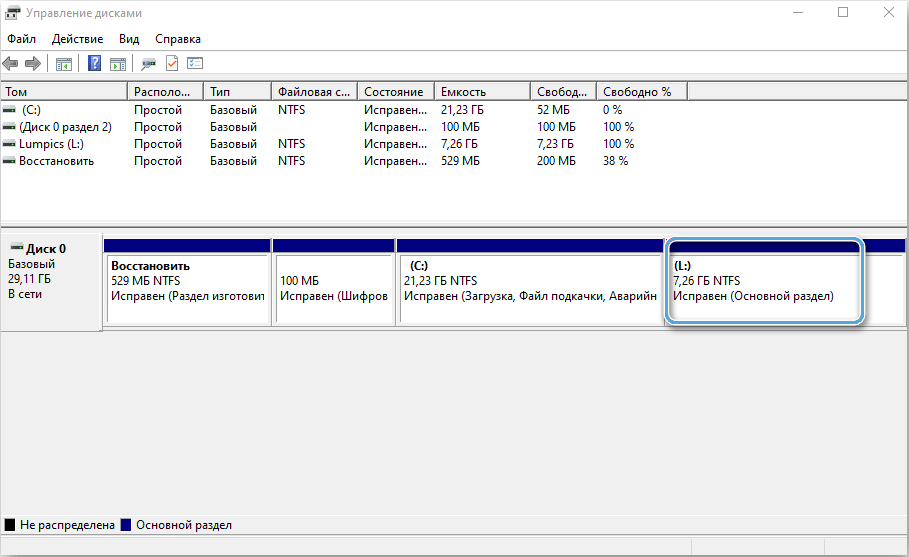
V prípade, že vytvorená časť zaberá iba časť objemu jednotky, môžete pokračovať v práci a vytvárať ďalšie alebo viac zväzkov rôznych veľkostí.
Prenos operačného systému na novú jednotku
Najdôležitejším aspektom pri práci s novými diskami alebo sekciami je inštalácia operačného systému. V moderných verziách je k dispozícii aj takáto možnosť, ako je prenos OS z jednej jazdy do druhej. To pomáha zbaviť sa mnohých problémov a vyhnúť sa nastaveniu systému únavných od nuly.
Pred vykonaním operácie je vhodné vytvoriť záložnú kópiu operačného systému a všetky potrebné údaje vopred. Súbory je možné uložiť na externom médiu.
Nasleduje inštalácia novej jednotky, na ktorú sa prenesie prenos údajov.
Špecializované programy, ktoré majú pôsobivú funkčnosť pri práci so súborom, pomôžu vykonať proces prenosu. Jedným z najpopulárnejších je hlavný úžitkový úžitkový úžitkový úžitkový oddiel EASEUS s funkciou prenosu OS. Program podporuje kopírovanie súborov medzi jednotkami rôznych formátov, takže je ideálny na prácu s HDD a SSD.
Pracovný algoritmus:
- Stiahnite si hlavný program EasePartition a nainštalujte ho do počítača.
- Spustite nástroj a potom vyberte možnosť OS OS, ktorá sa nachádza v hornej časti okna.

- Uveďte, na ktorej jednotke sa údaje budú vykonávať, a potom stlačte tlačidlo „Ďalej“. Je dôležité si uvedomiť, že všetky sekcie a súbory na vybranej jednotke budú vymazané.
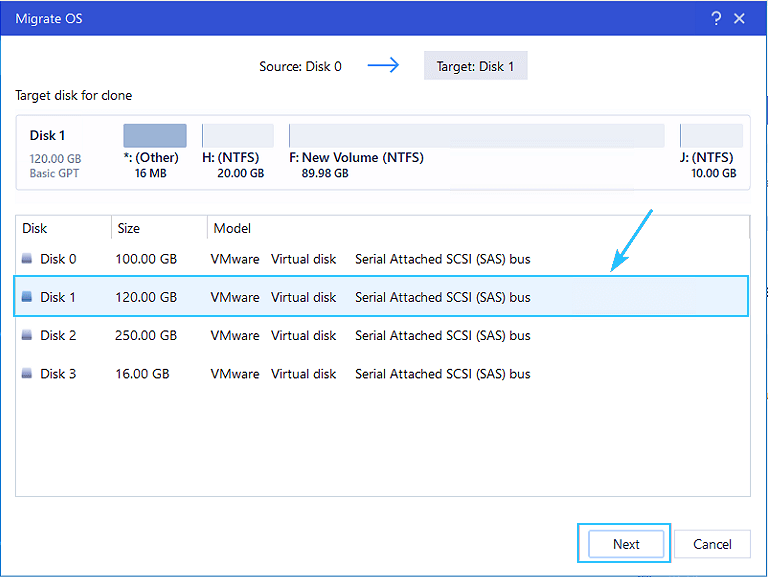
- Zoznámte sa s predbežným označením pevného disku av prípade potreby vykonajte zmeny v distribúcii objemu medzi objemami. Stlačte tlačidlo „Pokračovať“.
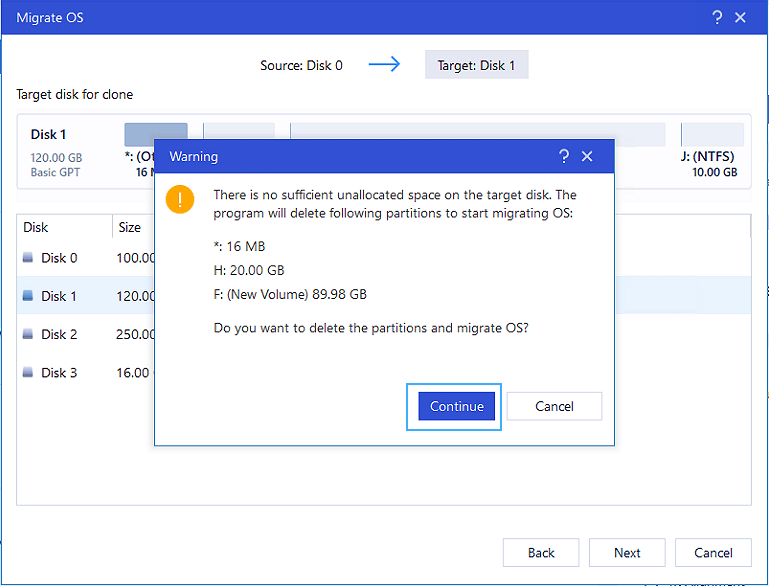
- Počkajte na koniec operácie a zatvorte program.
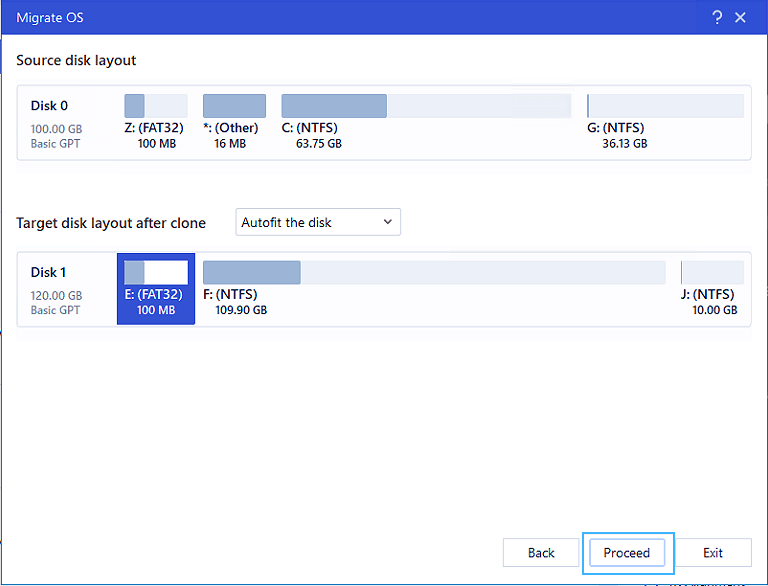
Teraz, aby počítač správne načítal operačný systém, je potrebné zmeniť postup sťahovania prostredníctvom BIOS. Prioritou by mala byť cesta, na ktorú sa prevod uskutočnil. Zvyčajne sú potrebné parametre umiestnené v sekciách „Boot Boot Menu“, „zavádzacia priorita alebo zavádzacia časť objednávky“. Postup vstupu do BIOS závisí od výrobcu základnej dosky, ale za to sú najčastejšie zodpovedné tlačidlá F2, F8 alebo Del.

Teraz počítač automaticky spustí operačný systém z novej jednotky. Ak nedochádza k žiadnym chybám alebo problémom, môžete naformátovať starý disk pomocou operačného systému a zmeniť ho na pravidelné ukladanie údajov.
Popísaná metóda je mimoriadne užitočná pre tých, ktorí používajú licenčnú verziu operačného systému a nechcú ju znova aktivovať. Ak sa všetko robí podľa pokynov, potom by nemala byť potreba aktivácie. Systém sa jednoducho prenesie v rovnakej podobe ako na starom disku.
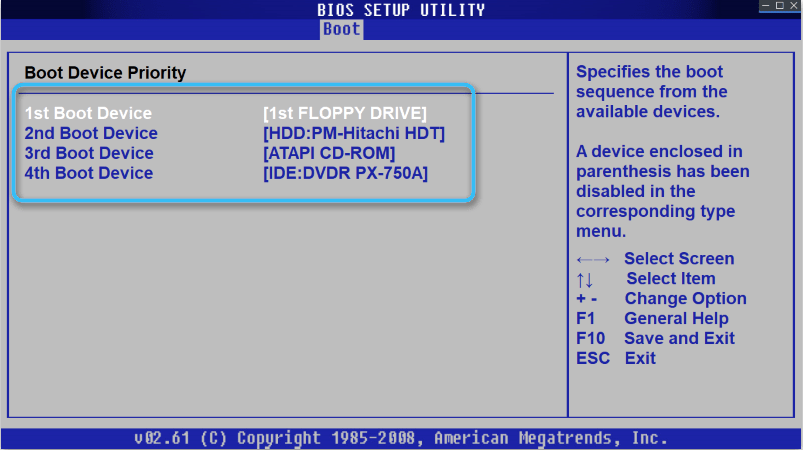
Práca s diskami v systéme Windows 10
Operačný systém Windows 10 poskytuje rozsiahlu sadu funkcií pre prácu s jednotkami nainštalovanými v počítači. Účinne interagujú s tradičnými pevnými diskami HDD a s vysokou rýchlosťou SSD tvrdo zaostrené zariadenia na úložisko úložiska.
Prostredníctvom vstavaného systémového vyhľadávania môžete ľahko nájsť nástroj „Správa zľavy“, v ktorom sa zhromažďuje všetky potrebné funkcie. Pomocou dostupných nástrojov môže užívateľ vykonávať nasledujúce operácie:
- Tom kompresia;
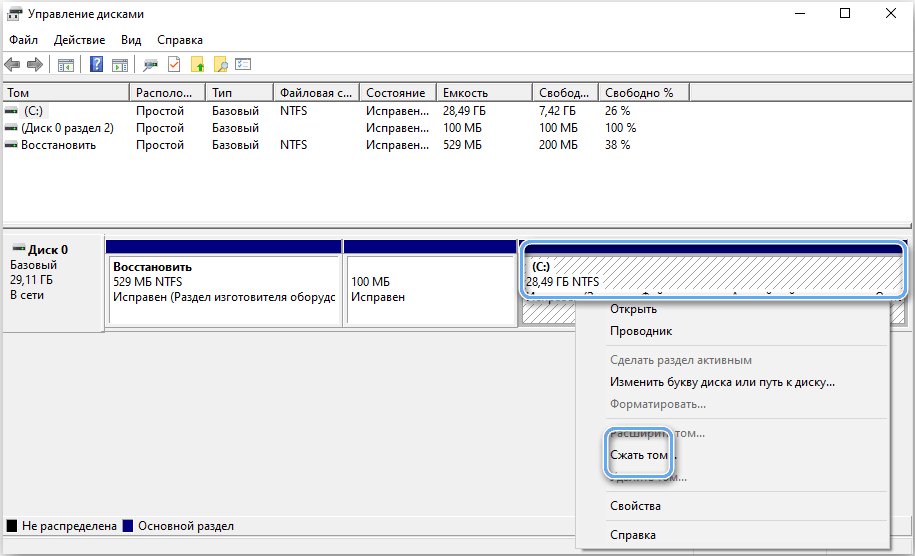
- vytvorenie nového zväzku z prázdneho disku alebo voľného zväzku;
- Zmena označenia listu pre konkrétne časti;
- Formátovanie sekcií s úplným odstránením údajov;
- rozšírenie hlasitosti v dôsledku voľného priestoru na disku;
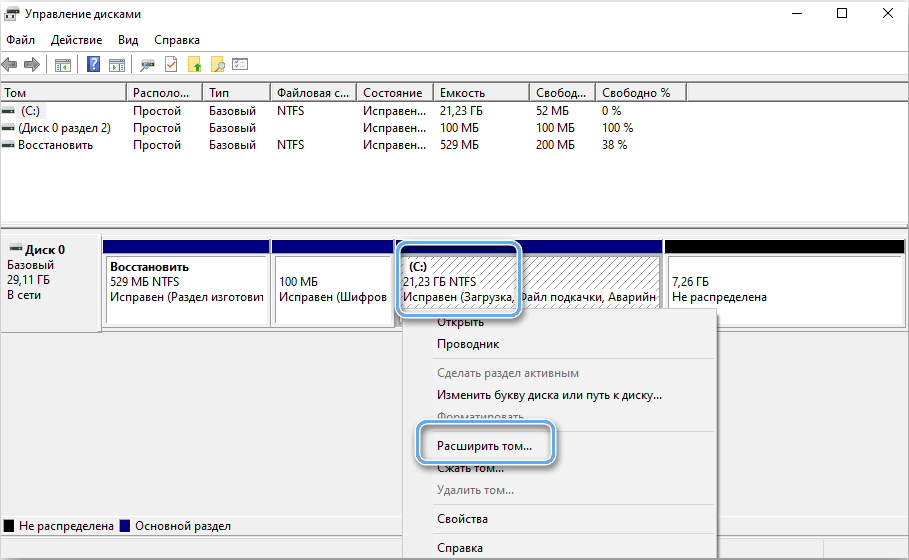
- odstránenie sekcie alebo objemu;
- inicializácia nového disku pripojeného k počítaču;
- Vytváranie virtuálnych diskov a ich riadenie.
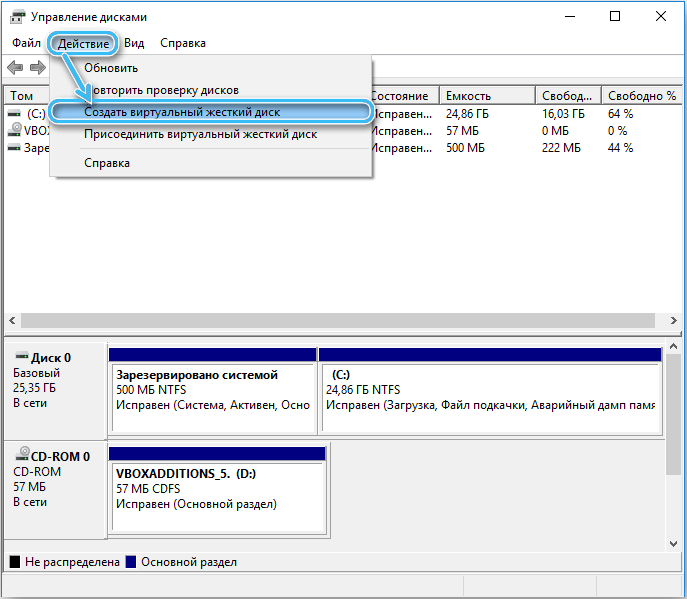
Táto sada funkcií je zvyčajne viac ako dostatočná na úplné ovládanie počítačov a vytvorenie mimoriadne pohodlného systému pre prácu alebo zábavu.
Správne nastavenie pevných diskov alebo iných jednotiek zaistí najpohodlnejšie podmienky pre prácu v počítači a v budúcnosti sa vyhnú mnohým nepríjemným problémom. Ak existujú základné znalosti o problémoch s dostupnými nástrojmi, ale aby sa predišlo všetkým druhom ťažkostí, všetky akcie sa musia vykonávať veľmi opatrne s výnimkou pokynov.
- « Najlepšie spôsoby, ako rezať film alebo video na počítači
- Aké programy pomôžu obnoviť vzdialené obrázky a fotografie »


