Ako previesť dokument programu Word na formát dokumentu Excel

- 1592
- 177
- Mgr. Vavrinec Peško
Ak potrebujete odložiť informácie pozostávajúce z podobného formátu, napríklad zoznamu telefónnych čísel alebo adries, môžete použiť funkciu importu, ktorá je uvedená v programoch balíkov Microsoft Office Package.

Aké metódy existujú
Môžete rozlíšiť 3 hlavné spôsoby transformácie dokumentu:
- Dáta importovať manuálne;
- použitie špeciálnych programov;
- Konverzia pomocou online služieb.
Jediným problémom, s ktorým sa bude užívateľ musieť stretnúť, je zachovanie pôvodného formátovania tolerovaného textu. To znamená, že bez ohľadu na to, aká metóda sa používa, bude vždy potrebné dokončiť transformáciu skutočnosťou, že nezávisle v otvorenej tabuľke Excel bude musieť urobiť úpravy na zachovanie odsekov, odsadení, intervalov.
Dáta import ručne
Bude potrebné otvoriť dokument programu Word, vyberte fragment textu, ktorý sa musí preniesť, kliknite na pravé tlačidlo a vyberte „Copy“ (môžete použiť kombináciu Ctrl+C). Ďalej prejdite do dokumentu Excel, kliknite na bunku s pravým tlačidlom myši, kde potrebujete vložiť text, a vyberte „insertelain parametre“ a potom „uložte počiatočné formátovanie“. V tomto prípade bude väčšina intervalov a inventách uložená, ako v slove. Napriek tomu niekedy formátovanie av tomto prípade klesá. Najmä pri používaní starých verzií Microsoft Office (2010 alebo skôr).
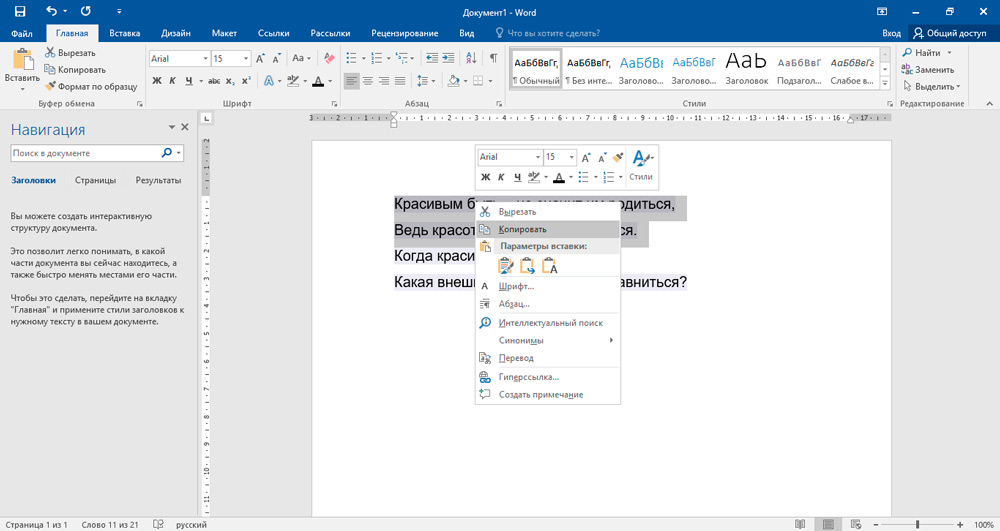
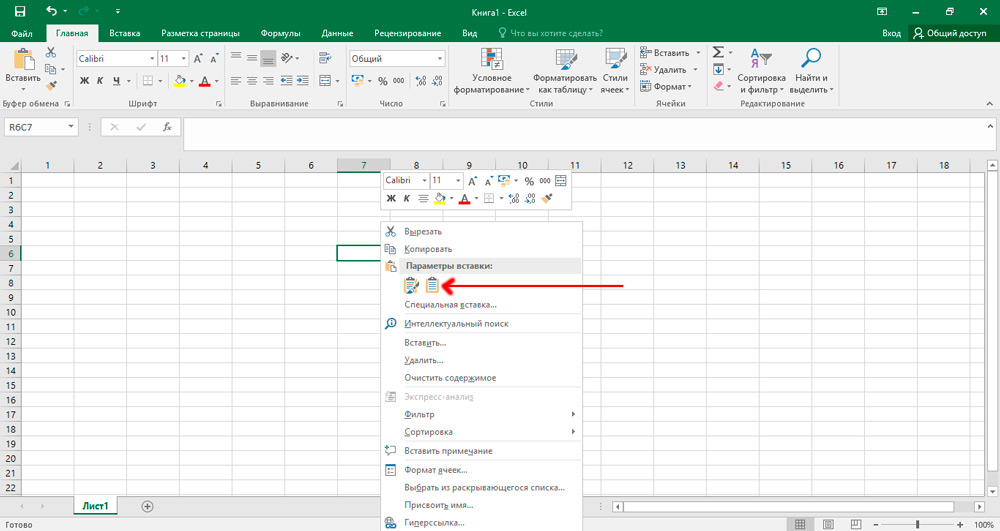
Ak sa s tým objavia problémy, odporúča sa zahrnúť zobrazenie všetkých značiek formátovania na karte „Odsek“, kliknite na zodpovedajúcu ikonu s myšou. Vo formátovanom zozname nájdete znak odseku na konci každého riadku alebo na konci riadku a jeden v prázdnej čiare medzi prvkami. Tieto znaky použijete na vloženie znakov, ktoré sa potom presunú k zodpovedajúcim bunkám. Ak zoznam používa odsek v prázdnej čiare medzi prvkami, je potrebné ho odstrániť, inak sú zlyhania možné počas importu. Aby ste to dosiahli, súčasne zovretie klávesov Ctrl+H. V okne, ktoré sa objaví, v poli „Nájdite“ nastavte napríklad špeciálny symbol, napríklad „~“. Symbol odseku nájdete v ponuke „Viac >>“, výberom položky „Special“ av nej - „Znak odseku“. Ak vidíte, že v texte je odsek na konci, ako aj medzi prvkami, vyberte dvakrát „znamenie odseku“. Po vykonaní všetkých akcií kliknite na tlačidlo „Vymeňte všetko“. Prvky spracovaného zoznamu budú kombinované medzi sebou.
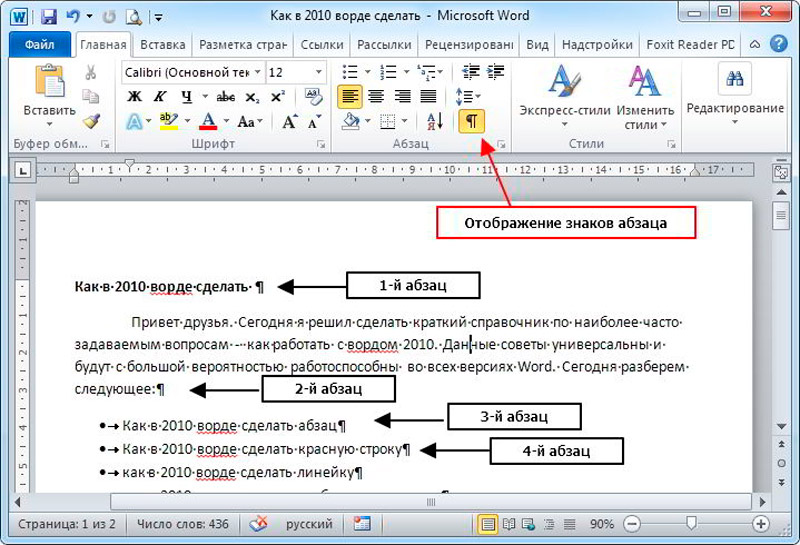
Po nastavení na zobrazenie prvkov zásob v sekvenčných riadkoch je potrebné označiť konkrétne údaje, ktoré sa zobrazia v programe Excel. Ak váš zoznam v prvom riadku označuje napríklad názov alebo skutočnú adresu, musíte nahradiť zostávajúce znaky odseku (^p) čiarkami (,). Potom budú nahradené čiarkami, čím sa formátujú konkrétne riadky v samostatných poliach.
Ako ste si všimli, teraz váš zoznam má formu nepretržitej čiary pozostávajúcej zo symbolov a písmen a rozdelených na fragmenty s čiarkami. S týmito údajmi musíte vrátiť typ zoznamu. Opäť otvorte kartu „Nájdite a nahradiť“, zadajte predtým vybraný symbol (máme ho „~“) a do poľa „Nahraďte“ „Vyberte znak odseku. Kliknite na tlačidlo „Vymeňte všetko“.
Formátovanie je dokončené a musíte dokument uložiť ako textový súbor. V tomto formáte bude Excel študovať a správne zverejňovať údaje medzi poliami. V ľavom hornom rohu otvorte kartu „Súbor“ a vyberte možnosť „Uložiť ako“. V ponuke Drop -down „Typ súboru“ zadajte „obyčajný text“. Pomenujte svoj dokument a uložte na ľubovoľný disk. V niektorých prípadoch môžete mať okno „Konverzia súborov“. Nie je nič, čo by sa malo zmeniť, ukončiť akciu kliknutím na „OK“.
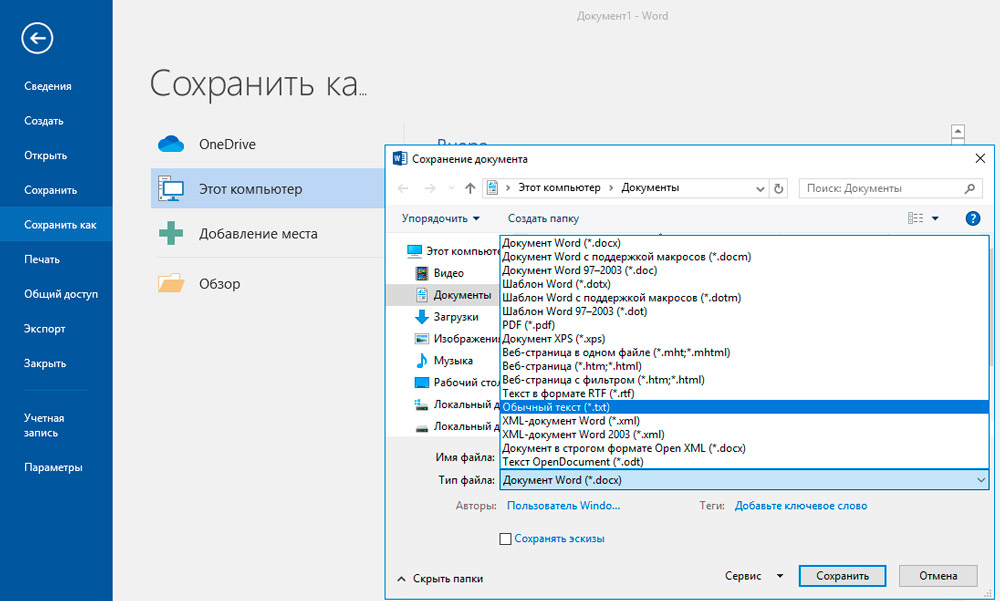
Prejdite na kartu Excel a na karte „Súbor“ vyberte možnosť „Open“. V ponuke Drop -down je spravidla nainštalovaný parameter „všetky súbory Excel“. Musíte zmeniť tieto nastavenia a vybrať „textové súbory“. Potom označte svoj dokument.
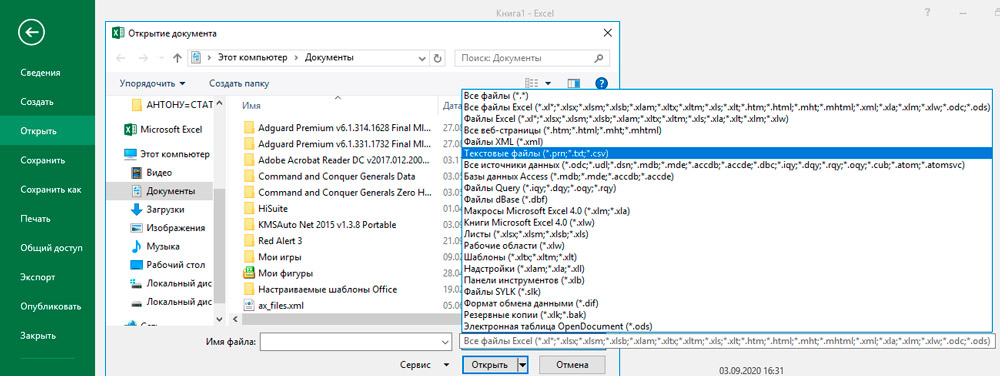
V okne „Text Master“, ktoré sa zobrazí, musíte prejsť na ďalšiu stránku, kliknúť na „Ďalej“, nájsť pole „Division“ a označiť tam čiarku. Znova stlačte tlačidlo „Ďalej“ a potom „OK“. Ak ste urobili všetko v poriadku, určité kategórie vašich údajov budú stáť v rôznych oblastiach. Ďalej, ak je to potrebné, môžete nakonfigurovať hranice, písma a vyplniť tabuľku.
Uplatňovanie aplikácií prevodu
Najobľúbenejším z týchto programov je Abex Excel to Word Converter. Pre väčšinu úloh stačí pre svoju bezplatnú verziu bez registrácie profilu. Krok -By -rýchlosť transformácie dokumentu sa vyskytuje nasledovne:
- Spustite program, vyberte možnosť „Pridať súbory“. Áno, tu môžete previesť celý zoznam súborov naraz.
- V otvorenom okne „Prieskumník“ vyberte položku Word Files, ktoré sa musia previesť. Po výbere „Open“.
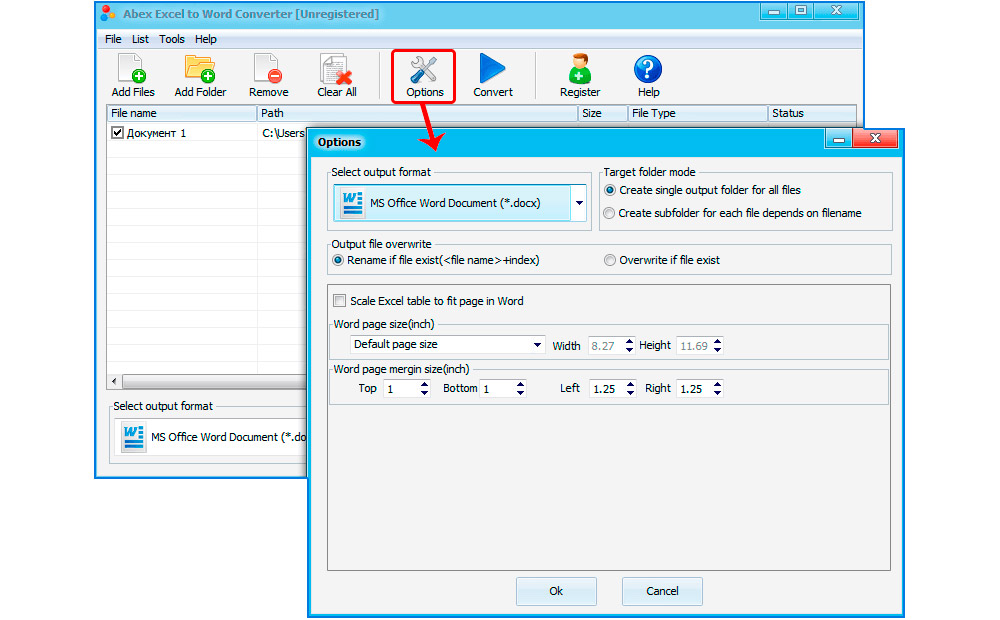
- V dolnej časti programu rozhrania pomocou ponuky Drop -Down vyberte typ dokumentu Excel, do ktorého musíte konvertovať súbory. Odporúča sa používať .Xlsx. Ak je to potrebné, že konečný dokument Excel sa otvorí v starých verziách Microsoft Office (do roku 2010), potom je lepšie zvoliť si .XLS, ale v tomto prípade môžu vyskytnúť problémy s formátovaním (ak sa v novších verziách kancelárie vytvorí počiatočný dokument slov).
- Kliknite na tlačidlo Previesť. Ak je to potrebné, stále môžete určiť miesto, kde sa uložia zverené súbory. Toto sa vykonáva prostredníctvom tlačidla nastavenia výstupu.
Odporúča sa po dokončení konverzie na manuálne otvorenie každého vytvoreného dokumentu Excel a skontrolujte, či bol prenos údajov správne dokončený. Ak je to potrebné, opravte formátovanie.
Konvertácia je možné vykonať aj pomocou programov, ako napríklad:
- Celkový DOC Converter;
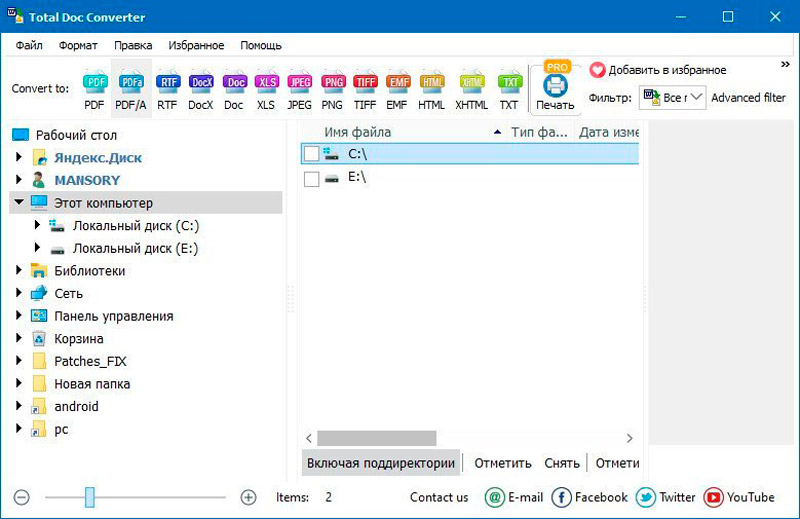
- Prevodník súboru zadarmo.
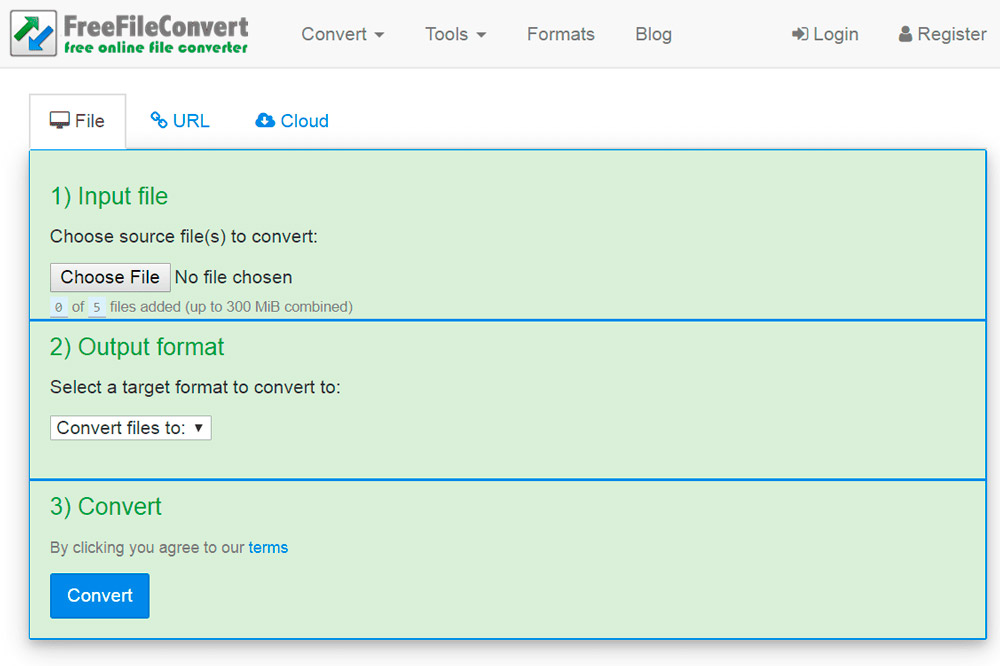
Konverzia pomocou online služieb
Možnosť pre tých, ktorí nechcú nainštalovať žiadne programy do svojho počítača alebo notebooku. Existuje veľa online konvertorov, ktoré vykonávajú rovnakú úlohu ako Abex Excel to Word Converter. A vo väčšine prípadov je prenos údajov s ich pomocou ešte správnejší, takže by mali uprednostňovať. Medzi nimi možno rozlíšiť nasledujúce (najčastejšie sa odporúča na použitie používateľmi):
- Convertio;
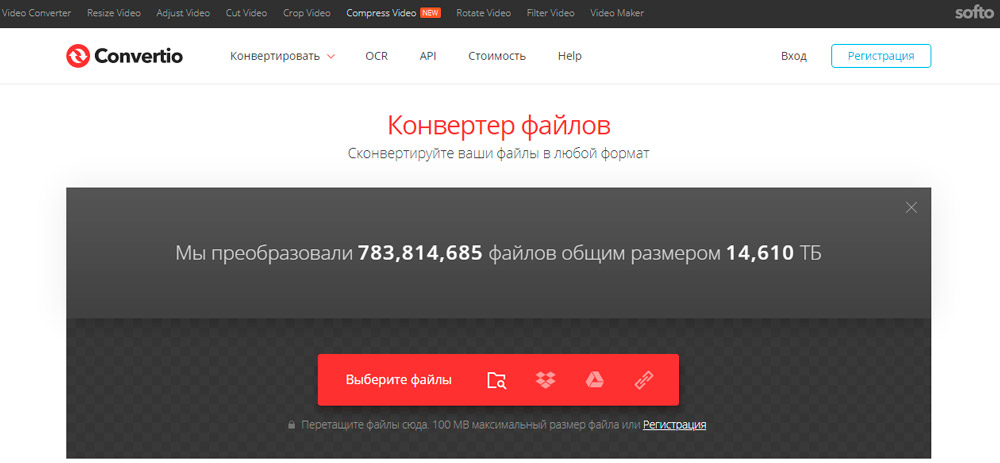
- Pdfmall;
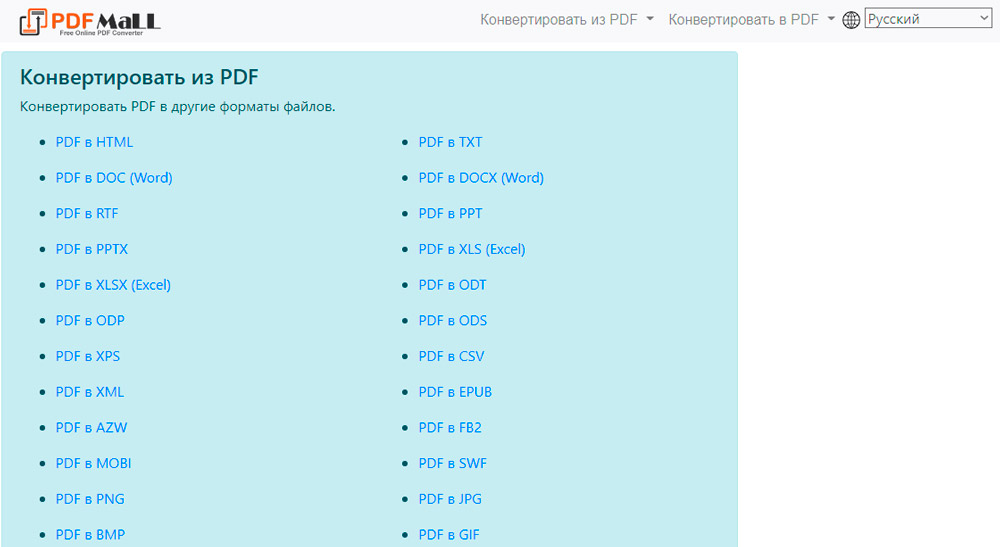
- Anyconv.
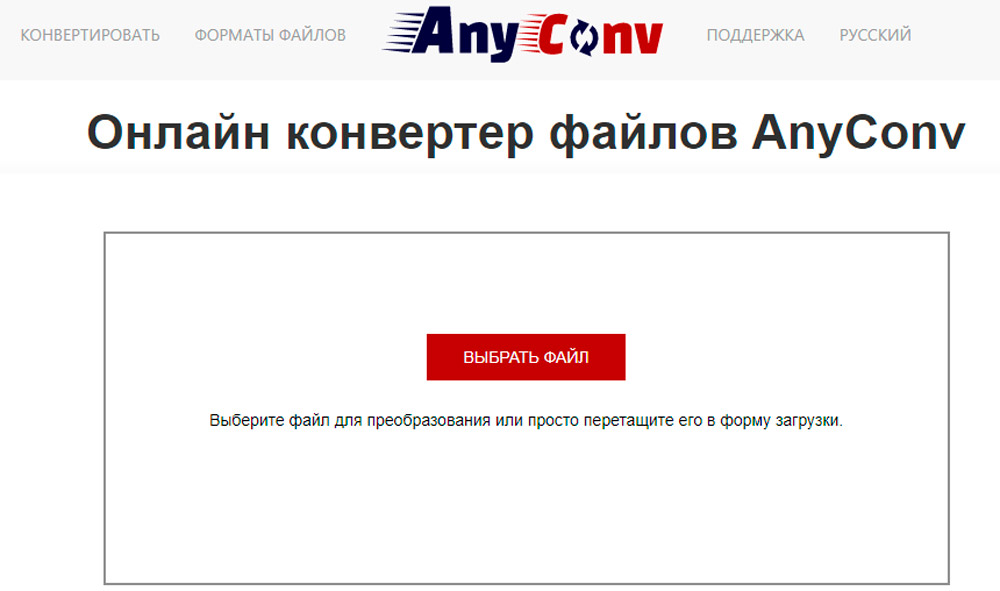
Princíp práce s každou z týchto služieb je dosť podobný. Na príklade konvertitu sa konverzia dokumentu vykonáva takto:
- Prejdite na webovú stránku oficiálnych služieb;
- Vyberte „Z počítača“;
- V otvorenom okne „Prieskumník“ vyberte súbor na konverziu;
- po konverzii vyberte formát súboru (.XLS alebo .Xlsx);
- stlačte „Transformácia“;
- V okne, ktoré sa otvára, zadajte miesto, kde sa uloží súbor (ak je povolené automatické stiahnutie súboru v prehliadači, dokument sa zobrazí v „Moje dokumenty“).
Potom zostáva iba manuálne skontrolovať formátovanie, ak je to potrebné na úpravy.
Celkovo najvýhodnejšou možnosťou je použitie online služieb. Ale manuálny prenos údajov, aj keď to vyžaduje viac času, umožňuje vám získať najvyššiu kvalitu pri zachovaní všetkých nastavení formátovania. V komentároch nám povedzte, aké metódy konverzie ho používate a aké ťažkosti ste museli čeliť, ako ste ich vyriešili.
- « Synchronizácia iPhone s počítačom Prehľad všetkých spôsobov
- Spôsoby, ako dostávať karty v para a prečo sú potrebné »

