Ako zmeniť svoj smartfón na webovú kameru

- 2028
- 166
- Zoltán Maslo
Pre toľko ľudí rôznych vekových skupín sa smartfón stal nástrojom, ktorý môže počítač úplne nahradiť. Ale nie každý vie, že telefón sa môže zmeniť na plnohodnotnú webovú kameru - samozrejme, ak existuje potreba. Väčšina moderných notebookov je vybavená takým predvoleným zariadením, v prípade stolného počítača sa musí kúpiť osobitne. Ale ak máte smartfón (a sme si istí, že je to tak), nie je potrebné míňať peniaze na webkameru - váš mobilný gadget sa bude vyrovnať so všetkými úlohami rovnako dobre a ešte lepšie.

Spôsoby, ako vytvoriť webovú kameru z mobilného telefónu
Rozsah používania webkamerov je dosť rozsiahly, ale najčastejšie slúžia na uskutočňovanie videohovorov, nie sú tiež neobvyklé pre ich použitie ako prostriedok na vzdialený sledovací dohľad alebo pre internetové vysielanie.
Váš smartphone dokáže vyrovnať so všetkými týmito úlohami a na jeho konfiguráciu nebudete potrebovať žiadne konkrétne zručnosti a samotný postup nebude trvať veľa času, najmä po primárnej konfigurácii.
Niekoľko možností pre premenu mobilného telefónu je známych na funkčný analóg webkamery, ale v každom prípade budete potrebovať, s výnimkou smartfónu, prítomnosť prístupu k sieti Wi-Fi. Ak internet chýba, kábel USB. Vyžaduje sa aj aplikácia použitá na vykonávanie mobilného zariadenia s počítačom. Zároveň nezáleží na tom, na ktorých platformách vaše zariadenia fungujú - existujú riešenia pre Android a iOS, Windows, Apple OS a dokonca aj pre systémy Linux.
Vzhľadom na to, že najbežnejšími smartfónmi sú zariadenia Android, odporúčame používať tieto populárne aplikácie:
- DroidCamx, existuje rovnaký klient pre Windows, musí sa tiež stiahnuť a nainštalovať na PC. Aplikácia je bezplatná, môže byť nainštalovaná na tablete. Umožňuje vám vysielať obrázok spolu so zvukom, poskytuje možnosť integrácie vzduchom alebo káblom. Existuje funkcia vzdialeného prístupu k fotoaparátu;
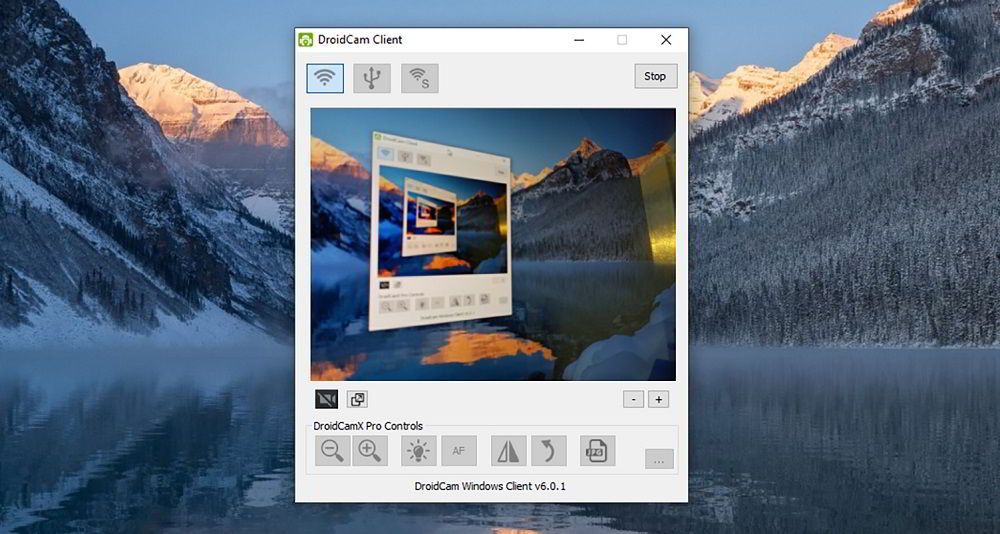
- IP Webcam - Aplikácia, ktorej hlavným účelom je organizácia videozáznamu. Prirodzene s mobilným telefónom. Na počítači môžete použiť nástroj adaptéra fotoaparátu IP. Video je možné prezerať pomocou hráča alebo cez prehliadač;
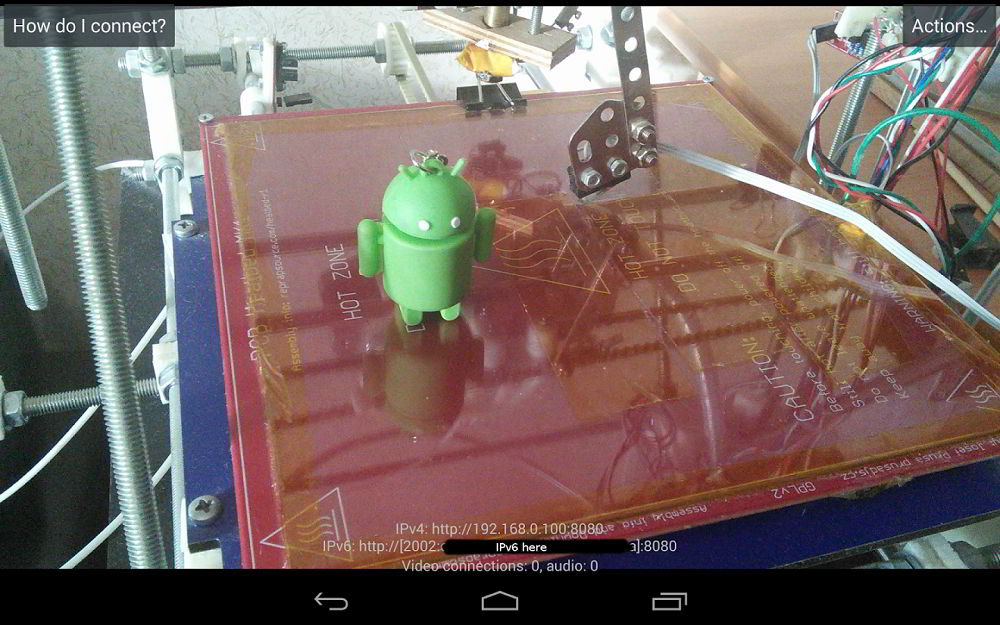
- EPOCCAM je jednoduchá aplikácia, ktorá sa používa na synchronizáciu smartfónu a počítača bez akýchkoľvek excesov, iba najúžasnejšia sada funkcií. Existuje softvér pre PC aj Mobile Gadget.
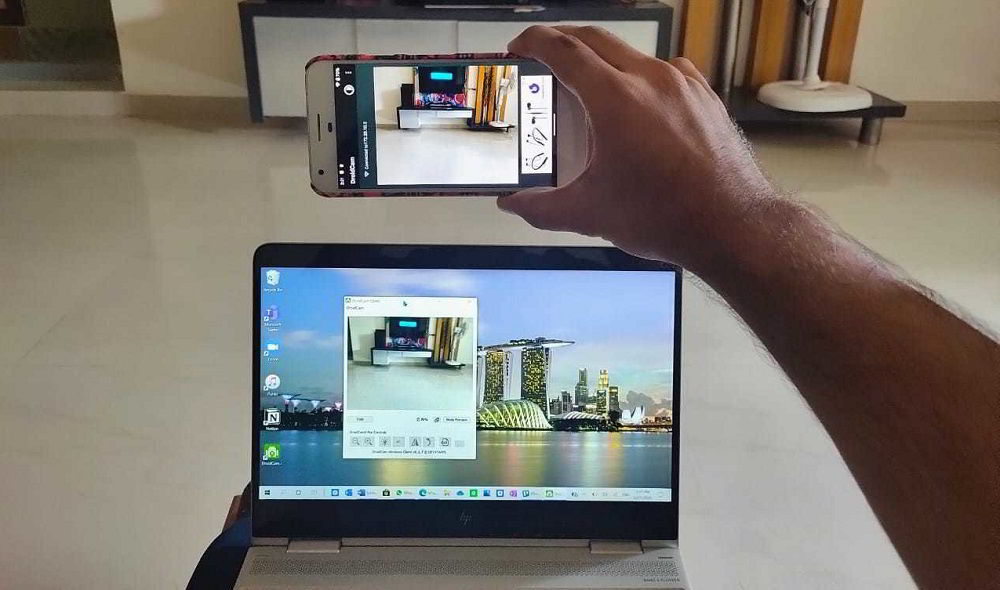
Majitelia zariadení iOS môžu odporučiť tieto aplikácie populárne medzi používateľmi, ktorých princíp konjugácie s počítačom je približne rovnaký:
- IVCAM - Pripojenie k počítaču sa vyskytuje automaticky bez toho, aby bolo potrebné zaviesť IP adresu. Existujú pokročilé nastavenia (rozlíšenie snímania, rýchlosť snímok, orientácia obrazu). Existuje klient pre počítač;
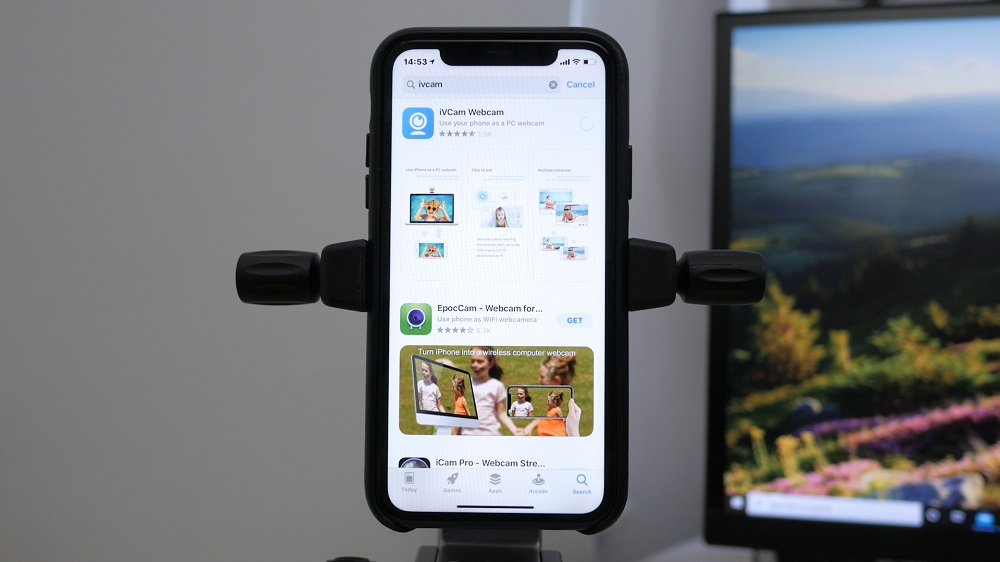
- EPOCCAM - Podľa funkcií aplikácie, identická verzia pre Android. Synchronizácia je automatická, na zaznamenanie je možné použiť ktorúkoľvek z kamier;
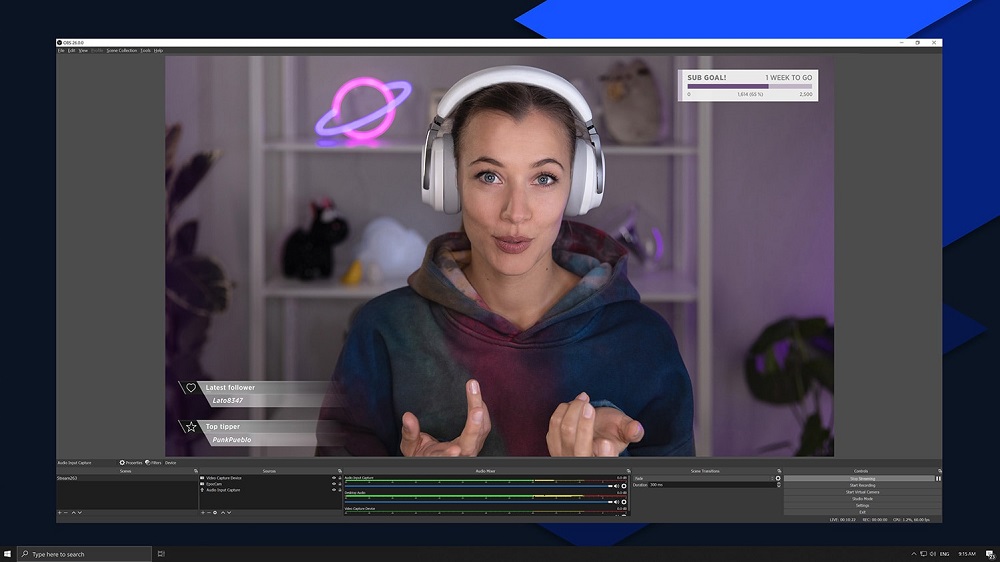
- ICAM - Aplikácia, ktorá vám umožňuje uložiť nahrané video alebo vysielanie do cloudu na prezeranie diaľkového ovládača cez prehliadač. Existujú aj nastavenia, ktoré vám umožňujú používať blesk alebo zmeniť obrázok jasu/kontrastu. Klient pre počítač sa nemusí inštalovať.
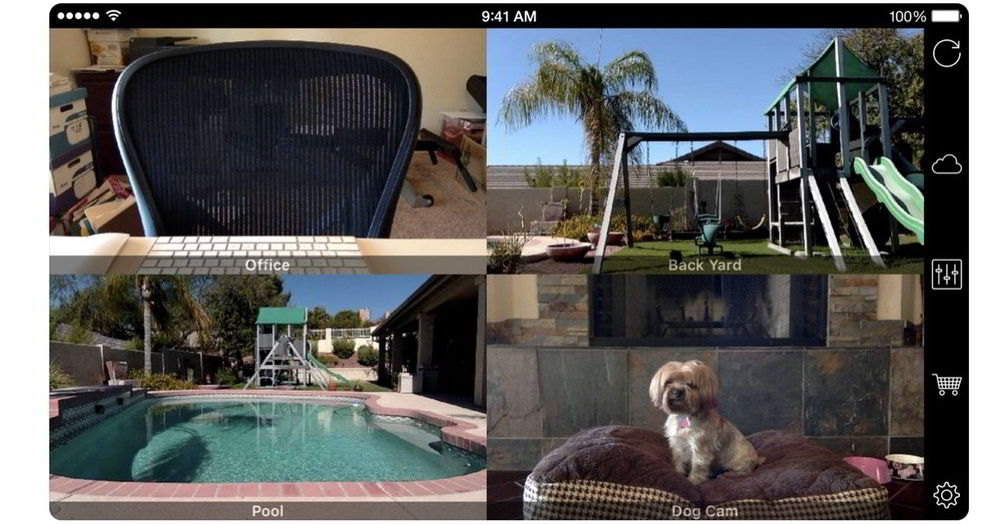
Pokyny krok za krokom na premenu smartfónu na webovú kameru vzduchom
Zvážte, ako používať mobilný telefón ako plnohodnotnú webovú kameru na príklade aplikácie Droidcam X, ktorá umožňuje konjugáciu gadget s PC pomocou bezdrôtového. Toto je jedna z najobľúbenejších možností. Krok -By -Step algoritmus:
- Stiahnite si aplikáciu na trhu Play, nainštalujte ju;
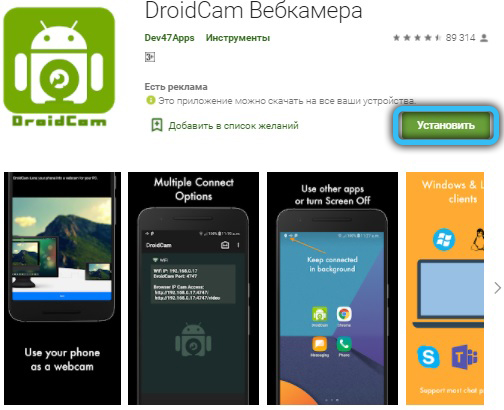
- Spúšťame DroidCam, umožňujeme prístup k pripojeniu na internet a samozrejme k fotoaparátu vášho zariadenia s Androidom;
- Nainštalujeme klienta DroidCam do počítača;
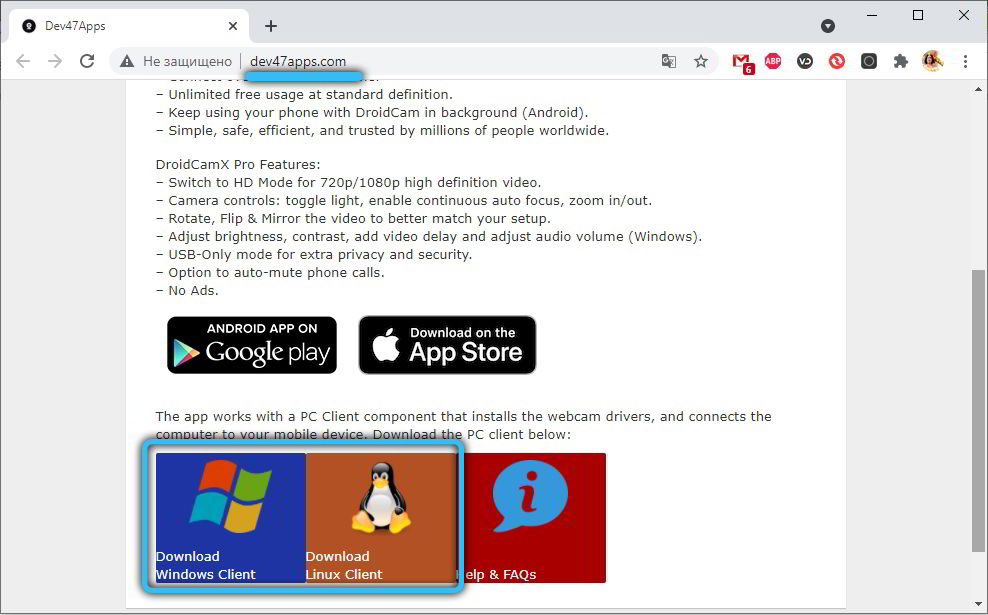
- Spustíme nástroj na počítači, vyberieme konjugáciu zariadení prostredníctvom Wi-Fi a kliknite na príslušnú ikonu;
- V aplikácii by sa mala objaviť IP adresa fotoaparátu;
- Túto adresu riadime v poli Deviceip v počítači, vložíme kontroly oproti audio a videozáznamu, kliknite na tlačidlo Štart.
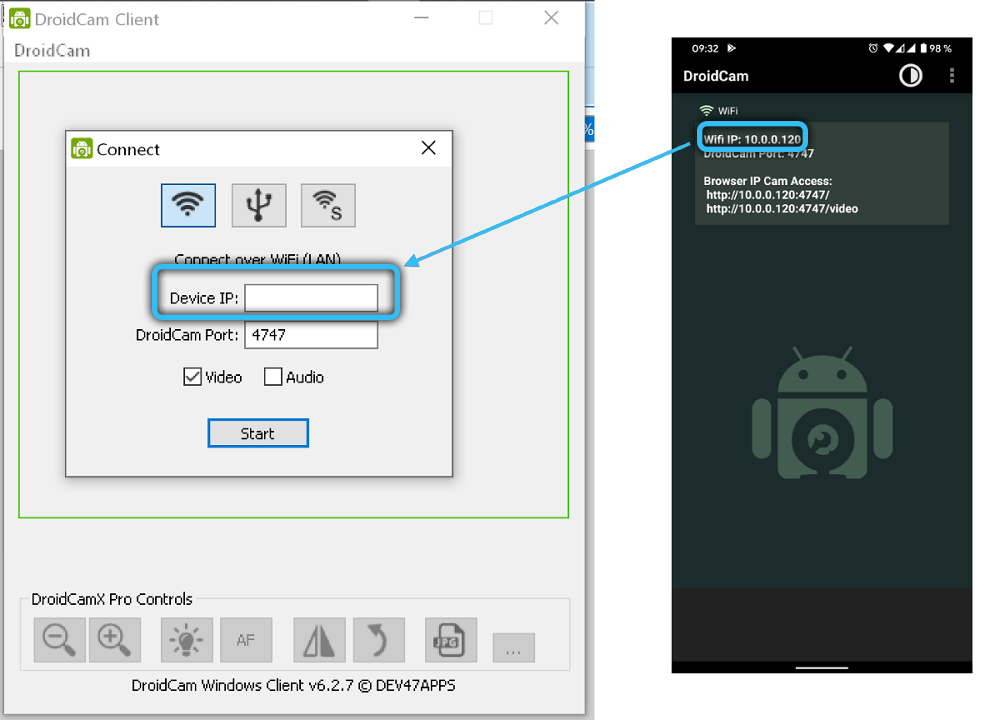
Ako vidíte, nič komplikované, ale existuje ešte jednoduchšia voľba, bez toho, aby ste museli vstúpiť do IP- Toto je použitie epoccamu, v ktorom sa synchronizácia zariadení automaticky vyskytuje. Môže sa odporučiť neskúseným používateľom. Opäť si musíte stiahnuť aplikáciu aj klientsky nástroj a spustiť ich na telefóne a PC.
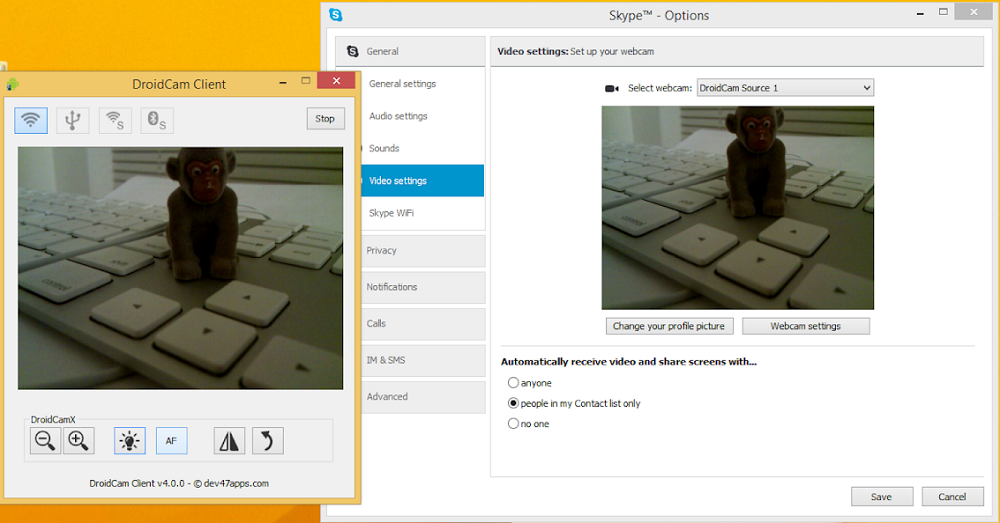
Pripojte telefón pod iOS k počítaču, v zásade, rovnako jednoducho. Napríklad použitie aplikácie IVCAM. Pokyny na krok -By -rýchlosť sú nasledujúce:
- Hľadáme aplikáciu na iTunes, nainštalujte ju na smartfón/tablet;
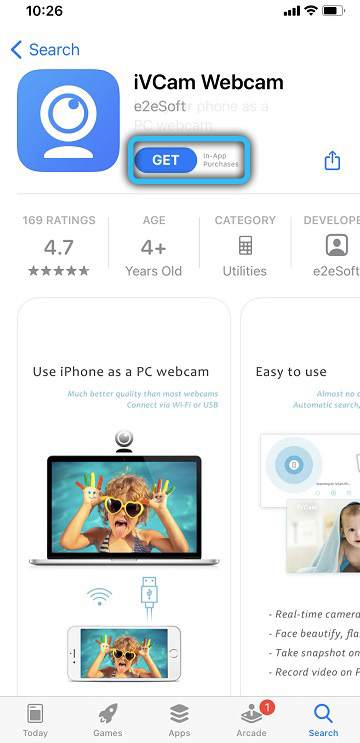
- Spúšťame, prejdeme na tinktúry a aktivujeme prenos zvukového signálu. Reagujeme na žiadosti o prístupové práva kladne;
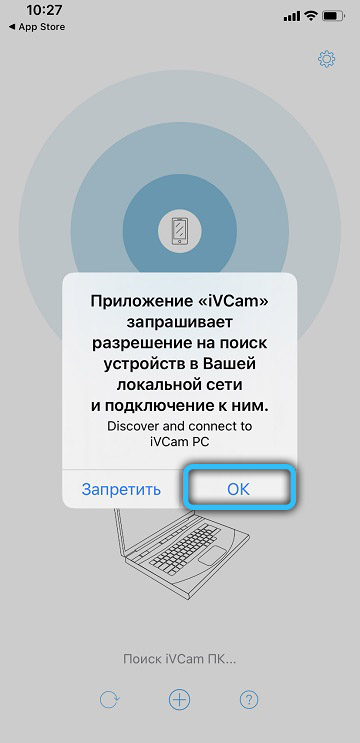
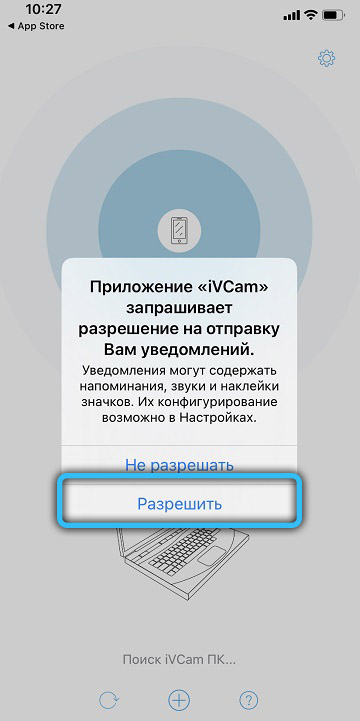
- Vykonávame podobnú operáciu s nástrojom pre PC: Stiahnite, nainštalujte, štart;
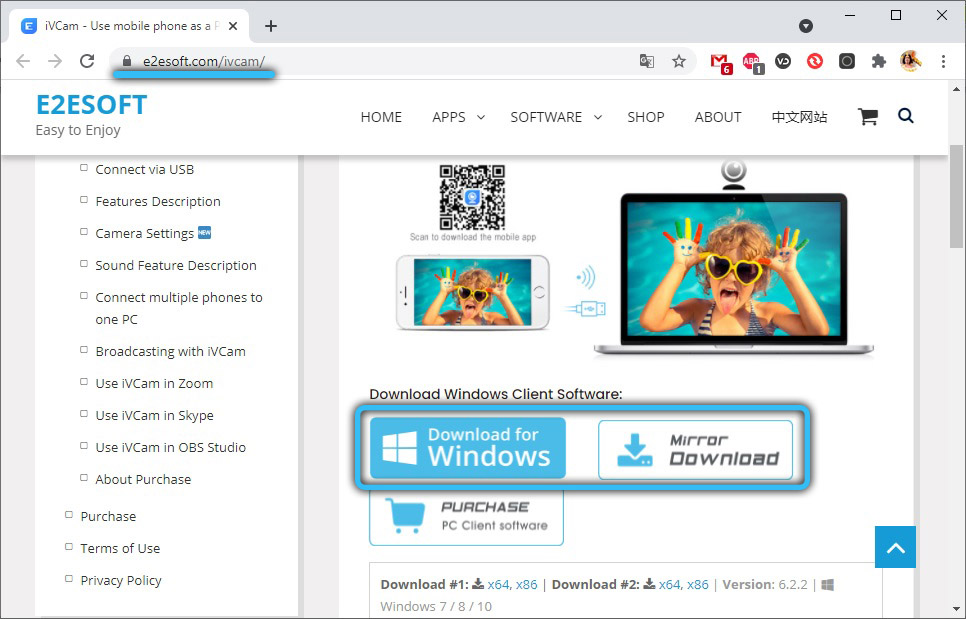
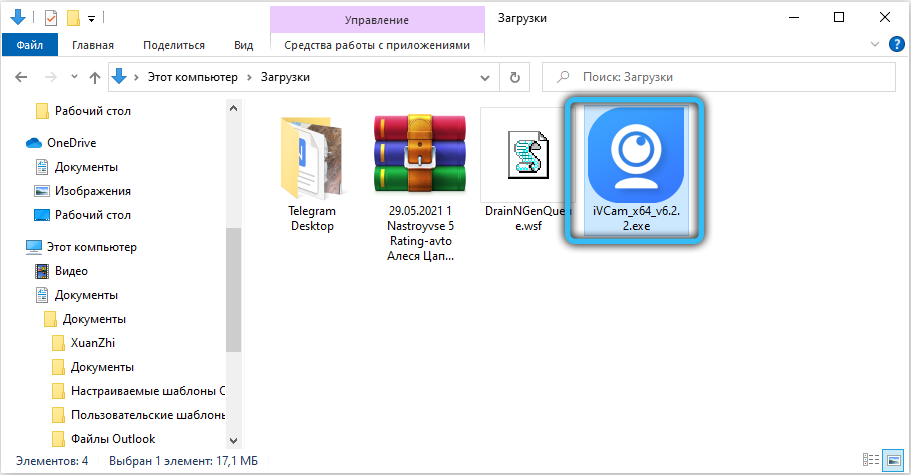
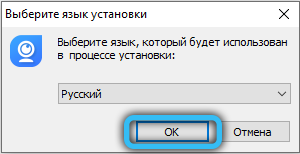
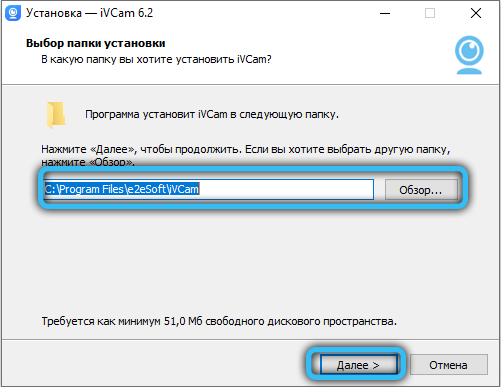
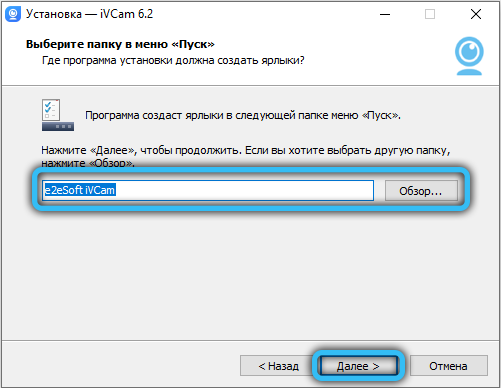
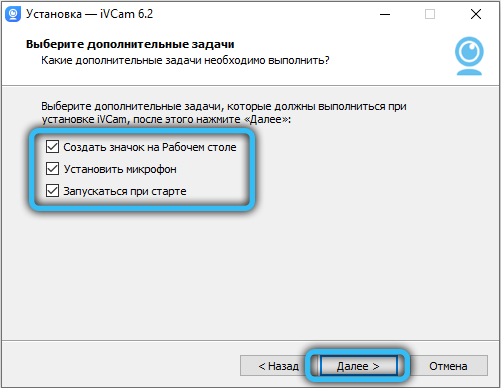
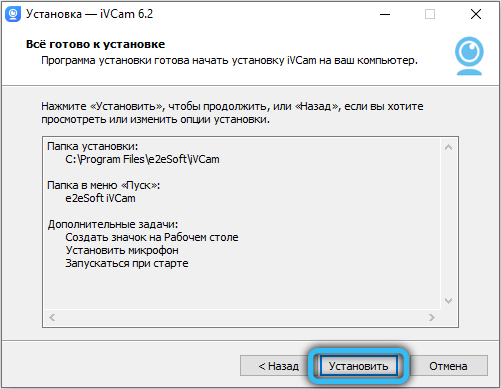
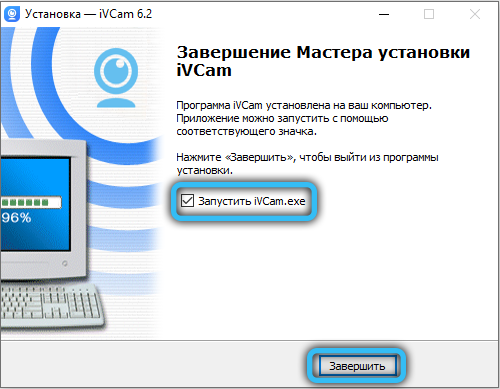
- Konjugácia zariadení sa vyskytne automaticky, v dôsledku.
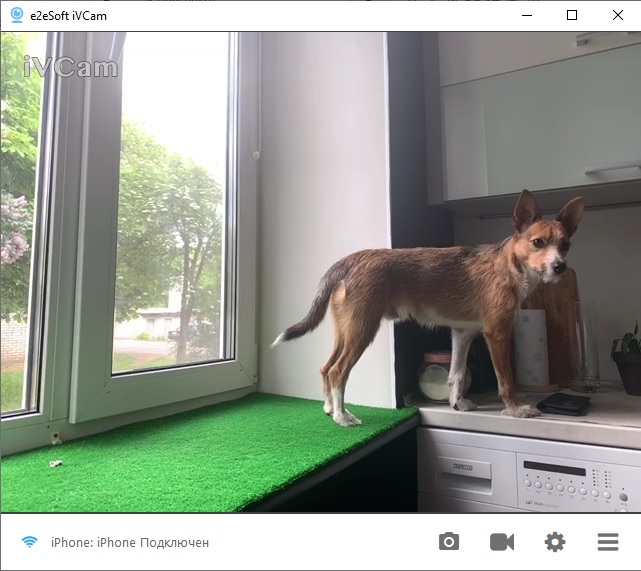
Používanie smartfónu ako plnohodnotnej webovej kamery pomocou kábla USB
Táto metóda je pri nastavovaní oveľa komplikovanejšia, ale v neprítomnosti internetu na jednom zo synchronizovaných zariadení (počítač alebo telefón) nemá alternatívy. Hlavným problémom je potreba používať režim ladenia na mobilnom telefóne.
Ako príklad transformácie android-telephónu na webovú kameru uvažujeme o použití aplikácie DroidCam X, ktoré je nám už známa. Uvádzame krok -By -Step inštrukcia:
- Pripojujeme smartfón a počítač s káblom;
- DroidCam uvádzame na mobilnom gadget;
- Robíme to isté, nie počítač;
- Aktivujeme režim „USB Debugging“ - prejdite do nastavení do časti „na telefóne“ do pododdielu „zostavovacie číslo“. Potom buďte veľmi pozorní: Ak sa chcete dostať do ponuky „Developer Menu“, musíte rýchlo skĺznuť pomocou nápisu „zostavovacie číslo“ 7 -krát a potom aktivovať režim ladenia;
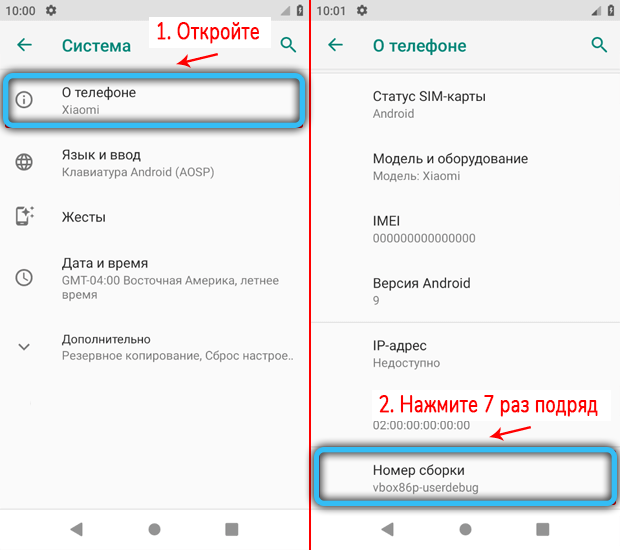
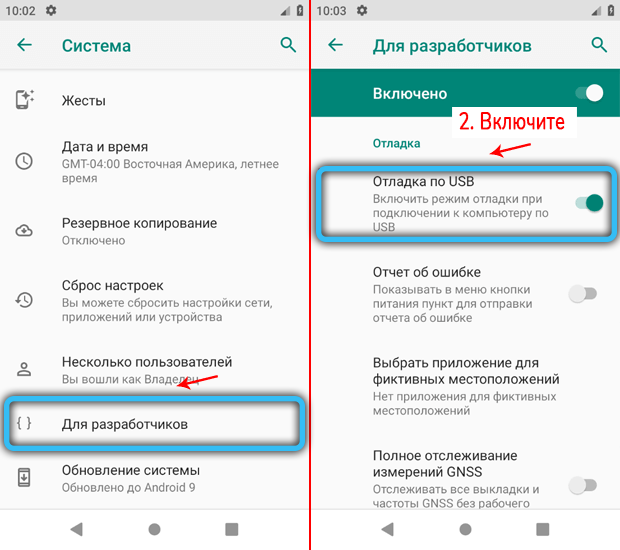
- V nástroji spustenom na počítači vyberte spôsob pripojenia k smartfónu prostredníctvom USB kliknutím na príslušnú ikonu;
- Potom vložte kontrolné body do rovnakých polí a kliknite na tlačidlo Štart;

- Potom sa zariadenia synchronizujú a v počítačovom programe sa objaví tok videa odstránený pomocou fotoaparátu smartfónov.
Upozorňujeme, že teraz bude fotoaparát k dispozícii pre mnoho ďalších programov nainštalovaných vo vašom počítači, ak majú takúto príležitosť.
Vytváranie telefónu v rámci webovej kamery iOS prostredníctvom USB je pre počítač ešte jednoduchšie, kroky sú úplne rovnaké, ale pre iPhone/iPad je algoritmus oveľa jednoduchší, pretože ekosystém Apple je pre používateľov priateľskejší a nevyžaduje Dlhový režim.
Zvážte postup na príklade použitia aplikácie IVCAM:
- Stiahnite si aplikáciu pomocou iTunes, inštalujte, spustite;
- Prechádzame do nastavení, aktivujeme funkciu prenosu zvuku;
- Reagujeme kladne na žiadosti o prístup;
- Nainštalujte klienta IVCAM do počítača;
- Spúšťame nástroj a tešíme sa z prenosu videa do počítača.
https: // www.YouTube.Com/hodinky?v = gfgnvhbiczi
Ak váš počítač funguje na alternatívnych platformách systému Windows (čo znamená MacOS alebo Ubuntu Linux System), používame aplikáciu EPOCCAM, ktorá zahŕňa zákazníkov pre obe neštandardné operácie.
V prípade párenia iPhone je aplikácia ICAM vhodná aj pre alternatívny softvér Ubuntu - DroidCam.
Smartfón ako webová kamera, vzdialené použitie
Ak chcete telefón používať na usporiadanie videozáznamu, pomocou aplikácie IP-WebCam, získate príležitosť pozorovať, čo sa deje z ľubovoľného vzdialeného bodu, ak máte prístup na internet. Za týmto účelom sa každé zariadenie zmestí - PC, laptop, tablet, ďalší smartfón.
Pripojenie vašej webovej kamery Impromptu k smartfónu alebo počítaču bude vyžadovať nasledujúce kroky:
- Prejdite na webovú stránku IVIDEON.Com, prejdite jednoduchým registračným postupom;
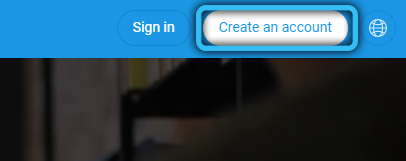
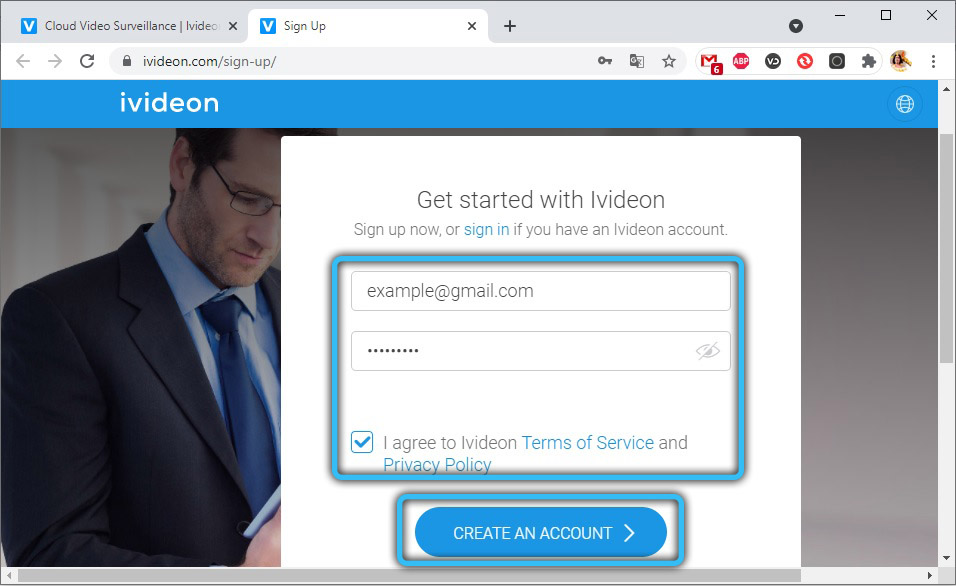
- Nainštalujte aplikáciu na smartfón, spustite ju;
- V nastaveniach pripojenia vyberte poslednú položku - „vysielanie cez internet“;
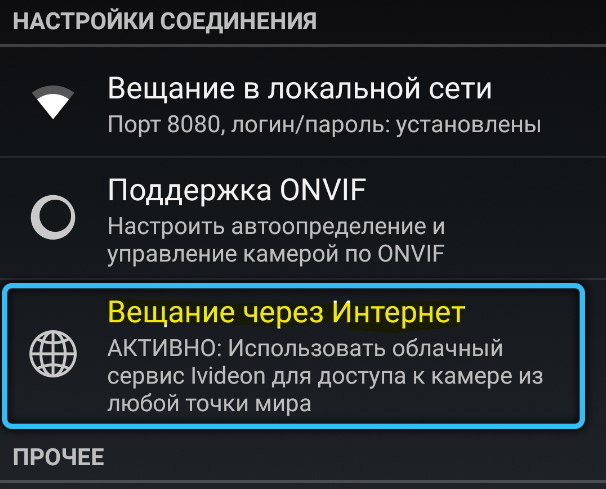
- V okne, ktoré sa otvára, zadajte registračné údaje, podľa ktorých ste otvorili účet Ivideon.com;
- Na počítači v prehliadači choďte na kartu IVIDEON a kliknite na tlačidlo F5, v dôsledku.
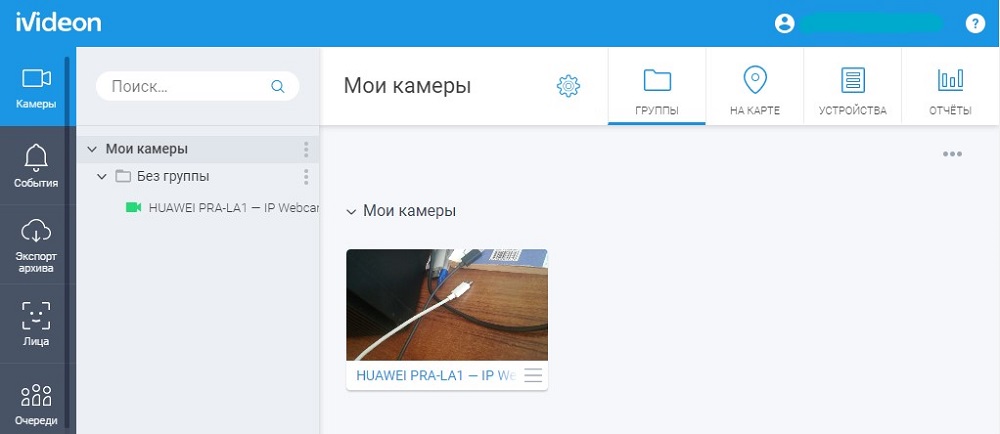
Záver
Bez ohľadu na to, aké účely chcete používať smartfón ako webovú kameru, je ľahké to urobiť. Avšak aj v prítomnosti plnohodnotnej webovej kamery môže byť vhodnejšie použitie smartfónu, pretože moderné gadgety sú spravidla vyššie, preto kvalita výslednej video sekvencie bude vyššia.

