Ako zmeniť jednotku USB Flash na pevný disk

- 1722
- 470
- Drahomír Novák
Mnoho používateľov by mohlo venovať pozornosť skutočnosti, že každý programátor prichádzajúci na vyriešenie problémov spojených so systémom má operačný systém priamo na jednotke Flash Drive. Taký trik je veľmi užitočný, pretože s akýmkoľvek problémom so systémom alebo pevným diskom bude užívateľ vždy schopný obnoviť prístup k počítaču a pochopiť, v čom je problém s počítačom. V takom prípade nie každý chce mať v počítači systém, v ktorom je ľahšie vydržať malý systémový disk s ďalšími súbormi s vami. Preto by mal každý človek vedieť, ako urobiť z pevnej jednotky tvrdú jednotku.

Ale ako zmeniť jednotku USB Flash na pevný disk? Zdá sa, že takýto proces by mal byť zložitý a mal by byť vystavený zdrojom, ale v skutočnosti sa všetko vykonáva celkom jednoducho, zatiaľ čo objem a „vek“ flash jednotky nezáleží. Hlavnou podmienkou pre jednotku flash je, že funguje správne. Pre túto úlohu je vhodný aj nielen jednotka USB Flash, ale aj karta SD, proces zmeny vlastností je identický.
Zároveň stojí za to vedieť, že na takýchto externých nosičov by sa nemala uplatňovať viacnásobná linearita, pretože mnoho operačných systémov podporuje iba prvú časť v diskoch, ktoré nie sú HDD-vid. HDD je net -storage médiá, ktoré sú nainštalované v počítači. Môžete ich odstrániť, ale na to sa vynakladá veľa času a úsilia, takže ľudia používajú karty a externé disky na uľahčenie celého procesu prenosu informácií alebo operačného systému priamo s nimi.
Najprv musíte urobiť, aby Windows definoval jednotku USB Flash ako nevysvetliteľné zariadenie. V takom prípade má akákoľvek karta flash štandard reverzného parametra, potom musíte spustiť zmeny. Niektorí nemyslia na bezpečnosť svojho vybavenia, takže jednoducho upravujú jednotku Flash. Táto metóda je však nebezpečná v tom, že mnoho bleskových jednotiek jednoducho nebude schopné zmeniť sa na vybraný parameter. Je oveľa jednoduchšie a bezpečnejšie nahradiť odpoveď zo zariadenia potrebným výsledkom. Na to je nainštalovaný špeciálny ovládač. Flashova jednotka namiesto pevného disku na systéme Windows 7 bude fungovať, ako aj pri akomkoľvek inom operačnom systéme.
Prvý krok
Predtým, ako vytvoríte jednotku Flash s pevným diskom, musí byť zariadenie pripojené k počítaču a potom určiť typ jednotky Flash Flash.
Prvá voľba
Otvorte riadiaceho manažéra. Nájdete ho pomocou tlačidla „Vykonajte“, diskmgmt sa tu zmestí tu.MSC „a stlačil„ Enter “. Teraz bude možné zistiť, aký typ má jednotka, odnímateľná alebo neexpresbilná.
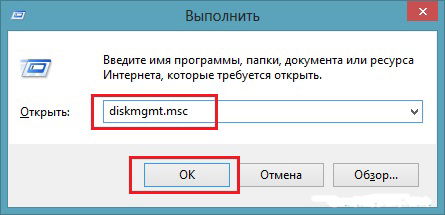
Druhá možnosť
Typ zariadenia môžete tiež vidieť otvorením karty zväzkov v vlastnostiach bleskových jednotiek.
Tretia možnosť
Môžete tiež zadať príkaz DISKPART.
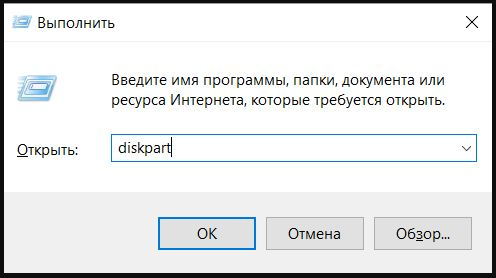
Ďalej prejdite na objem zoznamu. Zariadenie môžete identifikovať podľa pamäte.
Takže teraz používateľ vie, či je jednotka Flash v tomto prípade vymeniteľným alebo nederivatívnym zariadením.
Druhý krok
Ak je zariadenie definované ako „non -evegistble“, potom ho možno použiť ako pevný disk. V opačnom prípade sa musí pred použitím jednotky USB Flash namiesto pevného disku zmeniť na „neúčinný“. Na tento účel sa používa špeciálna jednotka filtra, ktorá ľahko zmení prichádzajúce informácie a zmení ich na potrebné. Jedným z najbežnejších a najjednoduchších filtrov je ovládač mikrodrive Hitachi. Užívateľ tak nenapadne mikroklímu flash, zatiaľ čo jednoducho klamú jeho systém, a dáva mu falošnú odpoveď.
Po tom, čo sa nosič stane nevyjasniteľným, počítač ho považuje za plnohodnotný pevný disk, ktorý je možné rozdeliť do sekcií, každý z nich bude fungovať súčasne. Hlavnou vecou v tomto odseku je stiahnutie programu, ktorý je vhodný pre uváženie vášho operačného systému.
Tretia etapa
Potom, čo používateľ bol schopný oklamať počítač, môžete identifikovať kód zariadenia. Kód nájdete na karte „Podrobnosti“, „cesta inštancie zariadenia“.

V dôsledku toho je potrebné kopírovať informácie, niektoré manipulácie v programe Microdrive Hitachi ich budú naďalej vytvárať ďalej. Pri kopírovaní je potrebné odstrániť všetky informácie po druhom „\“.
V systéme 64 bitov
Teraz musíte nájsť súbor CFADISK v priečinku Hitachi Microdrive, kde nájdeme sekcie CFADISK_DEVICE a CFADISK_DEVICE.NtaMD64.
V sekciách namiesto informácií po „\“ vkladáme kód nášho zariadenia.
V systéme 32 bitov
Tento proces je podobný, iba v súbore pre 32-bitovú verziu, ktorú potrebujete na nájdenie sekcie „CFADISK_DEVICE“.
Tu musíte nahradiť „disk & ven_ & prod_usb_disk_2.0 & rev_p “do kódu zariadenia.
Ak chcete nastaviť svoj vlastný názov pre zariadenie, musíte nahradiť „Microdrive_DevDesc“ požadovaným menom, povedzme „USB_HARD“.
Štvrtá etapa
Poslednou fázou je výmena vodičov. Na 64-bitových operačných systémoch je pred touto akciou potrebné zakázať overenie digitálneho podpisu vodiča, aby sa neaktualizoval nezávisle v dôsledku zásahu tretích strán.
Je potrebné otvoriť „ovládače“ tab => "Aktualizované ovládače". Nasleduje priečinok s mikrodrive Hitachi Driver. Tento ovládač je vybraný, zostáva preskočiť správu o neprítomnosti digitálneho podpisu a potom reštartovať počítač a pozrieť sa na výsledok práce. Jednotka sa stala neexpresbilná.
Odstránenie ovládača sa vyskytuje tlačidlo „Aktualizácia ovládačov“.
Takto je ľahké vyrobiť drsný disk s flash jednotkou. Každý človek môže vykonať tento postup, ak postupujete podľa pokynov, zatiaľ čo počítač nemôže byť vôbec poškodený, napríklad systém jednotky. Ak používate vysoko kvalitný externý externý disk s dobrými ukazovateľmi, potom neexistujú žiadne otázky, či je možné namiesto pevného disku použiť jednotku flash flash jednotku. V tomto prípade sa bude vyrovnať s úlohou, ktorá nie je horšia ako pevné disky.
- « Vytvorenie virtuálnej flash jednotky na príklade programu OSFMount
- Začínanie programu Windows Live Film Studio pre poruchu spustenia »

