Ako blikať smerovač TP-Link TL-WR841N (TL-WR841ND)?
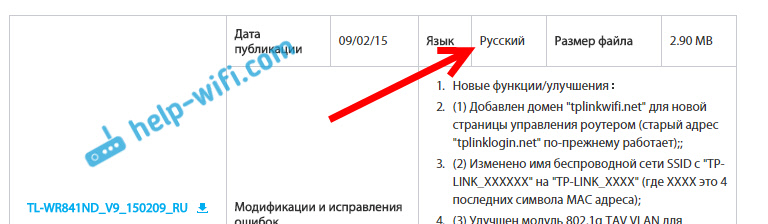
- 1388
- 434
- Stanislav Mora
Ako blikať smerovač TP-Link TL-WR841N (TL-WR841ND)?
Ahoj! Teraz budeme blikať smerovač TP-Link TL-WR841N. Táto inštrukcia je vhodná pre model TL-WR841ND. Už máme pokyny na firmvér smerovačov spoločnosti TP-Link na našich stránkach. Tam som povedal, ako zistiť hardvérovú verziu smerovača, stiahnite si firmvér a skutočne bleskovať smerovač. Toto je taký všeobecný článok a ja som si myslel, že by bolo potrebné pripraviť samostatný článok o firmvéri smerovača TP-Link TL-WR841N.
Toto je veľmi populárny model, môžete povedať, ľud :) Článok, podľa ktorého bude pre mnohých užitočný, bude užitočný. Mimochodom, písal som o nastavení tohto smerovača v samostatných pokynoch, môžete si prečítať tu. Pokiaľ ide o firmvér TP-Link TL-WR841N, všetko je rovnako jednoduché:
- Najprv zistíme hardvérovú verziu smerovača
- Stiahnite si firmvér pre náš model (TL-WR841N alebo TL-WR841ND) a hardvérovú verziu z oficiálnej webovej stránky.
- Pripojíme sa k smerovači cez kábel a aktualizujeme firmvér.
To všetko bude trvať niekoľko minút. A aktualizácia softvéru môže výrazne vylepšiť prevádzku vášho smerovača. V nových aktualizáciách výrobca vždy niečo zlepšuje, dodáva a upravuje. Preto po aktualizácii firmvéru môže váš TP-Link TL-WR841N zarobiť ešte lepšie a stabilnejšie.
Firmvér v ruštine pre TL-WR841ND
Pre tento model mnohí hľadajú a pýtajú sa na firmvér v ruštine. Myslím, že musíte odpovedať na túto otázku. Nižšie ukážem, ako stiahnuť firmvér z oficiálnej webovej stránky TP-Link. Takže pre každú hardvérovú verziu smerovača stránka zobrazuje niekoľko verzií firmvéru. Áno, v ruštine existujú verzie. V čase písania ruského firmvéru pre TP-Link TL-WR841ND je iba pre V9 a V8 (nie najnovší). Stránka označuje, aký jazykový firmvér.
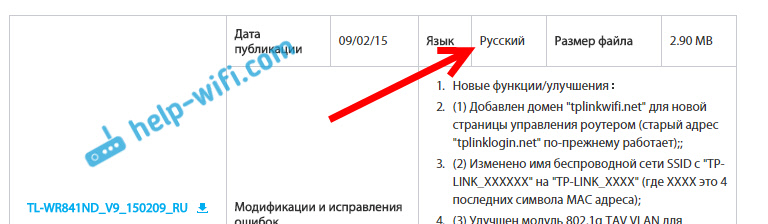
Súhlasím s tým, že nastavenie smerovača je oveľa jednoduchšie, keď panel vedenia v ruštine. Ale v angličtine tam nie je nič nepravdivé. Okrem toho takmer všetky pokyny na nastavenie tohto smerovača sú napísané na príklade anglickej verzie webového rozhrania.
Aktualizácia firmvéru na TP-Link TL-WR841N
1 nie je dôležité, máte predovšetkým TL-WR841N alebo nd, Musíte zistiť hardvérovú verziu nášho smerovača. Najjednoduchší spôsob je pozrieť sa na nálepku zo spodnej časti samotného smerovača. Tam bude uvedená hardvérová verzia. Napríklad na mojom routerovom hardvéri 7.2. Zdola, na nálepke je napísaná Ver 7.2.

Mám starý model, teraz už mám 11 hardvérových verzií. Všetko, poznáme verziu nášho zariadenia. Pri nakladaní šitia sa tieto informácie hodia. Pretože firmvér musí byť stiahnutý pre našu verziu.
2 Ďalej si musíme súbor stiahnuť pomocou firmvéru. Stiahneme si tento súbor z oficiálnej webovej stránky TP-Link. Je to veľmi dôležité, stiahnite si firmvér pre náš smerovač a hardvérovú verziu.
Ak máte model TL-WR841N, Potom postupujte podľa tohto odkazu: http: // www.Tp-linkru.Com/sťahovanie/tl-wr841n.Html
Ak máte TL-WR841ND, Potom prejdite tento odkaz: http: // www.Tp-linkru.Com/sťahovanie/tl-wr841nd.Html
Ďalej na stránke nášho modelu vyberáme hardvérovú verziu nášho smerovača, ktorú sme sa naučili vyššie. Mám ver 7.2, potom si vyberiem V7.
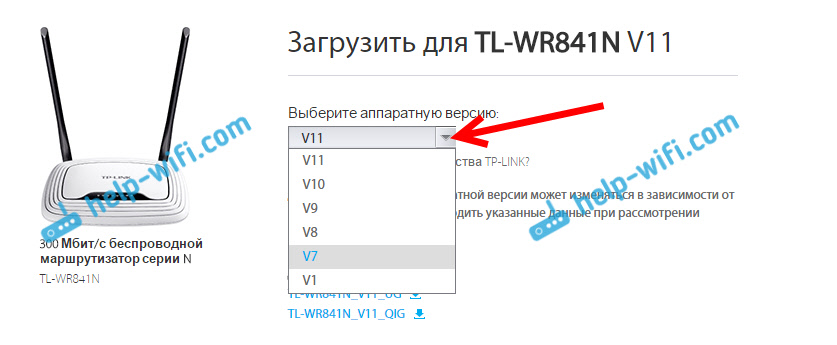
Zvolite a posúvajte sa nadol na stránku nadol. Odtrhnite kartu Postavený -in (alebo firmvér).

Stiahnite si prvý firmvér na zozname. Ona je najnovšia. Archív ukladáme firmvérom na počítači. Uložte ho napríklad na pracovnú plochu.

Teraz otvorte stiahnutý archív a odstráňte z neho súbor firmvéru.

To je všetko, máme ten správny súbor. Zostáva len naliať ho do smerovača.
3 Pozornosť! V čase aktualizácie firmvéru pripojte počítač (prenosný počítač) k TP-Link TL-WR841N cez sieťový kábel, ktorý sa dodáva s smerovačom. Nemôžete blikať smerovač od Wi-Fi.
Pripojíme sa teda k káblu a ideme do nastavení. Otvorte ľubovoľný prehľadávač, zbierajte adresu na paneli s adresou 192.168.1.1 a kríž to. Zobrazí sa meno používateľa a požiadavka hesla (predvolene správca a správca). Ak sa vám nepodarí ísť do nastavení, pozrite si tento článok.
V nastaveniach prejdite na kartu Systémové nástroje - Aktualizácia firmvéru. stlač tlačidlo Vyberte súbor, a vyberte súbor firmvéru v dirigente, ktorý sme si stiahli.
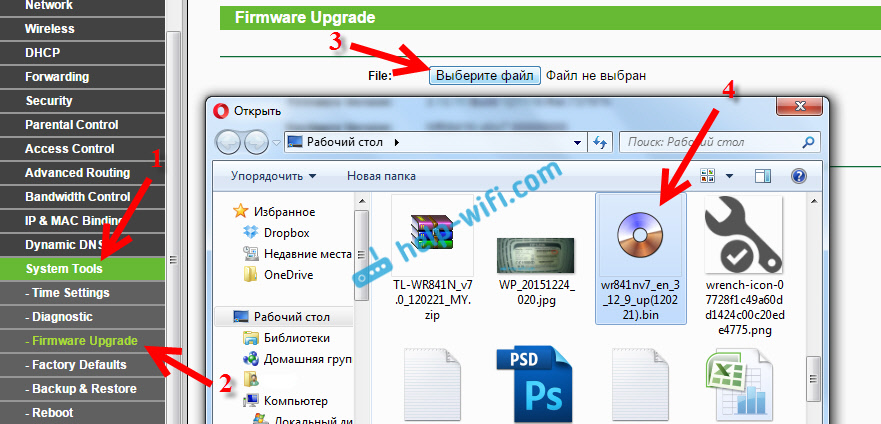
stlač tlačidlo Upgrade.
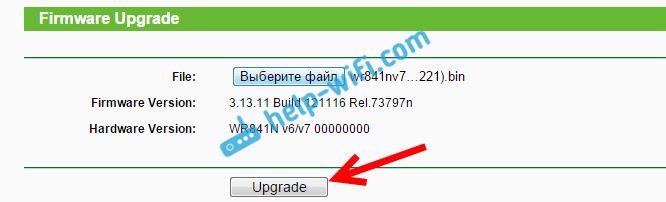
Počkáme, kým sa proces aktualizácie firmvéru skončí.

Nič sa nedotýkame a nevypnite sa. Router sa reštartuje sám a bude pripravený na prácu.
- « Ako zmeniť heslo pre smerovač Wi-Fi TP-Link TL-WR841N?
- Nastavenia rotera ASUS RT-N18U. Pripojenie, nastavenie internetu a sieť Wi-Fi »

