Ako skontrolovať štítky prehliadača a ďalšie štítky Windows
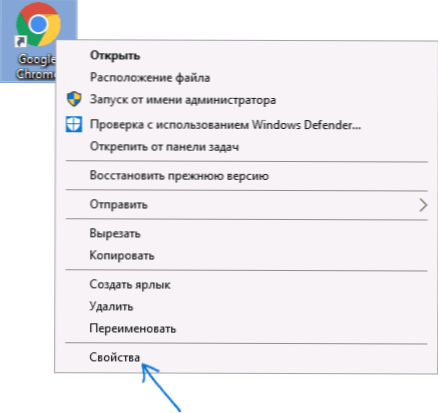
- 4243
- 1057
- Ernest Mikloško
Jednou z hrozieb prvkov systému Windows 10, 8 a Windows 7 je hrozba programov na pracovnej ploche, na paneli úloh a ďalších miest. To sa stalo obzvlášť relevantným ako rôzne škodlivé softvéry (najmä adware), ktorý spôsobuje reklamu v šírení prehliadača.
Škodlivé programy môžu upraviť štítky takým spôsobom, že keď ich otvoria, okrem spustenia priradeného programu sa vykonávajú aj ďalšie nežiaduce akcie, preto je uvedený jeden z krokov v mnohých príručkách na odstránenie škodlivých programov „Skontrolujte štítky prehliadača“ „(alebo akékoľvek iné). O tom, ako to urobiť manuálne alebo s pomocou programov tretieho partnerstva - v tomto článku. Môže to byť tiež užitočné: prostriedky na odstránenie škodlivého softvéru.
Poznámka: Keďže sa uvažovaná otázka najčastejšie týka testovania štítkov prehliadača, bude sa o nich diskutovať presne o nich, hoci všetky metódy sa vzťahujú na iné programy v systéme Windows.
Menovky prehliadača kontrolujú manuálne
Jednoduchým a efektívnym spôsobom kontroly štítkov prehliadača je robiť to manuálne pomocou systému. Kroky budú rovnaké v systéme Windows 10, 8 a Windows 7.
POZNÁMKA: Ak potrebujete skontrolovať skratky na paneli úloh, najskôr prejdite do priečinka s týmito skratkami, za to zadajte ďalšiu cestu do riadku adresy vodiča a kliknite na položku Enter
%AppData%\ Microsoft \ Internet Explorer \ Quick Launch \ User pripnutý \ TaskBar
- Kliknite na štítok s pravým tlačidlom myši a vyberte „Vlastnosti“.
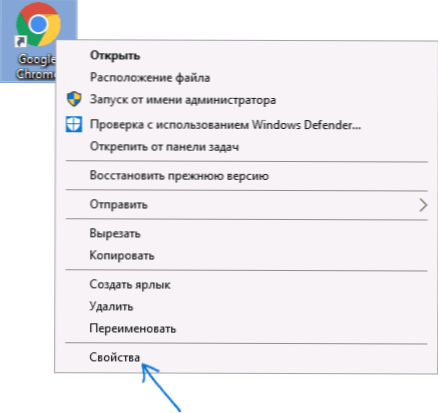
- V vlastnostiach skontrolujte obsah poľa „Object“ na karte Babel. Nasledujú tie chvíle, ktoré môžu povedať, že niečo nie je v poriadku s štítkom prehliadača.
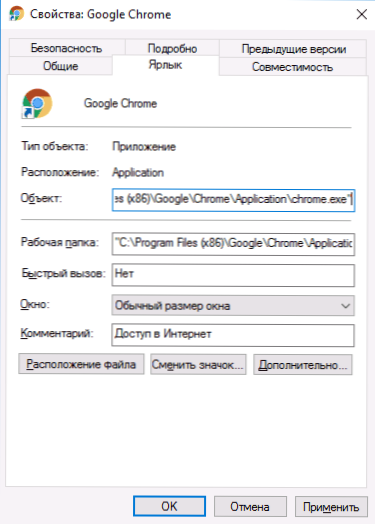
- Ak je po ceste k spustiteľným súborom prehliadača uvedená nejaká adresa stránok - pravdepodobne sa pridal k škodlivému.
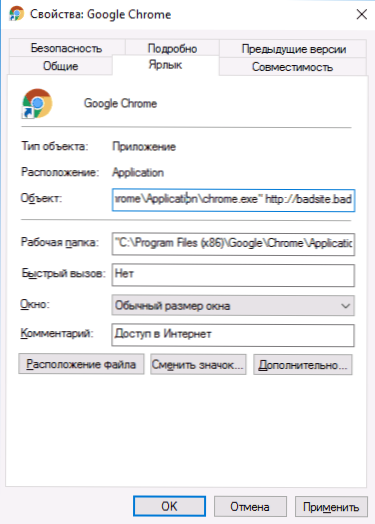
- Ak rozšírenie súboru v poli „Object“ .Netopier .Exe a hovoríme o prehliadači - potom zrejme štítok nie je v poriadku (t.e. Bol nahradený).
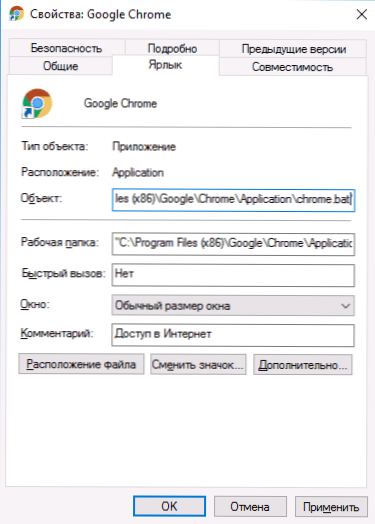
- Ak sa cesta k spusteniu prehliadača líši od miesta, kde je prehliadač skutočne nainštalovaný (zvyčajne sú nainštalované v programových súboroch).
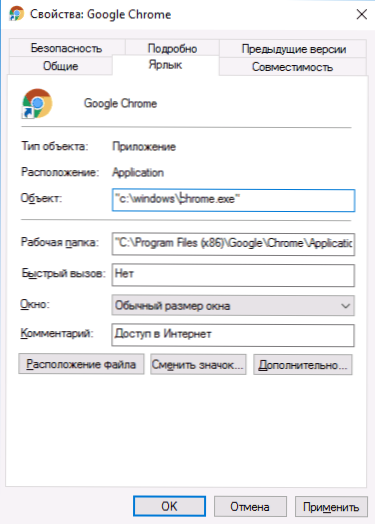
Čo robiť, ak ste videli, že štítok je „infikovaný“? Najjednoduchší spôsob je manuálne označiť umiestnenie súboru prehliadača v poli „Object“ alebo len odstrániť skratku a vytvoriť ho znova na správnom mieste (a najskôr vyčistite počítač z škodlivých programov, aby sa situácia už nestala). Ak chcete vytvoriť skratku - stlačte pravé tlačidlo v prázdnej miestnosti pracovnej plochy alebo priečinka, vyberte možnosť „Vytvoriť“ - „štítok“ a uveďte cestu k spustiteľným súborom prehliadača.
Štandardné umiestnenia spustiteľného (použitého na spustenie) súboru populárnych prehliadačov (môžu byť buď v programových súboroch X86 alebo jednoducho v programových súboroch, v závislosti od vypúšťania systému a prehliadača):
- Chróm Google - C: \ Program Files (x86) \ Google \ Chrome \ Application \ Chrome.exe
- internet Explorer - C: \ Program Files \ Internet Explorer \ iExplore.exe
- Mozilla Firefox - C: \ Program Files (x86) \ Mozilla Firefox \ Firefox.exe
- Opera - C: \ Program Files \ Opera \ Launcher.exe
- Prehliadač Yandex - C: \ Users \ User Name \ AppData \ Local \ Yandex \ Yandexbrowser \ Application \ Browser.exe
Štítky na kontrolu
Zohľadnenie relevantnosti problému sa zdá, že bezplatné verejné služby skontrolujú bezpečnosť štítkov v systéme Windows (mimochodom, snažil som sa vyniknúť vo všetkých ohľadoch boja proti škodlivým programom, Adwcleaner a niekoľkými ďalšími - nie je implementovaný tam).
Medzi týmito programami si v súčasnosti môžete všimnúť RogueKiller Anti-Malware (komplexný nástroj, ktorý vrátane kontroly štítkov prehliadača), skóre skratky softvéru Phroden a kontrola prehliadačov LNK. Len pre prípad: Po načítaní skontrolujte také malé najznámejšie služby pomocou Virustatal (v čase písania tohto článku sú úplne čisté, ale nemôžem zaručiť, že to bude vždy takto).
Skratka
Prvý z programov je k dispozícii vo forme prenosnej verzie osobitne pre systémy X86 a X64 na oficiálnej webovej stránke https: // www.Phrzensoft.Com/2017/01/skratka-Scanner-20. Použitie programu je nasledujúce:
- Kliknite na ikonu na pravej strane ponuky a vyberte, ktoré skenovanie použite. Prvá položka - úplné skenovanie prehľadov štítkov na všetkých diskoch.
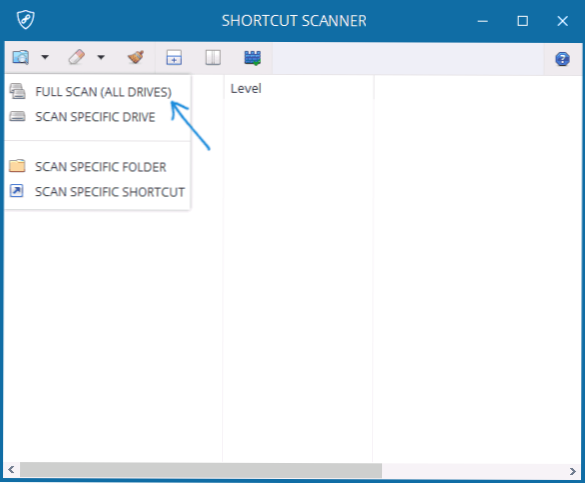
- Na konci skenovania uvidíte zoznam skratiek a ich umiestnení distribuovaných v nasledujúcich kategóriách: nebezpečné skratky (nebezpečné skratky), skratky, ktoré si vyžadujú Atting (vyžadujú pozornosť, podozrivé).
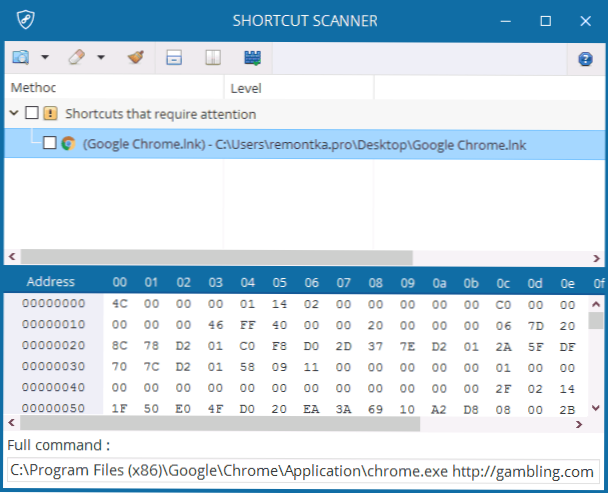
- Po zvýraznení každej z štítkov, v dolnom riadku programu, môžete vidieť, ktorý tím tento štítok spúšťa (to môže poskytnúť informácie o tom, čo presne je s ňou zlé).
Programová ponuka poskytuje položky na čistenie (odstránenie) vybraných štítkov, ale nefungovali v mojom teste (a podľa komentárov na oficiálnom webe nepracujú pre ostatných používateľov v systéme Windows 10). Avšak pomocou prijatých informácií môžete manuálne odstrániť alebo zmeniť podozrivé skratky.
Skontrolujte prehliadače lnk
LNK s malými nástrojmi na kontrolu úžitkových programov je navrhnutá špeciálne na kontrolu štítkov prehliadača a funguje takto:
- Spustite nástroj a čaká na nejaký čas (autor tiež odporúča vypnúť antivírus).
- V mieste programu kontrolných prehliadačov LNK sa vytvorí priečinok denníka s textovým súborom vo vnútri obsahujúci informácie o nebezpečných skratkach a príkazoch, ktoré vykonávajú.
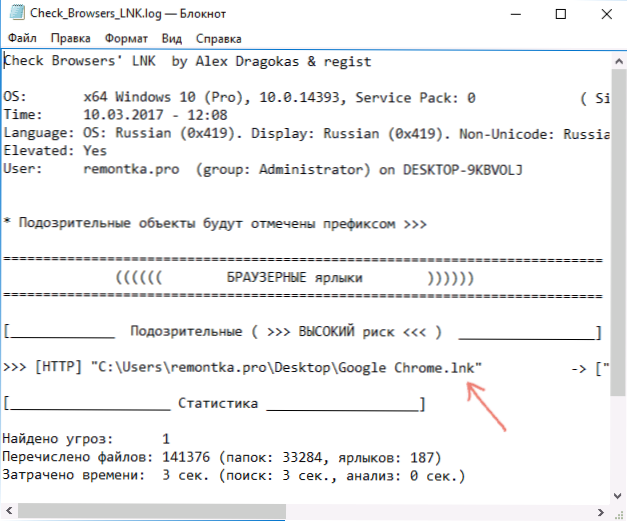
Prijaté informácie sa môžu použiť na nezávislú opravu štítkov alebo na automatické „ošetrenie“ pomocou programu toho istého autora Clearlnk (musíte preniesť súbor časopisu do spustiteľného súboru Clearlnk na opravu)). Môžete si stiahnuť kontrolné prehliadače lnk z oficiálnej stránky https: // toolslib.Net/sťahovanie/Viewdownload/80-CHECK BROWSERS-LNK/
Dúfam, že sa tieto informácie ukázali ako užitočné a vy ste sa mohli zbaviť škodlivého softvéru na počítači. Ak niečo nefunguje - podrobne napíšte do komentárov, pokúsim sa pomôcť.

