Ako prelomiť disk pri inštalácii systému Windows 7
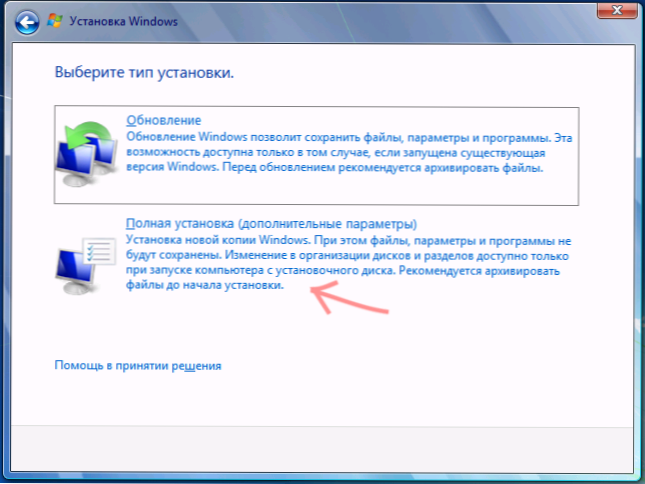
- 1266
- 50
- Zdenko Mamojka
Preinštalovanie alebo nová čistá inštalácia systému Windows 7 je vynikajúca príležitosť na vytvorenie sekcií alebo rozdelenie pevného disku. O tom, ako to urobiť a hovoriť v týchto pokynoch s obrázkami. Cm. Tiež: iné spôsoby, ako prelomiť pevný disk, ako prelomiť disk v systéme Windows 10.
V článku budeme vychádzať zo skutočnosti, že vo všeobecnosti viete, ako nainštalovať systém Windows 7 do počítača a máte záujem o vytvorenie sekcií na disku na disku. Ak to tak nie je, potom súbor pokynov na inštaláciu operačného systému do počítača, ktorý nájdete tu https: // remmonka.Pro/Windows-PAGE/.
Proces prelomenia pevného disku v inštalačnom programe Windows 7
Po prvé, v okne „Vyberte typ inštalácie“, musíte zvoliť „úplnú inštaláciu“, ale nie „aktualizovať“ akýmkoľvek spôsobom.
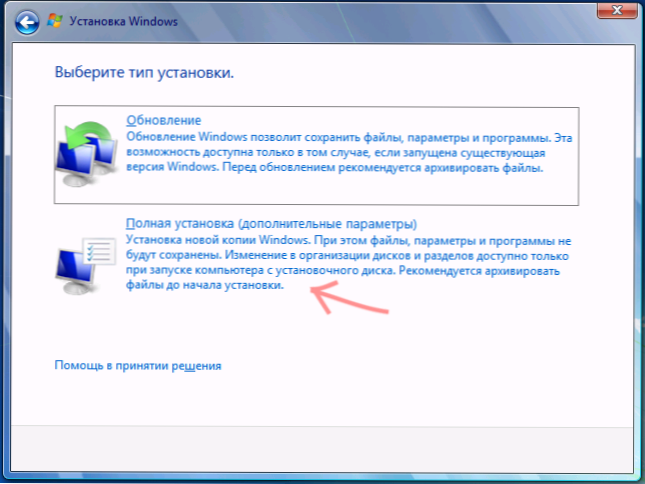
Ďalšou vecou, ktorú uvidíte, bude „Vyberte sekciu inštalácie systému Windows“. Práve tu sa vykonávajú všetky akcie na prelomenie pevného disku. V mojom prípade sa zobrazí iba jedna časť. Možno máte ďalšie možnosti:
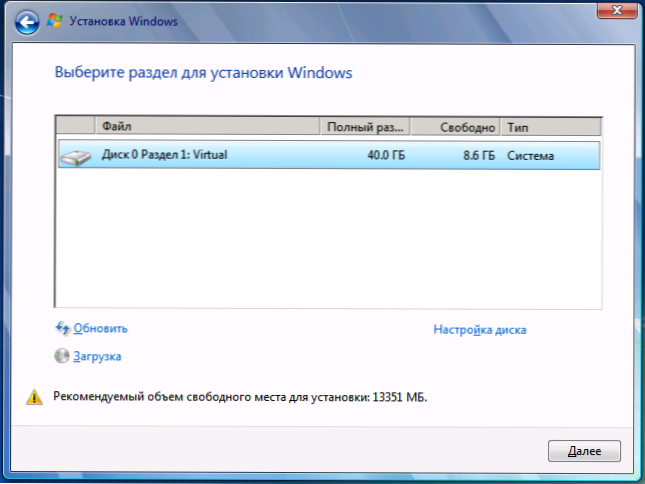
Existujúce sekcie na pevnom disku
- Počet sekcií zodpovedá počtu fyzických pevných diskov
- Existuje jedna časť „Systém“ a 100 MB vyhradené systémom “
- Existuje niekoľko logických častí v súlade s „disk C“ a „Disk D“ v súlade s predtým súčasným systémom
- Okrem toho existujú ďalšie podivné časti (alebo jedno), ktoré zaberajú 10-20 GB alebo v oblasti tohto.
Všeobecné odporúčanie - Nedostať potrebné údaje, ktoré sa na tieto časti uložili na iné médiá. Ďalším odporúčaním je nerobiť nič s „podivnými sekciami“, pravdepodobne ide o systém obnovy systému alebo dokonca samostatný disk SSD caching, v závislosti od toho, aký máte počítač alebo laptop. Budú pre vás užitočné a víťazné niekoľko gigabajtov z vymazanej časti obnovy systému niekedy nemusí byť najlepším z dokonalých akcií.
Preto by sa mali vykonávať akcie s týmito sekciami, ktorých veľkosti sú nám známe a vieme, že toto je bývalé CD C, ale toto je d. Ak ste nainštalovali nový pevný disk alebo ste práve zostavili počítač, potom, rovnako ako na mojom obrázku, uvidíte iba jednu sekciu. Mimochodom, nebuďte prekvapení, ak je veľkosť disku menšia, ako ste si kúpili, gigabajty v cenovom zozname a na krabici z HDD nezodpovedajú skutočným gigabajtom.
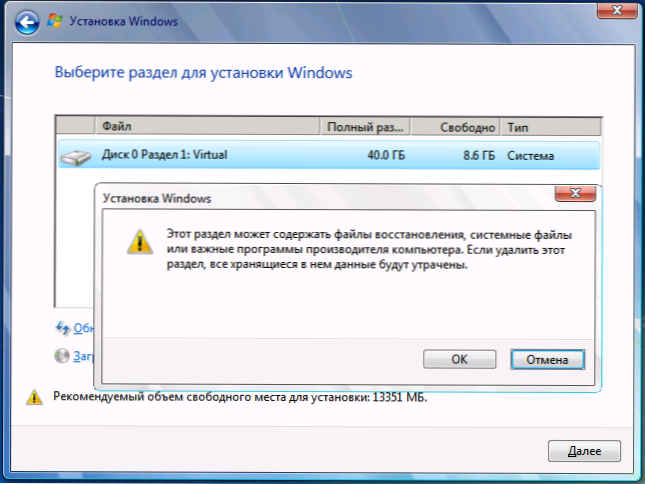
Kliknite na tlačidlo „Nastavenia diskov“.
Odstráňte všetky časti, ktorých štruktúra sa chystáte zmeniť. Ak ide o jednu časť, kliknite tiež na „Odstrániť“. Všetky údaje sa stratia. „Systém 100 MB je tiež možné odstrániť, môže byť tiež odstránený, potom sa vytvorí automaticky. Ak potrebujete uložiť údaje, nástroje pri inštalácii systému Windows 7 to neumožňujú to urobiť. (V skutočnosti sa to dáva stále pomocou zmrštiaceho a rozširovania príkazov v DiskPart. A príkazový riadok môže byť spôsobený stlačením Shift + F10 počas inštalácie. Neodporúčam to však pre začiatočníkov používateľov a pre skúsených som už poskytol všetky potrebné informácie).
Potom budete mať „neobsadené miesto na disku 0“ alebo na iných diskoch, podľa počtu fyzických HDD.
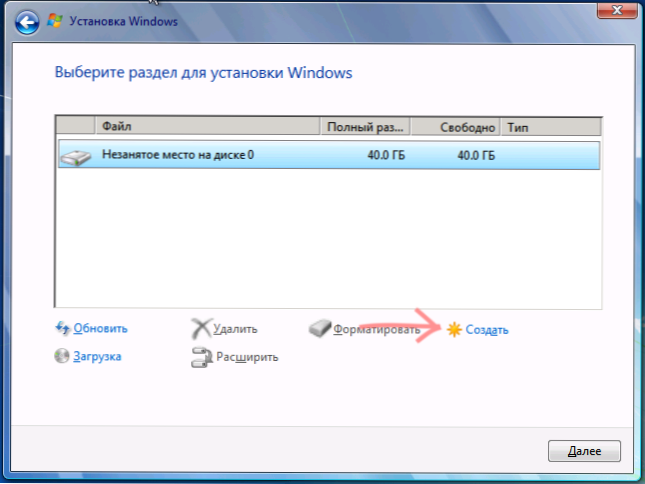
Vytvorenie novej sekcie
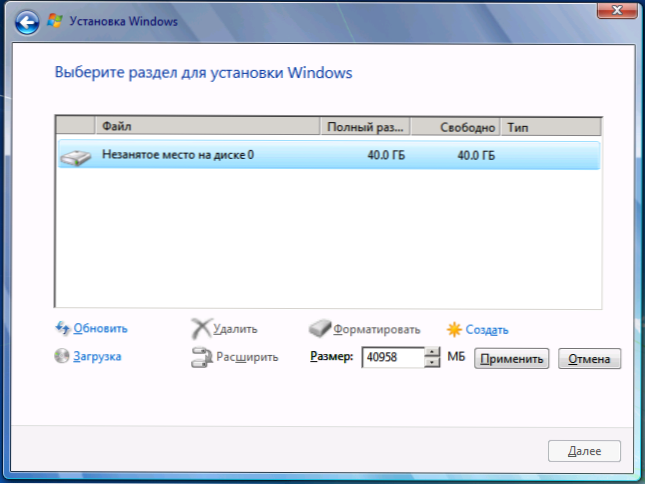
Uveďte veľkosť logickej sekcie
Kliknite na „Vytvoriť“, uveďte veľkosť prvej zo vytvorených strán, potom kliknite na tlačidlo „Použiť“ a dohodnite sa na vytvorení ďalších sekcií pre systémové súbory. Ak chcete vytvoriť ďalšiu časť, zvýraznite zvyšné neobsadené miesto a opakujte operáciu.
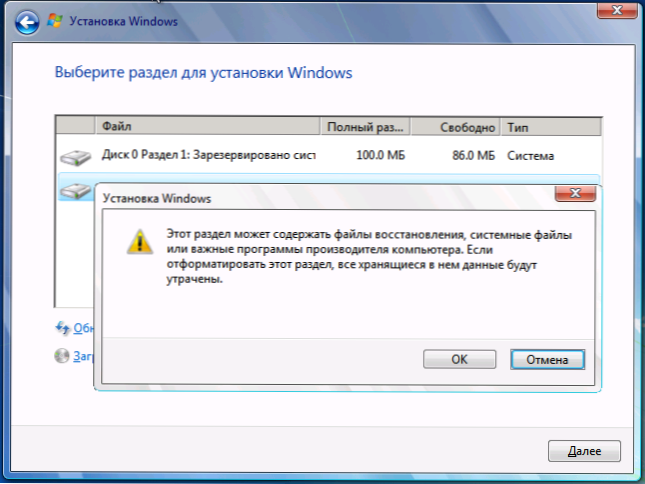
Formátovanie novej sekcie disku
Formátujte všetky vytvorené sekcie (v tejto fáze je vhodnejšie robiť). Potom vyberte ten, ktorý sa použije na inštaláciu systému Windows (zvyčajne Disc 0 Oddiel 2, pretože prvý je vyhradený systémom) a kliknutím na tlačidlo „Ďalej“ pokračujte v inštalácii systému Windows 7.
Po dokončení inštalácie uvidíte všetky logické disky, ktoré ste vytvorili vo Windows Diversor.
Tu, všeobecne a všetko. Ako vidíte, nie je nič komplikované.
- « Čo robiť, ak program visel v systéme Windows
- Optimalizácia systému Windows a správa vzdialených počítačov v Sluto »

