Ako rozdeliť flash jednotku na sekcie v systéme Windows 10

- 2863
- 426
- Štefan Šurka
Väčšina používateľov pozná vytváranie niekoľkých logických diskov v jednom miestnom fyzickom disku. Až donedávna nebolo možné rozdeliť jednotku USB Flash do sekcií (samostatné disky) (s niektorými nuanciami, o ktorých - ďalej), avšak vo verziách Windows 10 Creators 1703 Aktualizácia, táto príležitosť sa objavila a obvyklá jednotka Flash môže byť rozdelené do dvoch častí (alebo viac) a pracujte s nimi ako pri jednotlivých diskoch, o ktorých sa bude diskutovať v týchto pokynoch. Metódy pre ďalšie verzie systému Windows sú opísané v pokynoch, ako rozdeliť jednotku USB Flash do sekcií v systéme Windows.
V skutočnosti môžete tiež rozdeliť flash jednotku na sekcie v predchádzajúcich verziách systému Windows - ak je jednotka USB definovaná ako „miestny disk“ (a takéto bleskové jednotky sú), potom sa to robí rovnakým spôsobom ako v prípade akýchkoľvek ťažkých spôsobov jazdiť. Ako rozdeliť pevný disk do sekcií), ak ako „vymeniteľný disk“, potom môžete rozbiť takúto jednotku flash pomocou príkazového riadku a diskpartu alebo v treťom programoch. V prípade vymeniteľného disku však verzia systému Windows „nevidí“ žiadnu zo sekcií vymeniteľnej jednotky, s výnimkou prvej, ale v tvorcovia sa aktualizujú v dirigente a môžete s nimi pracovať (môžete s nimi pracovať (môžete s nimi pracovať (môžete s nimi pracovať (môžete s nimi pracovať (môžete s nimi pracovať (môžete s nimi pracovať (môžete s nimi pracovať (môžete s nimi pracovať (môžete s nimi pracovať (môžete s nimi pracovať (môžete s nimi pracovať (môžete pracovať (môžete s nimi pracovať (môžete s nimi pracovať (môžete s nimi pracovať (môžete s nimi pracovať ako aj jednoduchšie spôsoby, ako rozdeliť jednotku USB Flash na dva disky alebo ich ďalšie číslo). Poznámka: Buďte opatrní, niektoré z navrhovaných metód vedú k odstráneniu údajov z jednotky.
Ako rozdeliť flash jednotku na „Ovládanie diskov“ Windows 10
V systéme Windows 7, 8 a Windows 10 (do verzie 1703) v nástroji „Správa riadu“ pre odnímateľné jednotky USB (určené systémom ako „vymeniteľný disk“), „Stlačte hlasitosť“ a „Odstráňte hlasitosť“, ktoré sú zvyčajne sa na to používa na rozdelenie disku na niekoľko.
Teraz, počnúc aktualizáciou tvorcov, sú tieto možnosti k dispozícii, ale s podivným obmedzením: Flashova jednotka by mala byť naformátovaná v NTFS (hoci to je možné obísť pri použití iných metód).
Ak má vaša jednotka Flash súborový systém NTFS alebo ste pripravení naformátovať ho, ďalšie kroky na jeho rozdelenie do sekcií budú nasledujúce:
- Stlačte klávesy Win+R a zadajte Diskmgmt.MSC, Potom kliknite na položku Enter.
- V okne Ovládanie diskov nájdete sekciu na svojej jednotke USB Flash, kliknite na ňu pomocou pravého tlačidla myši a vyberte „Stlačte hlasitosť“.

- Potom uveďte, ktorá veľkosť sa dá uviesť v druhej časti (v predvolenom nastavení bude uvedená takmer všetok voľný priestor na jednotke).
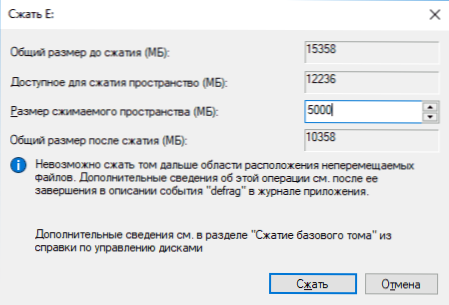
- Po komprimovaní prvej časti kliknite na ovládací prvok disku s pravým tlačidlom myši na „neobsadenom priestore“ na jednotke Flash a vyberte možnosť „Vytvoriť jednoduchú hlasitosť“.
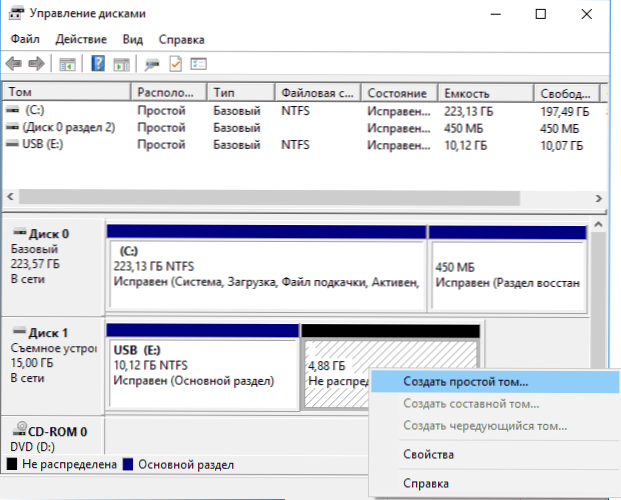
- Ďalej postupujte podľa pokynov Master vytvárania jednoduchých zväzkov - v predvolenom nastavení používa celé prístupné miesto pre druhú časť a systém súborov pre druhú časť na jednotke môže byť FAT32 aj NTFS.
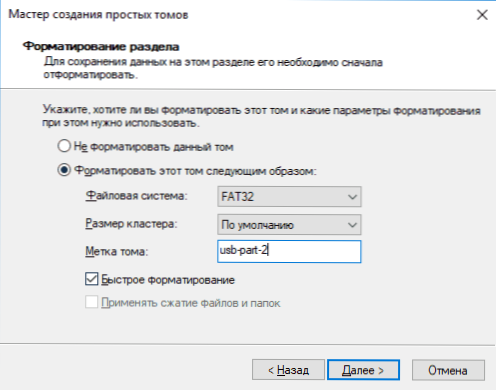
Na konci formátovania bude jednotka Flash rozdelená na dva disky, obidve sa zobrazia v dirigente a sú k dispozícii na použitie v aktualizácii tvorcov systému Windows 10, avšak v predchádzajúcich verziách bude práca možná iba s prvou časťou zapnutou časťou Drive USB (ostatní sa nebudú zobrazovať v dirigente).
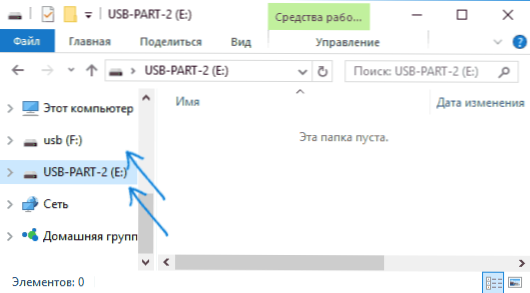
V budúcnosti môže byť pre vás užitočná ďalšia inštrukcia: Ako odstrániť sekcie na flash jednotke (je zaujímavé, že jednoduchý „Odstránenie zväzku“ - „rozšírenie hlasitosti“ v „Ovládaní jednotky“ pre odnímateľné disky, ako predtým, nie je práca).
iné metódy
Možnosť používania riadenia diskov nie je jediným spôsobom, ako rozdeliť jednotku USB Flash na sekcie, navyše, ďalšie metódy vám umožňujú vyhnúť sa obmedzeniu „prvej časti - iba NTF“.
- Ak vymažete všetky oddiely z jednotky Flash (kliknutím pravým tlačidlom myši - odstránenie hlasitosti v ovládacích zariadeniach), môžete vytvoriť prvú časť (FAT32 alebo NTFS) menšej veľkosti ako celá hlasitosť jednotky Flash, potom Druhá časť na zostávajúcom mieste, tiež v akomkoľvek súborovom systéme.
- Môžete použiť príkazový riadok a diskpart na rozdelenie jednotky USB: rovnakým spôsobom, ktorý je opísaný v článku „Ako vytvoriť disk D“ (druhá možnosť, bez straty údajov) alebo približne ako v snímke obrazovky nižšie (nižšie ( so stratou údajov).
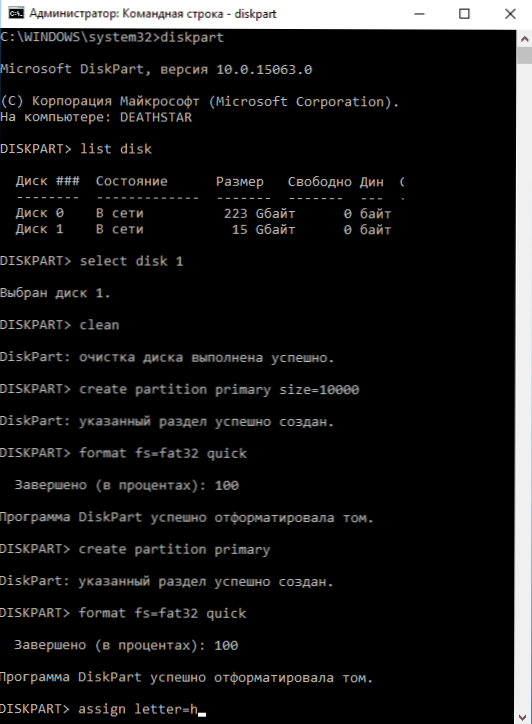
- Môžete použiť programy tretieho strany, ako napríklad Sprievodca rozdelením Minitool alebo Aomei Detodar Assistant Standard.
Ďalšie informácie
Na konci článku - niektoré body, ktoré môžu byť užitočné:
- Flash disky s niekoľkými sekciami tiež fungujú v MacOS X a Linux.
- Po vytvorení sekcií na jednotke prvou cestou je možné naformátovať prvá časť v FAT32 so štandardnými systémami systému.
- Pri použití prvej metódy zo sekcie „Ostatné metódy“ som pozoroval chyby „Správa diskov“ a nástroj zmizol až po reštarte.
- Cestou som skontroloval, či bolo možné urobiť zavádzateľný flash jednotku z prvej časti bez toho, aby som ovplyvnil druhú. Boli testované pomocou nástroja Rufus a Médiá (posledná verzia). V prvom prípade sa odstránia iba dve časti naraz, v druhom - spoločnosť ponúka výber sekcie, načíta obrázok, ale pri vytváraní jednotky letí s chybou a na výstupe dostaneme disk V systéme RAW.
- « Ako odstrániť okná s Macom
- Čo je sprostredkovateľ runtime a čo robiť, ak runtimeBroker.Exe načíta procesor »

