Ako distribuovať internet prostredníctvom Wi-Fi adaptéra na PC so systémom Windows 10

- 1416
- 168
- Leopold Kyseľ
Ako distribuovať internet prostredníctvom Wi-Fi adaptéra na PC so systémom Windows 10
Často sa ma pýtajú, či je možné spustiť prístupový bod a distribuovať Wi-Fi z počítača, ktorý má vstavaný adaptér Wi-Fi (ako v notebooku), ale externý alebo interný. Ktorý je spojený USB alebo PCI. V tomto článku som písal o týchto adaptéroch. Spravidla, externé adaptéry USB Wi-Fi pre bežné stacionárne počítače kupujú. Je to prostredníctvom jedného z týchto adaptérov, dnes nakonfigurujeme prístupový bod a začneme distribúciu internetu.
Zobrazím na príklade adaptéra TP-Link TL-WN721N. Windows 10 je nainštalovaný na počítači. Chcem hneď povedať, že nie je rozdiel medzi nastavením prístupového bodu na stacionárnom počítači prostredníctvom adaptéra Wi-Fi alebo na notebooku. Preto môžete tiež nastaviť podľa pokynov: Ako distribuovať Wi-Fi z notebooku na Windows 10. A ak máte Windows 7 alebo Windows 8, potom nebudú žiadne rozdiely. Príkazy na spustenie prístupového bodu budú rovnaké. Ak vôbec niečo, tu je ďalšia inštrukcia na spustenie prístupového bodu v systéme Windows 7.
Spustím horúce miesto cez príkazový riadok. A ak chcete na spustenie prístupového bodu použiť špeciálne programy, pozrite si článok: Programy na distribúciu Wi-Fi z notebooku v systéme Windows 10, 8, 7. Tam som písal o najobľúbenejších programoch, ktoré je možné spustiť a získať prístup k prístupovému bodu. Poradil by som však prvýkrát, aby som konfiguroval všetko podľa príkazov cez príkazový riadok. A ak všetko funguje, môžete program použiť.
Pár slov pre tých, ktorí nie sú úplne v tejto téme. Windows má možnosť spustiť prístupový bod prístupu, a tým zmeniť notebook alebo počítač s adaptérom Wi-Fi na smerovač. Distribuuje internet, ktorý je pripojený k počítaču pomocou sieťového kábla alebo prostredníctvom modemu USB 3G/4G modem.
Príprava adaptéra Wi-Fi na spustenie prístupového bodu
Najdôležitejšie je, že počítač by našiel adaptér a nainštaloval naň ovládač. Myslím, že s tým by nemali byť problémy. Vodiči idú na disk s samotným adaptérom. Ak nie sú, potom si môžete stiahnuť požadovaný ovládač na webovej stránke výrobcu adaptéra pre svoj model. Dokonca aj taký starý adaptér, ako je TL-WN721N zarobený bez problémov v systéme Windows 10, a ja som bol schopný začať prístupový bod.
Zatiaľ sa nebudeme ponoriť do všetkých nuancií s ovládačmi virtuálneho adaptéra a T. D. Zatiaľ to nepotrebujeme. Stačí, že po pripojení adaptéra k počítaču je určený a Wi-Fi funguje.
Ak chcete, potom tím NetSh WLAN Show Ovládače Môžete skontrolovať, či váš bezdrôtový adaptér podporuje spustenie virtuálnej siete Wi-Fi. Len na príkazovom riadku vykonajte príkaz. Vo výsledkoch nájdite položku „Podpora zverejnenej siete“. Naopak, malo by existovať „áno“.

Ak neexistuje žiadna podpora, aktualizujte ovládač adaptéra Wi-Fi. Ak aktualizácia nepomohla, skúste splniť tipy z tohto článku.
Prišli na to. Zostáva iba vykonanie niekoľkých príkazov a môžete sa pripojiť k bezdrôtovej sieti, ktorú bude počítač vysielať. Pokračujeme v nastavení.
Wi-Fi adaptér ako prístupový bod. Nastavenia v systéme Windows 10, 8, 7
Vykonáme príkazy na príkazovom riadku. Je potrebné spustiť v mene správcu. V ponuke Štart nájdete príkazový riadok, kliknite na tlačidlo Pravá a vyberte „Spustenie v mene správcu“. Alebo v systéme Windows 10 môžete iba stlačiť ponuku Spúšťač pravým tlačidlom myši a vyberte príkazový riadok (správca) “.
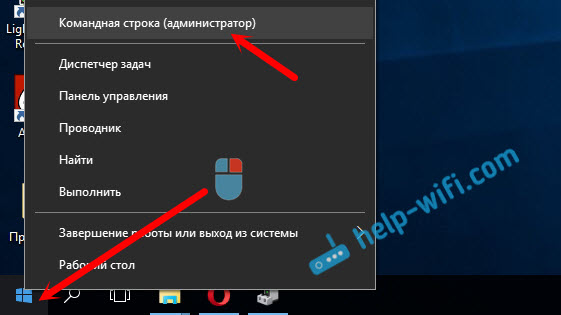
Ďalej, prvý príkaz, v ktorom sme nastavili názov našej siete Wi-Fi a heslo na pripojenie k nemu. Aby sme to dosiahli, musíme vykonať príkaz:
NetSh WLAN SET.Com "key =" 11111111 "keyusage = perzistentné„Help-wifi.com " - Toto sú názvy siete, ktoré bude distribuovaný adaptér Wi-Fi, a "11111111" - Toto je heslo. Tieto údaje môžete zmeniť. Heslo najmenej 8 znakov.
Skopírujte tento príkaz na príkazový riadok a vykonajte ho. Zobrazí sa nasledujúci výsledok:
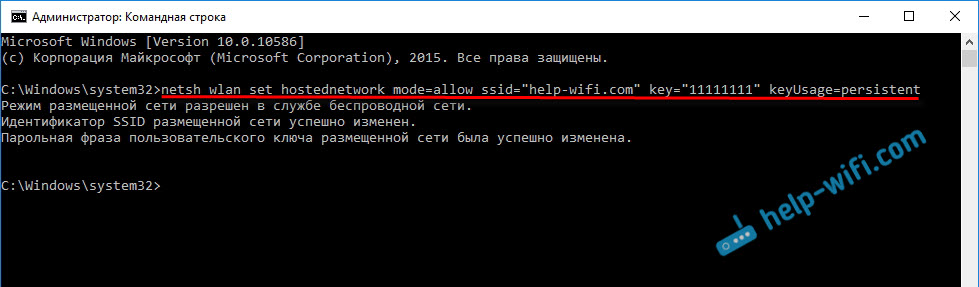
Ďalší príkaz spustíme prístupový bod. Ak to chcete urobiť, vykonajte príkaz:
NetSh WLAN začína hostednetworkSpráva „Uvedená sieť je spustená“ by sa mala objaviť:
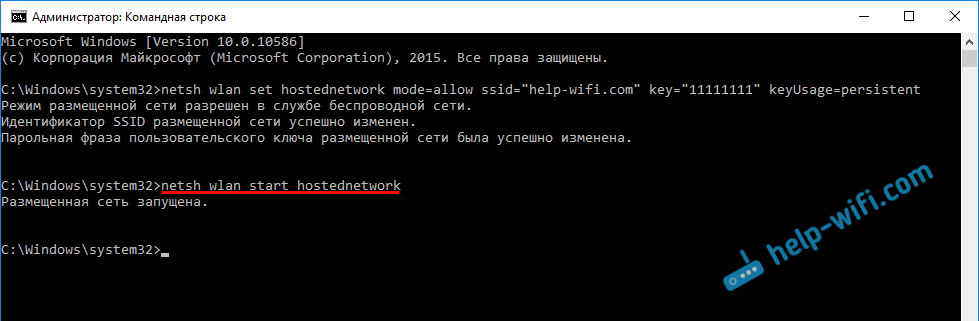
To znamená, že sieť Wi-Fi je už vysielaná a vaše zariadenia môžete pripojiť pomocou hesla, ktoré bolo uvedené v prvom príkaze.
Ak po tom, čo druhý tím vykonal správu, sa to objaví “Nepodarilo sa spustiť umiestnenú sieť. Skupina alebo zdroj nie je v správnom stave na vykonanie požadovanej operácie “, potom pozrite si tipy na vyriešenie tohto problému na konci článku alebo na tomto odkaze: https: // help-wifi.Com/nastrojka-virtuallnoj-wi-fi-seti/ne-fyalos-Zapustitit-Razmeshennneuyuuu-set-Viindos/Spustili sme prístupový bod, už sa môžete pripojiť k sieti Wi-Fi. Internet však ešte nebude fungovať na zariadeniach. Musíte otvoriť celkový prístup vo vlastnostiach svojho pripojenia na internet. Čo urobíme teraz.
Otvárame celkový prístup k prístupovému bodu Wi-Fi
Prejdite na „Správa sietí a správu všeobecného prístupu“ a prejdite na „Zmena parametrov adaptéra“.
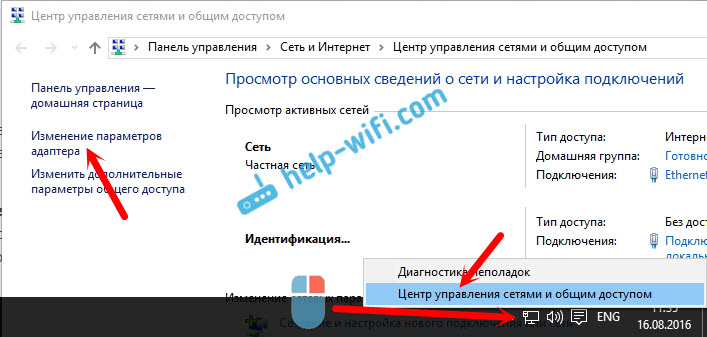
Teraz dôležitý bod: Otvorte vlastnosti adaptéra, cez ktoré je váš internet pripojený. Nemusí to byť adaptér „Ethernet“ alebo „pripojenie miestnou sieťou“. Môže existovať spojenie s názvom vášho poskytovateľa. Kliknite naň s pravým tlačidlom myši a vyberte „Vlastnosti“.
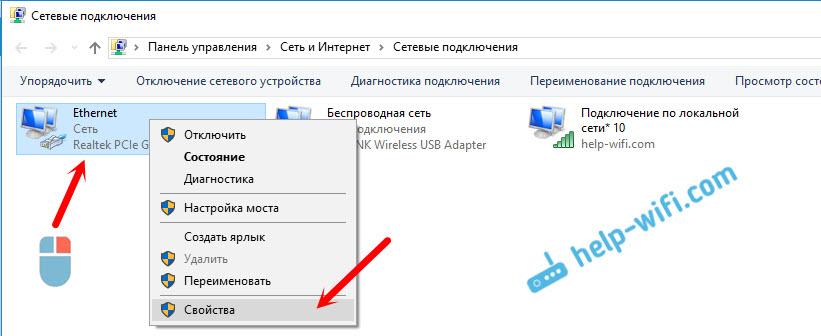
Prejdeme na kartu „Access“, vložíme začiarknutie v blízkosti položky „Umožnite iným používateľom siete používať pripojenie internetu tohto počítača“. A zo zoznamu vyberieme „pripojenie cez lokálnu sieť*“ (môžete ho mať s iným číslom). Kliknite na tlačidlo OK.
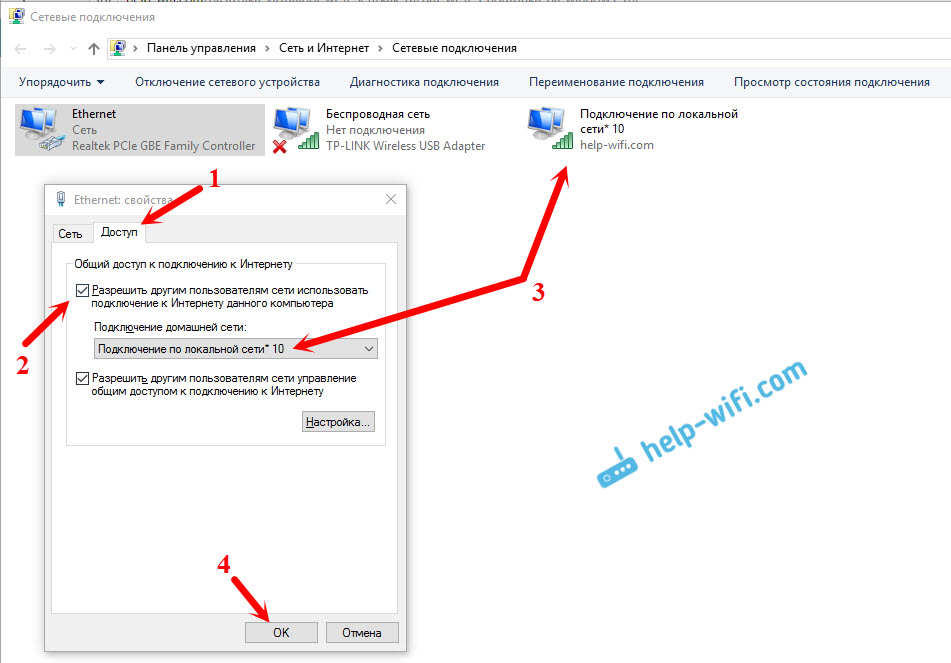
Internet na zariadeniach by mal zarobiť. Ak to nefunguje, potom zastavte sieť príkazom Netsh wlan zastavte hostednetwork, a znova to s príkazom NetSh WLAN začína hostednetwork.
Po reštarte počítača budete musieť zakaždým spustiť sieť pomocou príkazu NetSh WLAN HostedNetwork. Alebo vykonajte automatické spustenie prístupového bodu v systéme Windows.
Riešenie populárnych problémov a chýb
- Chyba „Nepodarilo sa spustiť umiestnenú sieť. Skupina alebo zdroj nie je v správnom stave na vykonanie požadovanej operácie “. Nebudem opísať dôvody jeho výskytu a riešenia, ale jednoducho dám odkaz na samostatný článok: https: // help-wifi.Com/nastrojka-virtuallnoj-wi-fi-seti/ne-poluchaetsya-razdat-fi-s-noutbuka-na-Windows-7-Windows-10-8/. V ňom som písal o riešení tohto problému.
- Zariadenia nie sú pripojené k zanedbanému prístupovému bodu. Ak je to možné, skúste pripojiť ďalšie zariadenie. Uistite sa, že heslo, ktoré uvádza správne. Spravidla je antivírus vinný za tento problém alebo firewall. Odpojte ich. Môžete sa tiež pokúsiť zakázať značku BrandMower v Windows.
- Internet funguje. Nie je zriedkavé, že zariadenia na Wi-Fi sú pripojené, ale nie je prístup k internetu. V prvom rade sa uistite, že internet pracuje na počítači. Potom skontrolujte nastavenia celkového prístupu. Dovoľte mi, aby som vám pripomenul, že celkový prístup sa musí otvoriť vo vlastnostiach pripojenia, prostredníctvom ktorého máte pripojený internet.
- V každej situácii reštartujte počítač a znova spustite prístupový bod.
Samotný proces nastavenia nie je komplikovaný. Ale často sa objavujú nepochopiteľné problémy. Vybavenie, adaptéry a pripojenie na internet pre všetkých. Preto môžu vzniknúť určité nuansy. Ak sa vám nepodarilo spustiť prístupový bod, opíšte svoj prípad v komentároch. Problém vyriešime spolu.
- « Internet sa nepripojí k druhému pripojeniu
- Router TP-Link TL-WR841N nedáva internet prostredníctvom Wi-Fi a káblového kábla »

