Ako distribuovať internet prostredníctvom Wi-Fi z notebooku v systéme Windows 10

- 4089
- 15
- Bohumil Ďaďo

V mojom predchádzajúcom článku o distribúcii Wi-Fi z notebooku sa komentáre objavujú občas, pokiaľ ide o skutočnosť, že tieto metódy odmietajú pracovať v systéme Windows 10 (niektoré z nich však fungujú a záležitosť je s najväčšou pravdepodobnosťou v vodiči). Preto sa rozhodlo napísať túto inštrukciu (aktualizované v auguste 2016).
Tento článok je podrobným popisom toho, ako distribuovať internet prostredníctvom Wi-Fi z notebooku (alebo počítača s adaptérom Wi-Fi) v systéme Windows 10, ako aj toho, čo robiť a aké nuansy venujú pozornosť Ak opísaný nefunguje: nie je možné spustiť umiestnenú sieť, pripojené zariadenie neprijíma IP adresu alebo nefunguje bez prístupu na internet,.P.
Upozorňujem na skutočnosť, že tento druh „virtuálneho smerovača“ z notebooku je možný na pripojenie drôtu na internet alebo na pripojenie prostredníctvom modemu USB (hoci počas kontroly som zistil, že som úspešne distribuoval internet, “ Prijaté “aj Wi-Fi, v predchádzajúcej verzii OS osobne to pre mňa nefungovalo).
Mobilné horúce miesto v systéme Windows 10
Pri aktualizácii výročia systému Windows 10 sa objavila vstavaná funkcia, ktorá vám umožňuje distribuovať internet prostredníctvom Wi-Fi z počítača alebo prenosného počítača, nazýva sa mobilný horúca škvrna a je v parametroch siete a internetu. Funkcia je tiež k dispozícii na zapnutie vo forme tlačidla pri kliknutí na ikonu pripojenia v oblasti upozornení.
Všetko, čo potrebujete, je povoliť funkciu, vyberte pripojenie, ku ktorým budú prístupné ďalšie zariadenia Wi -fi, nastavte názov siete a heslo, po ktorom sa môžete pripojiť. V skutočnosti všetky tieto metódy, ktoré sú opísané ďalej, už nie sú potrebné, za predpokladu, že máte najnovšiu verziu systému Windows 10 a podporovaný typ pripojenia (napríklad distribúcia PPPOE).
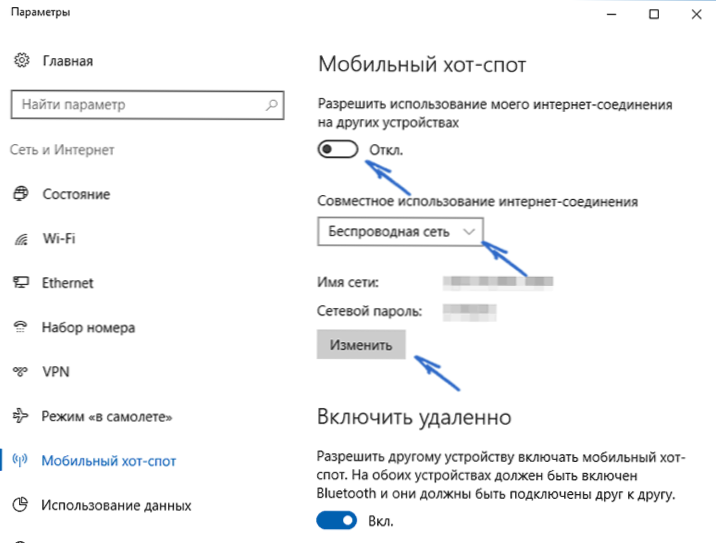
Ak však máte záujem alebo nevyhnutnosť, môžete sa zoznámiť s inými spôsobmi, ako dať internetu na Wi-Fi, ktoré sú vhodné nielen pre 10, ale aj pre predchádzajúce verzie OS.
Skontrolujeme možnosť distribúcie
Najprv spustite príkazový riadok v mene správcu (kliknite pravým tlačidlom myši na tlačidlo Štart v systéme Windows 10 a potom na výber zodpovedajúceho bodu) a zadajte príkaz Sieť Kus Šou Vodič

V okne príkazového riadku by sa mali zobraziť informácie o ovládači Wi-Fi a technológiách adaptéra, ktoré podporuje. Zaujíma nás položka „Podpora zverejnenej siete“ (v anglickej verzii - hostovaná sieť). Ak existuje áno, potom môžete pokračovať.
Ak sieť nie je žiadna podpora, najprv by ste mali aktualizovať ovládače na adaptéri Wi-Fi, je to výhodne z oficiálnej webovej stránky výrobcu notebooku alebo samotného adaptéra a potom zopakujte kontrolu.
V niektorých prípadoch to môže naopak pomôcť pohon vodiča do predchádzajúcej verzie. Ak to chcete urobiť, prejdite do Správcu zariadení Windows 10 (prostredníctvom tlačidla „Štart“ môžete prostredníctvom tlačidla „Štart“ kliknúť pravým tlačidlom myši), nájsť požadované zariadenie, kliknite naň s pravým tlačidlom myši - Vlastnosti - Tab „Driver“ - „Rollow“.

Opäť opakujte podporu podpory zverejnenej siete: Pretože ak nie je podporovaná, všetky ostatné akcie nevedia k žiadnemu výsledku.
Distribúcia Wi-Fi v systéme Windows 10 pomocou príkazového riadku
Naďalej konáme na príkazovom riadku, ktorý beží v mene správcu. Je potrebné zadať do neho príkaz:
NetSh wlan set HostedNetwork Mode = Povoliť ssid =Remontka KľúčSecretPassword
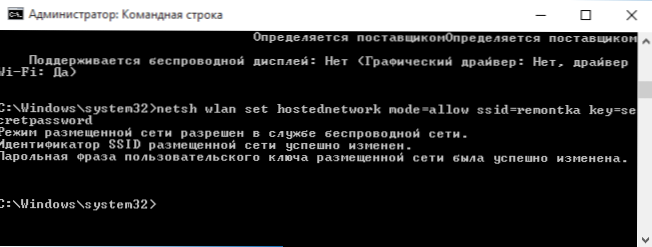
Kde Remontka - požadovaný názov bezdrôtovej siete (nastavte svoje vlastné, bez priestorov) a SecretPassword - Heslo na Wi-Fi (nastavte svoje vlastné, najmenej 8 znakov, nepoužívajte Cyrillic).
Potom zadajte príkaz:
NetSh WLAN začína hostednetwork
V dôsledku toho by ste mali vidieť správu, že sieť bola spustená. Už sa môžete pripojiť z iného zariadenia Wi-Fi, ale nebude mať prístup na internet.
Poznámka: Ak ste videli správu, že nie je možné spustiť umiestnenú sieť, zatiaľ čo v predchádzajúcej fáze bolo napísané, že je podopretá (alebo požadované zariadenie nie je pripojené), skúste vypnúť adaptér Wi-Fi v dispečerovi zariadenia. a potom ho posilniť (alebo ho odstráňte, a potom aktualizujte konfiguráciu zariadenia). Skúste tiež v dispečerovi zariadenia v bode ponuky zapnite na displeji skrytých zariadení, po ktorom nájdete sieťový virtuálny adaptér hostiteľa spoločnosti Microsoft (virtuálny adaptér umiestnenej siete) v sekcii sieťových adaptérov, kliknite na ňu pravým tlačidlom myši a vyberte „dosť“.

Aby sa zobrazil prístup na internet, kliknite na tlačidlo „Spustiť“ pravým tlačidlom myši a vyberte „sieťové pripojenia“.
V zozname pripojení kliknite na pripojenie k internetu (konkrétne na zadanie internetu) s pravým tlačidlom myši - vlastnosti a otvorte kartu „Prístup“. Zapnite položku „Povoliť iným používateľom siete používať pripojenie na internet a aplikovať nastavenia (ak v tom istom okne zobrazí zoznam pripojení domácej siete, vyberte nové bezdrôtové pripojenie, ktoré sa zobrazí po zverejnenej sieti).

Ak všetko šlo tak, ako by malo, ale chyby sa neurobili pri pripojení z telefónu, tabletu alebo iného prenosného počítača k vytvorenej sieti, budete mať prístup na internet.
Pre následné odpojenie distribúcie Wi-Fi na príkazovom riadku v mene správcu zadajte: Netsh wlan zastavte hostednetwork A kliknite na Enter.
Problémy a ich riešenie
Mnoho používateľov, napriek implementácii všetkých vyššie uvedených bodov, prístup na internet prostredníctvom takéhoto pripojenia Wi-Fi nefunguje. Nižšie - niekoľko možných spôsobov, ako to napraviť a porozumieť dôvodom.
- Pokúste sa vypnúť distribúciu Wi-Fi (práve som naznačil tím) a potom vypnem pripojenie na internet (ten, ktorý sme povolili všeobecný prístup). Potom sa znova zapnite v poradí: prvá distribúcia Wi-Fi (prostredníctvom príkazu NetSh WLAN začína hostednetwork, Zvyšok tímov, ktoré boli predtým, nie sú potrebné), potom - pripojenie na internet.
- Po spustení distribúcie Wi-Fi vytvoríte nové bezdrôtové pripojenie v zozname sieťových pripojení. Kliknite naň s pravým tlačidlom myši a kliknite na „Informácie“ (stav - informácie). Zistite, či je tu uvedená adresa IPv4 a maska podsiete. Ak nie, potom ručne uveďte vo vlastnostiach pripojenia (môže byť odobraté z snímky obrazovky). Podobne, s problémami pri pripojení iných zariadení k distribuovanej sieti, môžete použiť statickú IP v rovnakom adresnom priestore, napríklad 192.168.173.5.
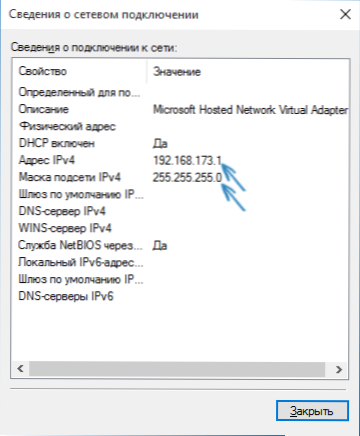
- Fireworts mnohých antivírusov v predvolenom nastavení blokujú celkový prístup na internet. Aby ste sa uistili, že je to dôvod problémov s distribúciou Wi-Fi, môžete dočasne odpojiť bránu firewall (firewall) a ak problém zmizol, začnite hľadať vhodné nastavenie.

- Niektorí používatelia zahŕňajú všeobecný prístup k nepripojeniu. Mal by sa zapnúť na pripojenie, ktoré sa používa na vstup na internet. Napríklad, ak máte miestne sieťové pripojenie a pre internet sa spustí Beeline L2TP alebo Rostelecom PPPOE, potom by sa mal poskytnúť celkový prístup za posledné dva.
- Skontrolujte, či je povolená služba systému Windows „Všeobecný prístup k pripojeniu internetu“.
Myslím, že budete uspieť. Všetky vyššie uvedené boli práve skontrolované v spojení: počítač so systémom Windows 10 Pro a Wi-Fi ako adaptér Atheros, zariadenia iOS 8 boli pripojené.4 a Android 5.1.1.
Okrem toho: Distribúcia Wi-Fi s ďalšími funkciami (napríklad automatické spustenie distribúcie pri vstupe do systému) v systéme Windows 10 sľubuje program Connectify Hotspot, okrem toho v komentároch k môjmu predchádzajúcemu článku k tejto téme (pozri. Ako distribuovať Wi-Fi z notebooku), niektorí majú bezplatný program MyPublicwiFi.

