Ako distribuovať internet z notebooku do telefónu cez Wi-Fi?
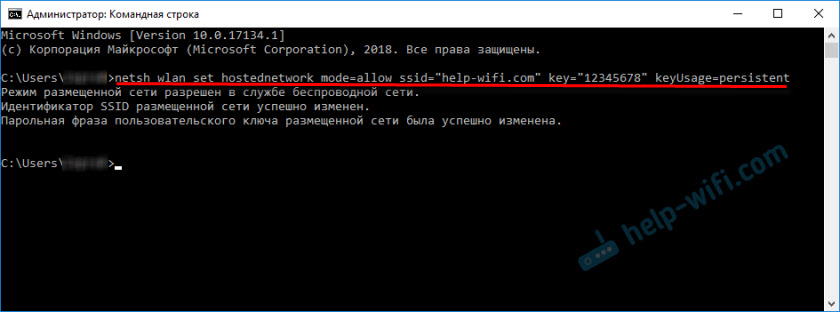
- 4217
- 1083
- Ernest Mikloško
Ako distribuovať internet z notebooku do telefónu cez Wi-Fi?
Nie je zriedkavé, že existuje situácia, keď existuje notebook alebo stacionárny počítač, ku ktorému je internet pripojený, a musíte distribuovať internet do telefónu, tabletu alebo iného zariadenia. V tomto prípade je samozrejme najlepšie použiť smerovač Wi-Fi, ku ktorému môžete pripojiť internet a už z neho pripojiť internet na telefóne, počítači atď. D. Ale ako to všetko urobiť bez smerovača, poviem vám v tomto článku.
Od notebooku po telefón je možné internet preniesť niekoľkými spôsobmi. V zásade to nemusí byť notebook. Môžete použiť počítač, ale sú tam nejaké nuansy. Faktom je, že v systémových jednotkách spravidla neexistuje vstavaný bezdrôtový modul, ktorý je zodpovedný za prácu Wi-Fi a Bluetooth. A v notebooku to je. Ale ak máte pravidelný počítač a chcete ho použiť na distribúciu internetu do svojich telefónov a iných zariadení, potom existuje riešenie - nákup a inštalácia ďalšieho bezdrôtového adaptéra. V procese písania článku nechám odkazy na potrebné pokyny, ktoré budú pre vás užitočné, ak máte počítač, nie laptop.
Existujú najmenej tri spôsoby, ako môžete preniesť internet z notebooku do telefónu:
- Cez Wi-Fi. Toto je pravdepodobne najobľúbenejší, univerzálny a relatívne jednoduchý spôsob. Na notebooku, ktorý je pripojený k internetu (prostredníctvom kábla alebo prostredníctvom USB modemu). Môže to byť ako telefón v systéme Android, iPhone, iPad, ďalší tablet, počítač atď. D. To všetko samozrejme funguje bez smerovača. Pretože v každom smartfóne je Wi-Fi teraz, s pripojením nebudú žiadne problémy.
- Cez Bluetooth. Neviem, aká relevantná je táto metóda, ale môžete tiež. Je, samozrejme, ľahšie distribuovať internet do telefónu prostredníctvom Wi-Fi. Ale rôzne situácie sú. Niekedy ho musíte použiť Bluetooth.
- Cez kábel USB. Týmto spôsobom môžete preniesť internet z počítača iba do telefónu s Androidom alebo tabletom. Na zariadeniach iOS toto riešenie nebude fungovať. V telefóne musíte aktivovať „menu vývojára“ a povoliť „ladenie USB“. Potom pripojte telefón k notebooku cez kábel USB a otvorte celkový prístup na internet v počítači.
Úprimne povedané, prostredníctvom Bluetooth a USB káblového internetu som zatiaľ neprenášal do telefónu. Myslím, že o tom nejako budem písať v samostatnom článku. Pokiaľ ide o Wi-Fi, všetko je tam trochu jednoduchšie. Už mnohokrát nastavila distribúciu Wi-Fi z notebooku a pripojila svoj telefón k tejto sieti. Už som napísal veľa pokynov na túto tému. Myslím, že toto konkrétne rozhodnutie použijete.
Distribuujeme internet z počítača do telefónu bez smerovača
Pomocou tejto schémy môžete distribuovať internet na Android a iPhone. Ako aj ďalšie zariadenia, v ktorých je možné pripojiť sa k Wi-Fi.
Na distribúciu budeme potrebovať laptop, na ktorom je ovládač nastavený (nainštalovaný) a je zahrnutá Wi-Fi. Alebo stacionárny počítač s externým USB alebo interným adaptérom PCI. Ak to nemáte, prečítajte si článok, ako zvoliť adaptér Wi-Fi pre PC. Ale ak si chcete špeciálne kúpiť Wi-Fi adaptér na distribúciu internetu do telefónu, je lepšie kúpiť smerovač. Nech najlacnejšie. To je oveľa jednoduchšie a pohodlnejšie.
Toto riešenie by malo fungovať bez problémov v systéme Windows 10, Windows 8 (8.1) a Windows 7. Ak máte Vista alebo XP, nemôžem zaručiť výkon.
Vyzerá to, že sa to všetci dozvedeli. Pokračujeme:
1 spustite príkazový riadok. To sa dá urobiť prostredníctvom vyhľadávania alebo prostredníctvom pólov štartu. Je potrebné spustiť v mene administrátora (stlačením tlačidla pravého myši). Alebo po dokončení príkazu CMD v okne, ktoré je potrebné otvoriť stlačením klávesov Výhra + r.Skopírujte príkaz do príkazového riadku:
Kde „Help-wifi.com " - Toto je názov siete Wi-Fi, ktorá bude distribuovať počítač a "12345678" - Heslo pre pripojenie k tejto sieti. Môžu sa zmeniť a znovu vykonať.NetSh WLAN SET.Com "key =" 12345678 "KeyUssage = perzistentné
Kliknite na položku Enter.
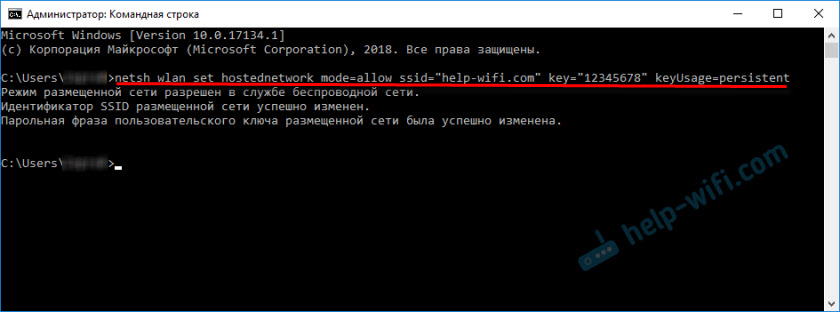
Ak máte rovnaký výsledok ako na mojej snímke obrazovky, môžete pokračovať. Príkaz riadku sa nezatvára.
2 Vykonávame druhý príkaz. Pomocou tohto príkazu uvádzame na trh Wi-Fi. Lotebook už bude distribuovať Wi-Fi na telefóne, ale zatiaľ bez prístupu na internet. Ale malo by to byť tak.NetSh WLAN začína hostednetwork
Skopírujte príkaz a kliknite na Yntter.

Mal by sa objaviť nápis, že „Umiestnená sieť je spustená“. V tejto fáze sa chyba javí veľmi často, nebolo možné spustiť umiestnenú sieť v systéme Windows. Postupujte podľa odkazu a pozrite si rozhodnutie.
3 Otvorte celkový prístup na internet pre telefón (sieť Wi-Fi, ku ktorej ho pripojíme). Ak to chcete urobiť, prejdite na „sieťové pripojenia“. Môžete stlačiť Win + R a vykonať príkaz NCPA.Cpl.S pravým tlačidlom kliknite na pripojenie, cez ktoré je náš laptop pripojený na internet. Výber „vlastností“. Potom prejdeme na kartu „Access“, vložíme kontrolné znaky blízko “, umožnite ostatným používateľom siete používať pripojenie k internetu tohto počítača.„A zo zoznamu vyberte pripojenie s hviezdičkou a číslo na konci mena. Niečo také:

Vezmite prosím na vedomie, že môžete mať vysokorýchlostné internetové pripojenie (napríklad s názvom poskytovateľa). Nie Ethernet, ako na mojej snímke obrazovky.
4 Po týchto akciách už môžete telefón pripojiť k sieti Wi-Fi, ktorú prenosný počítač vydáva a internet by už mal fungovať. Ale odporúčam vám, aby ste zastavili distribúciu s tímom:Netsh wlan zastavte hostednetwork
A okamžite začnite tím:
NetSh WLAN začína hostednetwork
Tento príkaz (posledný) musí byť zadaný po každom vypnutí/reštarte počítača.
Telefón pripájame (iPhone, Android) k sieti Wi-Fi cez notebook
Ak máte iPhone alebo iPad, potom prejdite do nastavení do sekcie „Wi-Fi“, vyberte sieť Wi-Fi, ktorá dáva laptop (ak ste nezmenili názov siete, potom je to sieť “ Help-wifi.com "), zadajte heslo a pripojte sa. Všetko je veľmi jednoduché.

Na telefónoch, ktoré pracujú pre Android, je všetko úplne rovnaké. V nastaveniach, ktoré potrebujete zapnúť Wi-Fi (ak je vypnuté), vyberte sieť Wi-Fi, ktorú sme spustili v počítači, zadajte heslo a pripojte sa.

Týmto spôsobom môžete pripojiť takmer akýkoľvek telefón bez smerovača na internet cez Wi-Fi. Používanie notebooku na to alebo PC.
Užitočné odkazy na túto tému:
- Metóda, ktorú som ukázal vyššie, je podrobne opísaná v samostatných článkoch. Najmä pre Windows 10 - Ako distribuovať Wi -fi z notebooku na systéme Windows 10. A pre systém Windows 7 -ako na distribúciu internetu cez Wi -Fi z notebooku na systéme Windows 7.
- Ak máte systém Windows 10, môžete skúsiť distribuovať internet na telefóne jednoduchšie - prostredníctvom mobilného hotspotu.
- Nastavenie distribúcie internetu do telefónu pomocou špeciálnych programov.
- Ako distribuovať Wi-Fi z notebooku alebo počítača bez smerovača
- Ak po pripojení telefónu k počítaču je všetko pripojené, ale internet nefunguje, skontrolujte nastavenia celkového prístupu v počítači.
Preto môžete svoj telefón pripojiť k internetu bez smerovača veľmi rýchlo a bez zložitých nastavení. Používanie iba prenosného počítača alebo počítača.
Ak máte akékoľvek otázky, nechajte ich v komentároch. Vždy odpoviem a snažím sa pomôcť, ak ste uspeli.
- « Pripojenie proxy ERR zlyhalo v telefóne s Androidom. Ako opraviť?
- V režime mostu Wi-Fi internet nefunguje prostredníctvom TP-Link a zariadenia sa nepripojia »

