Ako distribuovať Wi-Fi z notebooku, ak je internet cez USB modem (3G/4G)?
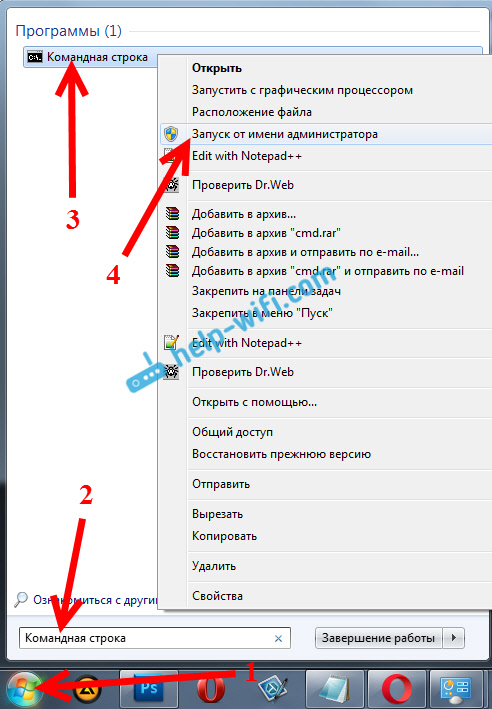
- 4596
- 632
- Stanislav Mora
Ako distribuovať Wi-Fi z notebooku, ak je internet cez USB modem (3G/4G)?
Ahoj! Pokračujeme v téme distribúcie internetu na Wi-Fi z notebooku alebo stacionárneho počítača (z adaptéra Wi-Fi). A v tomto článku vám poviem, ako distribuovať Wi-Fi, ak je váš internet pripojený prostredníctvom modemu USB, to znamená pripojenie 3G alebo 4G. Teraz sa takýto internet zvyčajne používa v dedinách, pretože mesto má možnosť položiť obyčajný káblový internet. Je lacnejší, funguje stabilnejší a rýchlosť je vyššia.
Ak máte internet prostredníctvom modemu USB, máte laptop alebo počítač s adaptérom Wi-Fi, o ktorom som písal tu a chcete distribuovať Wi-Fi z počítača pre svoj smartfón, tablet alebo iné počítače, potom je tento článok potom tým, čo potrebujete. Už máme pokyny na nastavenie distribúcie internetu v systéme Windows 7 a Windows 10 na našich stránkach. Ale tam som ukázal príklad, keď bol internet pripojený prostredníctvom sieťového kábla. Ak ste sem prišli náhodou a máte Internet nie je prostredníctvom USB modemu, Potom tieto pokyny:
- Ako distribuovať internet cez Wi-Fi z notebooku na systéme Windows 7?
- Ako distribuovať Wi-Fi z notebooku na Windows 10?
- Môžete sa tiež pokúsiť nakonfigurovať distribúciu prostredníctvom funkcie mobilného horúceho spotu. Je tu iba v systéme Windows 10. Všetko je tam oveľa jednoduchšie. Ale nie vždy to funguje s USB modemami.
Poviem ti jedno malé tajomstvo, Distribuujte internet pomocou USB modemu Je to možné cez smerovač. Existujú špeciálne modely, ktoré podporujú modemy 3G/4G a pracujú s nimi dokonale. Podrobne som o tejto téme napísal v samostatnom článku: Ako distribuovať internet na Wi-Fi C 3G USB Modem. No, ak si nechcete kúpiť smerovač Wi-Fi, potom ho prenosný počítač nahradí. Aj keď to nie je vždy pohodlné a budete musieť nakonfigurovať prístupový bod v systéme Windows, čo urobíme teraz.
Zobrazím sa na príklade Windows 7. Ale v systéme Windows 8 a v systéme Windows 10 bude nastavenie distribúcie internetu pomocou modemu USB úplne rovnaké. A mám modem Huawei EC 306 a operátor intertelecom. Áno, pravdepodobne máte ďalší modem a ďalší operátor (MTS, Beeline, Megafon atď. D.), preto nemôžem s istotou povedať, že táto metóda pre vás bude fungovať. Treba vyskúšať. Ako vidím z komentárov k iným článkom, sú chvíle, keď nie je možné distribuovať internet pomocou USB modemu (možno jednoducho konfigurujú nesprávne). Ale s 3G modemami operátora Intertelecom, všetko funguje, notebook vydáva Wi-Fi bez problémov bez problémov.
Začnite distribúciu internetu na Wi-Fi pomocou USB modemu v systéme Windows
Naladíme sa pomocou príkazového riadku. To znamená bez akýchkoľvek programov tretích strán. Ak ste však zvyknutí používať programy virtuálneho smerovača Switch, Virtual Router Plus, Connectify a T na spustenie prístupového bodu na spustenie prístupového bodu. D., Potom si myslím, že budú tiež dokonale pracovať s pripojením cez modem.
Pred spustením nastavenia:
- Mali by ste mať laptop alebo počítač (s adaptérom), na ktorom funguje Wi-Fi. Ak bezdrôtové pripojenie nefunguje, aktualizujte/nainštalujte ovládač do adaptéra.
- Modem USB musí byť pripojený a nakonfigurovaný. Pripojenie je spustené a internet na vašom počítači (na ktorom budeme nakonfigurovať) by mal fungovať.
Ak je všetko v poriadku, môžete začať. Spustite príkazový riadok. Otvorte štart a vo vyhľadávacom paneli zadajte „príkazový riadok“. Zobrazia sa výsledky vyhľadávania "Príkazový riadok", Kliknite naň s pravým tlačidlom myši a vyberte Spustiť v mene správcu.
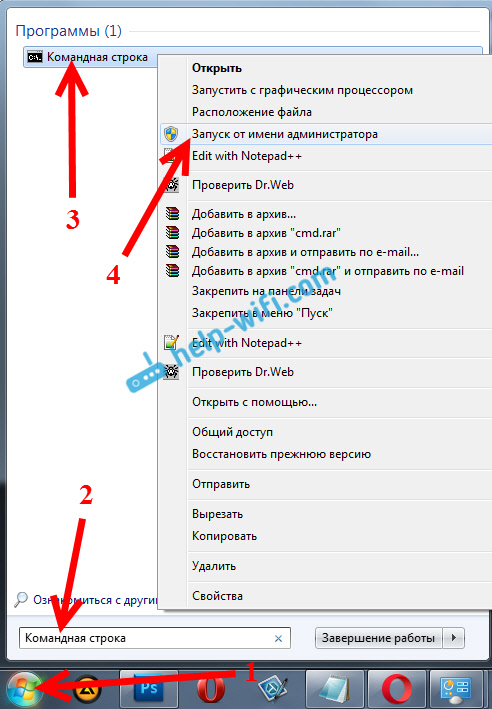
Teraz skopírujte tento tím:
NetSh wlan set hostednetwork režim = povoliť ssid = "help-wifi-com" key = "12345678" KeyUsage = perzistentný
„Help-wifi-com“ - Toto je názov siete, v ktorom bude prenosný počítač distribuovaný, a "12345678" - Heslo, ktoré bude potrebné zadať, aby sa pripojil k vašej sieti.
Vložte ho do príkazového riadku (s pravým tlačidlom - vložte. V systéme Windows 10 stačí kliknúť na pravé tlačidlo myši na kurzorovi) a kliknite Vstup, splniť to. Bude sa vyskytnúť správa, ako je to v mojej snímke obrazovky nižšie.

Ak je všetko ako na mojej snímke obrazovky, môžete pokračovať.
Rovnakým spôsobom postupujte podľa nasledujúceho príkazu a spustite distribúciu Wi-Fi:
NetSh WLAN začína hostednetwork
Zobrazí sa správa: „Umiestnená sieť je spustená“. A ak máte správu, že „nebolo možné spustiť umiestnenú sieť ...“, skontrolujte, či je Wi-Fi zapnutá. Ak sa zapne, aktualizujte ovládač adaptéra Wi-Fi. O riešení tejto chyby som písal v článku: Nebolo možné spustiť zverejnenú sieť v systéme Windows.
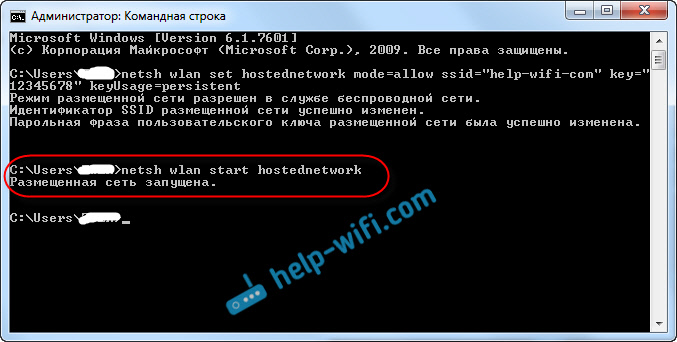
Príkazový riadok je ponechaný, aby bol otvorený. Teraz najdôležitejšie. Musíme vyriešiť celkový prístup na internet, aby sme sa pripojili, ktorý je nakonfigurovaný prostredníctvom nášho modemu USB. Ak teraz zapnete Wi-Fi na telefóne alebo tablete, uvidíte, že už existuje sieť, ktorú sme začali, s názvom „Help-wifi-com“ (ak ste ho nezmenili). Už sa k nemu môžete pripojiť. Internet však nebude fungovať, kým neotvoríme celkový prístup prostredníctvom modemu 3G/4G.
Nastavenie celkového prístupu na internet pomocou modemu USB
Kliknite pomocou pravého tlačidla myši na ikone pripojenia na internet (mimochodom, môže byť vo forme antény s červeným krížom) a vyberte Centrum riadenia sietí a celkový prístup. Ďalej otvorte Zmeniť nastavenie adaptéra.
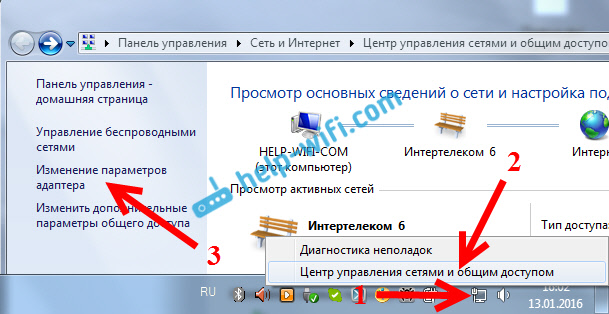
Tam by sme mali mať spojenie s menom Bezdrôtové sieťové pripojenie 3 (Obrázok na konci sa môže líšiť). V systéme Windows 10 sa nazýva lokálne pripojenie k sieťam. Je to pre neho, že musíme otvoriť prístup na internet.
Teraz! Kliknite na tlačidlo pravého myši pri pripojení, cez ktoré sa pripojíme k internetu. S najväčšou pravdepodobnosťou sa nazýva rovnaký ako váš operátor. Mám intertelecom. Pod menom bude uvedený aj modem. Vyberte položku Vlastnosti.
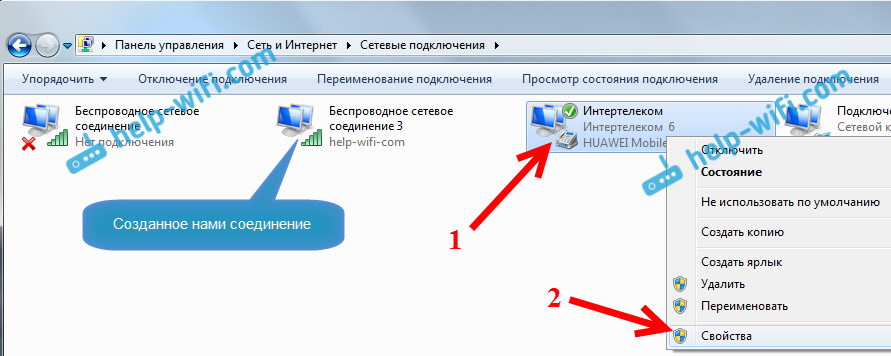
V novom okne ideme na kartu Prístup (Ak existuje nejaké pripojenie, stačí kliknúť na OK). V blízkosti položky sme vložili kontrolné znaky, ktoré umožňujú ostatným používateľom siete používať pripojenie k internetu tohto počítača, V okne Drop -Down vyberte bezdrôtové sieťové pripojenie 3 (môžete mať iné číslo) a kliknite V poriadku.
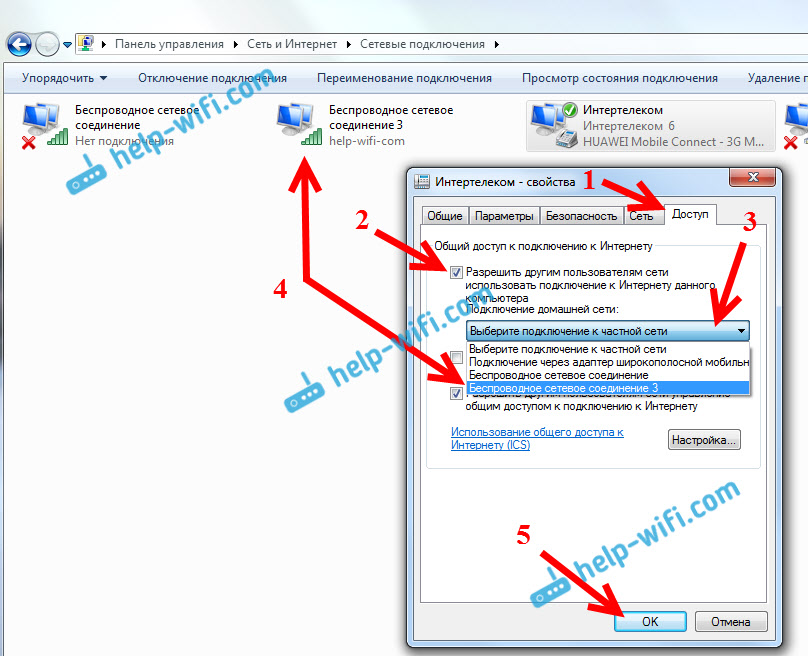
S najväčšou pravdepodobnosťou bude správa, že nastavenia sa použijú pri najbližšom spustení pripojenia. Preto teraz vypnete pripojenie na internet a znova sa pripojíme.
Všetko by už malo fungovať. Pripojte svoje zariadenie k sieti Wi-Fi, ktorú počítač distribuuje. Internet by už mal fungovať. Ak existuje sieť Wi-Fi, ale internet nefunguje, skontrolujte nastavenia celkového prístupu a vypnite antivírus. O tomto probléme som napísal v článku: Distribuoval som Wi-Fi z notebooku a internet nefunguje „bez prístupu na internet“.
Ovládanie zverejnenej siete:
Ak chcete zastaviť distribúciu Wi-Fi, musíte vykonať takýto príkaz v konštrukcii príkazu:
Netsh wlan zastavte hostednetwork
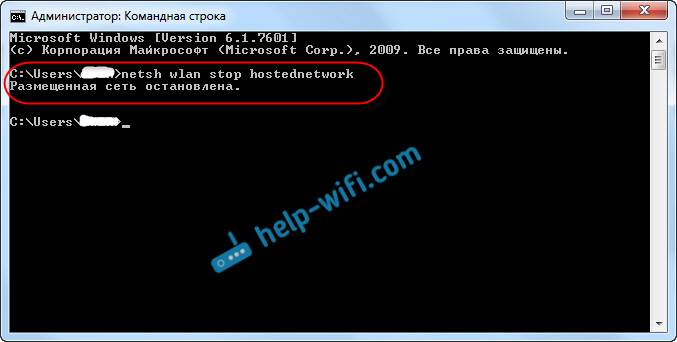
Na spustenie siete vykonávame tím, ktorý je nám už známy (tento tím musí spustiť sieť po každom reštarte počítača):
NetSh WLAN začína hostednetwork
A ak chcete zmeniť názov siete Wi-Fi alebo heslo, musíte vykonať nasledujúci príkaz:
NetSh wlan set hostednetwork režim = povoliť ssid = "help-wifi-com" key = "12345678" KeyUsage = perzistentný
Zmena potrebných parametrov v ňom.
Ak je to potrebné, môžete nakonfigurovať automatické spustenie distribúcie Wi-Fi, keď je prenosný počítač zapnutý, alebo ručne spustiť sieť spustením spustením spustením spustením .Súbor netopierov.Ak máte nejaké problémy v procese spustenia siete, prečítajte si tipy na ich riešení na konci tohto článku.
Dúfam, že ste uspeli a ste boli schopní distribuovať internet, ktorý dostanete prostredníctvom modemu USB 3G/4G. Ak niečo nevyjde, potom napíšte komentáre, pochopíme. Nezabudnite, že nie s každým modemom, ktorý môže vyjsť na konfiguráciu. V zásade sa problém scvrkáva na skutočnosť, že v vlastnostiach pripojenia nie je žiadna karta „prístup“.
- « Riešenie problémov s ovládačom bezdrôtového adaptéra Wi-Fi v systéme Windows 10
- Musím zaplatiť za internet, ak mám smerovač Wi-Fi? »

