Ako rozdeliť disk v systéme Windows 10

- 4878
- 1317
- Bohumil Ďaďo
Mnoho používateľov je známe, že používajú dve časti na jednom fyzickom pevnom disku alebo SSD - podmienečne disk c a disk d. V tejto inštrukcii, podrobne o tom, ako rozdeliť disk do sekcií v systémoch Windows 10 Built -in Systems v systéme (pri inštalácii a po ňom) a pomocou programov bezplatných tretích stránok na prácu so sekciami.
Napriek tomu, že dostupné fondy systému Windows 10 stačia na vykonávanie základných operácií v sekciách, niektoré akcie s ich pomocou nie sú také ľahké. Najtypickejším z takýchto úloh je zvýšenie časti systému: Ak vás zaujíma táto konkrétna akcia, odporúčam vám použiť iného sprievodcu: ako zvýšiť disk C v dôsledku disku disk d.
- Ako prelomiť disk v nainštalovaných systémoch Windows 10
- Pri inštalácii systému Windows 10 vytvorte disk D
- Ako rozdeliť disk pomocou bezplatných programov na prácu s sekciami
- Výučba
Ako rozdeliť disk na sekcie v už nainštalovanom systéme Windows 10
Prvý scenár, ktorý zvážime, je už nainštalovaný v počítači, všetko funguje, ale bolo rozhodnuté rozdeliť pevný disk systému do dvoch logických sekcií. Môžete to urobiť bez programov.
- Stlačte pravé tlačidlo myši pomocou tlačidla „Štart“ a vyberte „Správa Diss“. Tento nástroj je tiež možné spustiť stlačením klávesnice Windows (kláves EMBLEM) + R a vstupné diskmgmt.MSC v okne „Vykonajte“. Otvoria sa aktualizácie projektu Windows 10.
- V hornej časti uvidíte zoznam všetkých sekcií (zväzky). V dolnom - zoznam pripojených fyzických jednotiek. Ak má váš počítač alebo laptop jeden fyzický pevný disk alebo SSD, pravdepodobne ho uvidíte v zozname (v dolnej časti) pod názvom „Disk 0 (nula)“. Zároveň vo väčšine prípadov už obsahuje niekoľko (dve alebo tri) sekcie, z ktorých iba jedna zodpovedá vášmu disku C. Nemali by ste vykonávať akcie na skrytých oddieloch „bez písmena“ - obsahujú údaje o zavádzači Windows 10 a údaje o obnovení.
- Aby ste rozdelili disk C na C a D, kliknite na pravé tlačidlo myši podľa zodpovedajúceho (pozdĺž disku C) a vyberte „Stlačte hlasitosť“.

- V predvolenom nastavení budete pozvaní na stlačenie zväzku (uvoľnenie miesta pre disk d, inými slovami) pre všetok dostupný voľný priestor pevného disku. Neodporúčam to - v sekcii systému nechajte najmenej 10-15 gigabajtov. To znamená, že namiesto navrhovanej hodnoty zadajte tú, ktorú sami považujete za potrebné pre disk d. V mojom príklade na snímke obrazovky - 15 000 megabajtov alebo o niečo menej ako 15 gigabajtov. Kliknite na tlačidlo „Splavte“.
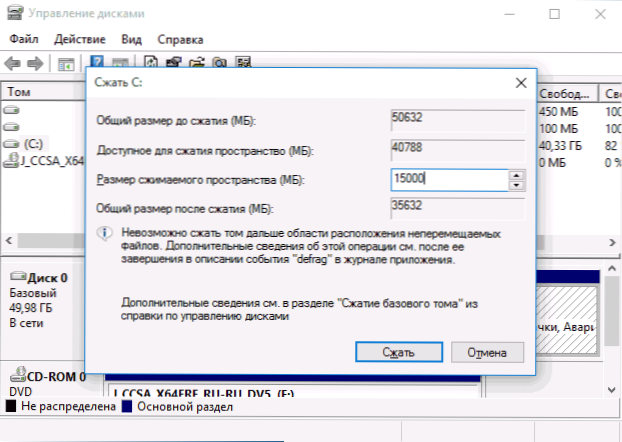
- V správe disku sa objaví nová zadržaná oblasť disku a disk C sa zníži. Kliknite na oblasť „nie je distribuovaná“ pravým tlačidlom myši a vyberte „Vytvoriť jednoduchý zväzok“, hlavný tvorba zväzkov alebo častí sa spustí.
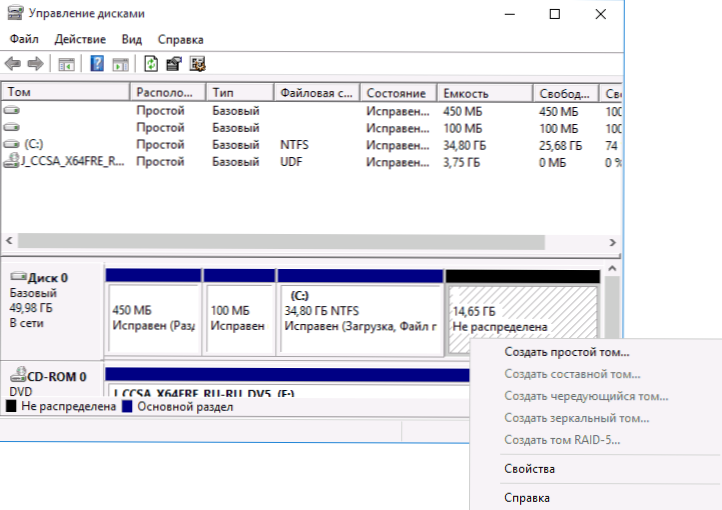
- Majster bude požiadať o veľkosť nového zväzku (ak chcete vytvoriť iba disk D, potom zanechajte plnú veľkosť), ponúknite priradenie písmena (ak písmeno D nie je k dispozícii, riešenie je uvedené v Pokyny na video ďalej), ako aj naformátujte novú sekciu (zanechajte predvolené hodnoty, zmeňte štítok podľa vlastného uváženia).
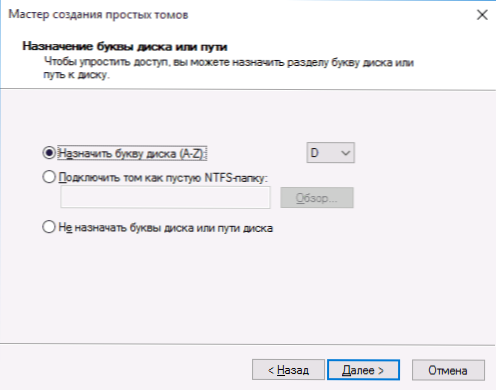
Potom bude nová sekcia automaticky naformátovaná a namontovaná v systéme pod písmenom, ktorý ste zadali (zobrazí sa v dirigente). Pripravený.
Poznámka: Niekedy, pri komprimovaní sekcie, môžu Windows 10 ukázať príliš malú veľkosť uvoľneného priestoru, napriek tomu, že je k dispozícii voľné miesto. V tomto prípade odporúčam prelomiť disk v nainštalovanom systéme Windows 10 pomocou špeciálnych programov, ktoré sú napísané v poslednej časti tohto článku.
Vytváranie sekcií pri inštalácii systému Windows 10
Oddelenie diskov do sekcií je tiež možné s čistou inštaláciou systému Windows 10 na počítači z flash jednotky alebo disku alebo disku. Malo by sa však uviesť jedna dôležitá nuancia: urobiť to bez toho, aby ste odstránili údaje zo systému systému, nebude fungovať.
Pri inštalácii systému, po zadaní (alebo vstupnom kliknutí, podrobnejšie v aktivácii článku Windows 10) v aktivácii, vyberte „Selektívnu inštaláciu“, v nasledujúcom okne vám bude ponúknutá voľba sekcie na inštaláciu, ako Rovnako ako nástroje na nastavenie sekcií.
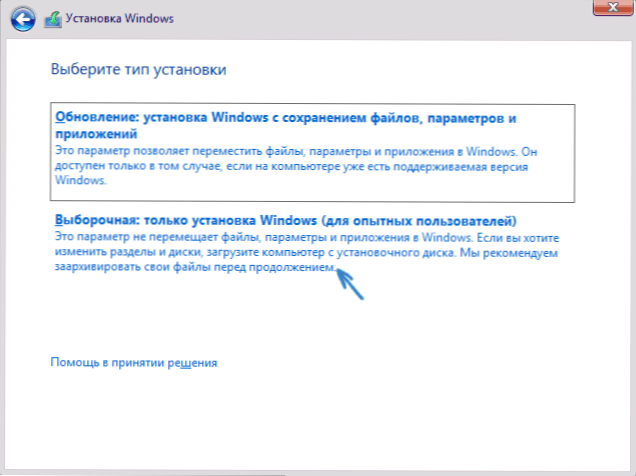
V mojom prípade je disk C oddiel 4 na disku 4. Aby sa namiesto toho vytvorili dve časti, je potrebné najprv odstrániť časť pomocou zodpovedajúceho tlačidla nižšie, v dôsledku toho sa premieňa na „neobsadený priestor na disku“.
Druhým krokom je zvoliť neobsadený priestor a kliknúť na „Vytvoriť“, potom nastaviť veľkosť budúceho „Disk C“. Po jeho vytvorení budeme mať bezplatný neobsadený priestor, ktorý sa rovnako (pomocou „Create“) môže zmeniť na druhú časť disku.
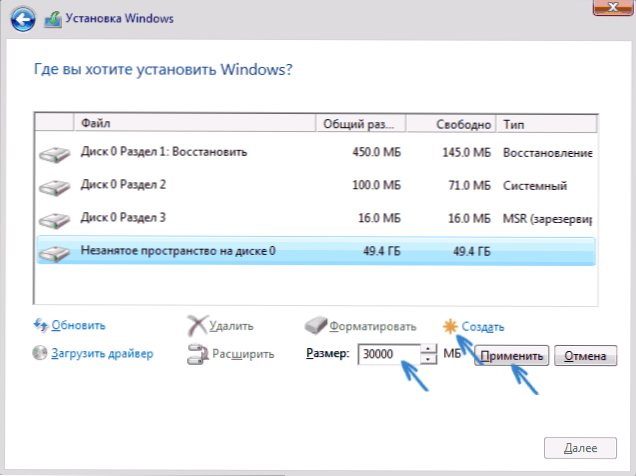
Odporúčam tiež po vytvorení druhej sekcie, zvýraznite ju a kliknite na ňu „Formát“ (inak sa po inštalácii Windows 10 nemusí objaviť vo vodiči a bude musieť formátovať a priradiť písmeno prostredníctvom ovládacieho prvku disku).
Nakoniec vyberte sekciu, ktorá bola vytvorená ako prvá, kliknutím na tlačidlo „Ďalej“ pokračujte v inštalácii systému na disk C.
Programy na rozdelenie diskov na oddiely
Okrem vlastných nástrojov systému Windows existuje veľa programov na prácu s sekciami diskov. Zo dobre zavedených bezplatných programov tohto druhu môžem odporučiť asistent Aomei oddielu zadarmo (bezplatný a ruský) a Wizard Minitool Dection Wizard Free. V nasledujúcom príklade zvážte použitie prvého z týchto programov.
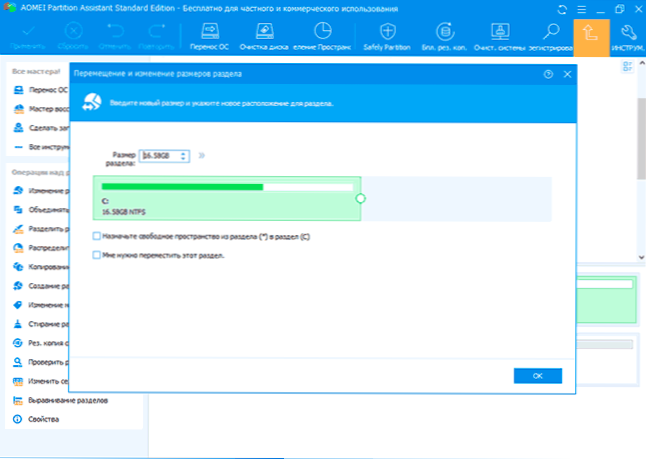
V skutočnosti je rozdelenie disku v asistentovi rozdelenia AOMEI veľmi jednoduché (napriek tomu, že bod separácie sekcií nie je k dispozícii v nedávnych verziách bezplatnej verzie programu), objednávka vyzerá takto:
- Nainštalovaný program (z oficiálnej webovej stránky https: // www.Aomeitech.Com/aomei-partition-sssistant.html) a spustil ho.
- Pridelil disk (oddiel), ktorý je potrebné rozdeliť na dva.
- Vľavo v ponuke si vybral položku „Zmena veľkosti/pohybu“.
- Nainštalovali novú veľkosť pre počiatočnú časť pomocou myši, presunutím odlučovača alebo vstupu čísla v gigabajtoch. Stlačený približne.
- Vyberte neobsadený priestor, ktorý sa objavil a stlačil „Vytvorenie sekcie“ vľavo.
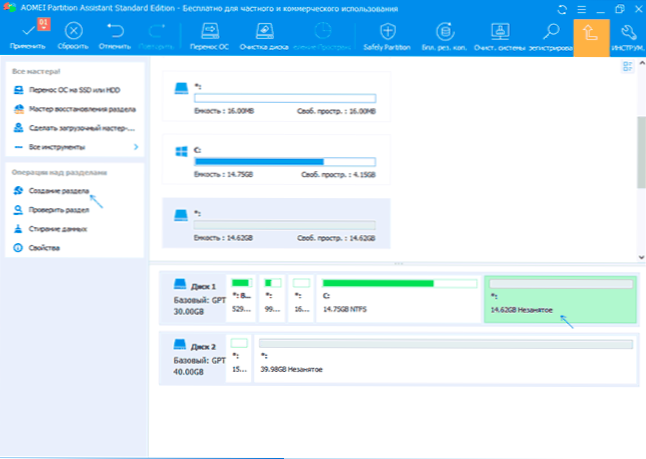
- Stlačil tlačidlo „Použiť“ v ľavom hornom rohu, potvrdilo reštartovanie počítača a čakalo na dokončenie procesu.
Ak niečo pri používaní programu nie je jasné, celý proces je jasne uvedený nižšie.
Ako oddeliť HDD alebo SSD v systéme Windows 10 - Inštrukcia videa
Dúfam, že navrhované metódy budú stačiť pre vašu situáciu. Ak však pri používaní ktorejkoľvek z opísaných metód máte problémy - napíšte a odpoviem.
- « Nekonečné čakanie na sťahovanie na trhu s hraním v systéme Android - ako ho opraviť
- Samsung Dex pre počítač so systémom Windows a Mac - Ako sťahovať a používať »

