Ako rozdeliť obrazovku na niekoľko častí v systéme Windows

- 889
- 271
- Zdenko Mamojka
Použitie dvoch monitorov je veľmi pohodlné. To vám umožní zobrazovať rôzne okná na každom a pracovať s pohodlím. Napríklad na jedného môžete umiestniť prehliadač a prečítať si alebo pozerať video a na druhom - photoshop, slovo alebo iná aplikácia. Toto zreteľne zvyšuje pohodlie. Nie je náhodou, že programátori, dizajnéri a ďalší odborníci sa dajú vidieť na stole naraz dva alebo dokonca tri monitory.
Ale čo robiť, ak existuje iba jeden, ale veľký? Teraz veľa diagonálov výrazne presahuje 20 palcov a existujú aj ultrafistené modely, ktorých celá oblasť sa zriedka používa. Z toho môžete mať tiež úžitok, rozdeliť pracovnú oblasť na niekoľko častí a na každom mieste umiestnite samostatné okno nejakej aplikácie. Účinok bude celkom dobrý.
V rôznych verziách systému Windows sa táto možnosť realizuje trochu iným spôsobom, ale stále je a stojí za to ju použiť. Zvážte, ako rozdeliť obrazovku na dve časti v systéme Windows 7, 8 a 10
Funkcia „Príloha“
Oddelenie obrazovky na 2 diely v automatickom režime bolo zavedené v systéme Windows 7. V predvolenom nastavení je zahrnutá a navyše nie je potrebné urobiť nič. Funguje to veľmi jednoduché-ak si vezmete nejaké okno pre jeho hornú hranu s myšou a bez uvoľnenia tlačidiel ho začnite ťahať na nejakú hranu monitora alebo rohu, potom sa „nalepí“ a zaberá všetky dostupné miesto. Bude to varované pred vznikajúcim rámom pozdĺž obrysu voľného priestoru.
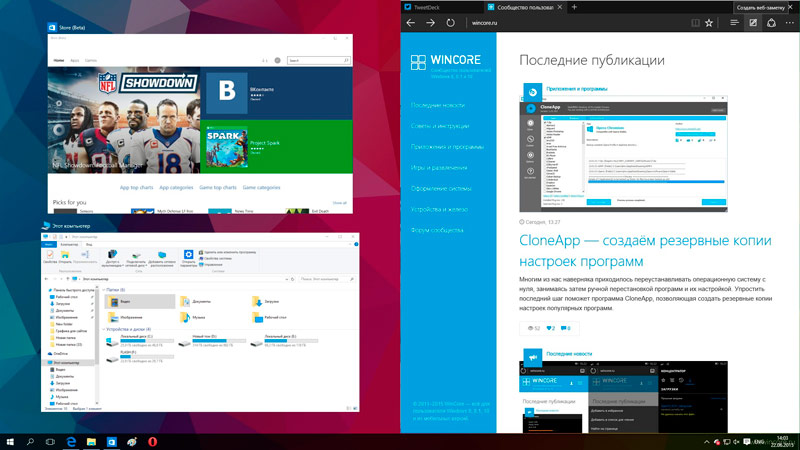
Na použitie tejto metódy stačí umiestniť jeden z programov vo vhodnej pozícii, napríklad na jednu polovicu monitora. Potom je možné druhý jednoducho ťahať na druhú stranu a automaticky sa rozvinie v okolí. Prvý je tiež možné jednoducho ťahať na okraj a bude to trvať presne polovicu obrazovky. Pokúste sa to urobiť tak, že pretiahnete nejaké okno na okraje a uhly monitora a rýchlo pochopte zásadu prevádzky tejto funkcie.
Môžete to urobiť ešte rýchlejšie a ľahšie. Ak vyberiete ľubovoľné okno a stlačte „výhru“ + „šípka“ vpravo alebo vľavo, potom pôjde doprava alebo doľava a vezme presne polovicu obrazovky. Môžete tiež jednoducho poslať na druhú polovicu druhého programu. Klávesy výhry a šípka dole je možné odstrániť, to znamená, vypnite, aktívnu aplikáciu.
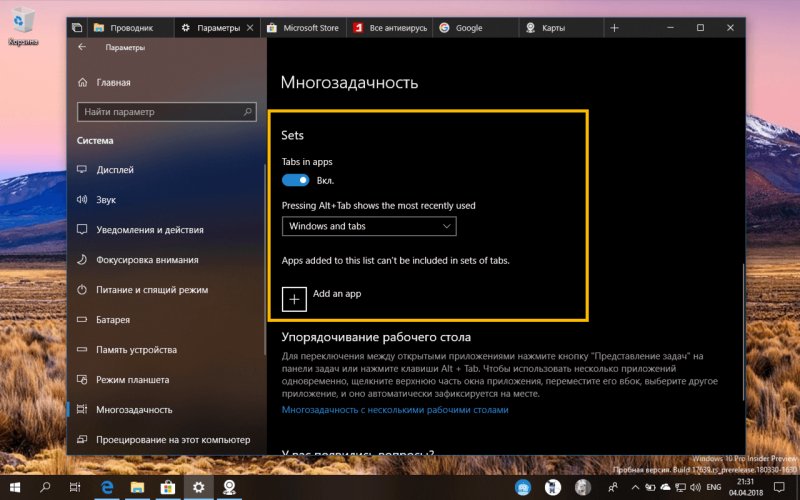
Parametre multitaskingu v systéme Windows 10
Ostatné verzie systému Windows majú tiež takúto príležitosť a funguje to podobne. Vo verzii 10 však šli ďalej a trochu zlepšili funkčnosť. Tam, ak pošlete jedno okno na okraj obrazovky, bude to mať ako obvykle polovicu oblasti. Ale v druhej polovici sa objaví galéria ďalších otvorených programov a môžete si vybrať ten, ktorý chcete umiestniť v druhej polovici polovice. Táto funkcia sa nazýva Snap Assist.
Ak je táto funkcia z nejakého dôvodu odpojená systémom Windows 10, dá sa zapnúť manuálne. Ak to chcete urobiť, kliknite na kombináciu kľúču „Win“ + „I“ - zobrazia sa nastavenia systému. Potom prejdite do „systému“ - „multitasking“ a zapnite všetky posúvače.
Ako rozdeliť obrazovku v systéme Windows 10 na štyri časti
Ak je monitor dostatočne veľký, môžete naň umiestniť niekoľko okien súčasne, napríklad štyri. To sa dá urobiť pomocou myši, jemne ťahanie a opúšťanie programov tak, ako by mala. Ale to je nepohodlné.
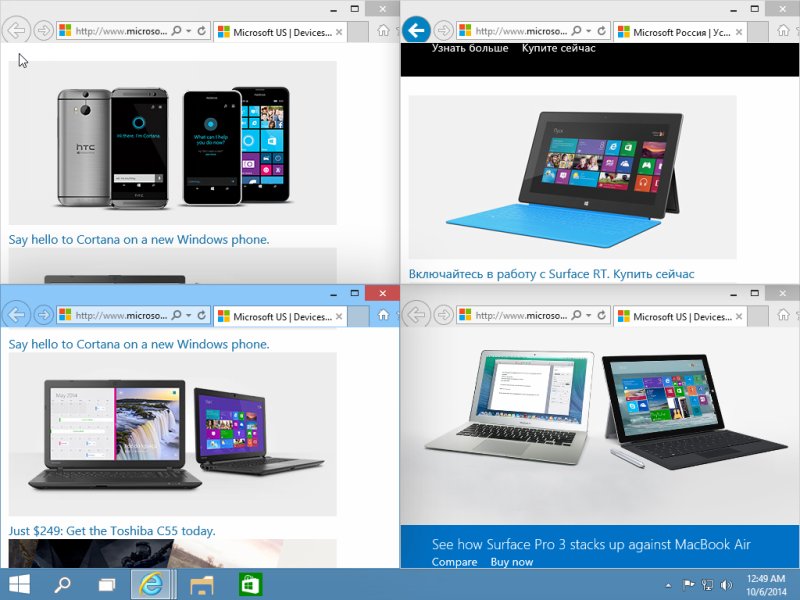
Môžete použiť predchádzajúci spôsob - rýchlo rozptýlite niekoľko aplikácií na strany pomocou klávesov Win a Shooter a potom ich zvisle zredukujte a pridajte ešte pár nižšie.
Môžete to urobiť inak - otvorte 4 okná na obrazovke naraz a striedavo ich vtiahnite do rohov. Každý sa rozvinie o štvrtinu.
Môžete konať flexibilnejšie a opraviť jednu aplikáciu, napríklad na jednu polovicu a na druhej. Let fantázie v organizácii takejto mriežky je obmedzený iba v oblasti obrazovky.
To všetko je vhodné urobiť na počítači s veľkým monitorom. Ale na notebooku je s tým komplikovanejší. Tam, samozrejme, to tiež funguje, ale keďže prenosný počítač má oveľa menší monitor a nebude veľmi pohodlné pracovať. Šírka 1920 pixelov samozrejme zostane šírka každej aplikácie celkom prijateľná, a to sa dá použiť, ale nie všetky notebooky sú stále vybavené takýmto displejom.
Povedzte nám v komentároch, ak používate oddelenie obrazovky alebo uprednostňujete použitie niekoľkých monitorov? Ak používate, uveďte, aký diagonálny má váš monitor, jeho rozlíšenie a je pohodlné. Akýkoľvek názor bude užitočný pre našich čitateľov.
- « Ako aktualizovať firmvér pomocou Wi-Fi Roatter vlastnými rukami
- Ako blikať smartfón Samsung pomocou programu Odin »

