Ako oddeliť bunku v tabuľke Excel - Rôzne metódy

- 4951
- 35
- Stanislav Mora
Microsoft Office Excel - program úpravy údajov. Informácie v súbore sú uvedené vo forme tabuľky, ktorá pozostáva z riadkov a stĺpcov. Najmenšia jednotka merania v dokumente Excel - bunka. Tieto prvky majú podmienečné číslo, ktoré je určené ich postojom k stĺpcovi a čiare, napríklad A1 alebo D13. Môžete zmeniť šírku a výšku buniek, čo im dáva požadovaný vzhľad, že tvar, veľkosť a pomer strán spĺňajú požiadavky. Okrem toho je možné kombinovať susedné prvky z ktorejkoľvek strany alebo zrušiť oddelenie, aby ste upravili štruktúry tabuľky. Bohužiaľ, pretože bunka je minimálna jednotka súboru v Exceli, nedá sa rozdeliť.
Elektrické tabuľky Excel sú veľmi populárne a často sa prevádzkujú na prácu s údajmi. Používatelia niekedy musia bunku rozdeliť na dve alebo viac častí, ale v programe nie je takáto príležitosť. Existujú však spôsoby, ako obísť toto obmedzenie a dať stole požadovaný vzhľad.

Potreba rozdeliť bunku sa môže objaviť, ak by jeden zo stĺpcov mal obsahovať dva alebo viac dátových prvkov. Napríklad dve alebo viac mien určitého objektu, zatiaľ čo iné v stĺpci „Name“ majú iba jeden. Okrem toho niektorí používatelia musia poraziť údaje obsiahnuté v jednej bunke do niekoľkých. Najbežnejším príkladom je rozdelenie ľudského mena osobitne do priezviska, mena a patronymického, takže každá hodnota zaberá samostatnú bunku. V obidvoch prípadoch sa môžete oddeliť pomocou funkcií, ako je zjednotenie bunky, „text stĺpca“, „okamžité vyplnenie“ a mnoho vzorcov, ktoré sú upravené individuálne pre každý prípad.
Ako rozdeliť bunku do tabuľky Excel pomocou plánovania štruktúry
Excel má určitú štruktúru tabuľky - je to potrebné na uľahčenie navigácie v údajoch a nie sú k dispozícii žiadne chyby vo vzorcoch a výpočtoch, problémy s kombináciou a čítaním. Každá bunka má svoje vlastné individuálne číslo, čo je spôsobené jeho polohou na osi čísel a latinských písmen. Napríklad adresa písmena prvého prvku v tabuľke - A1. Jeden riadok zodpovedá jednej tabuľke tabuľky a naopak. To znamená, že je to minimálny prvok a nedá sa rozdeliť na dve alebo viac nezávislých.
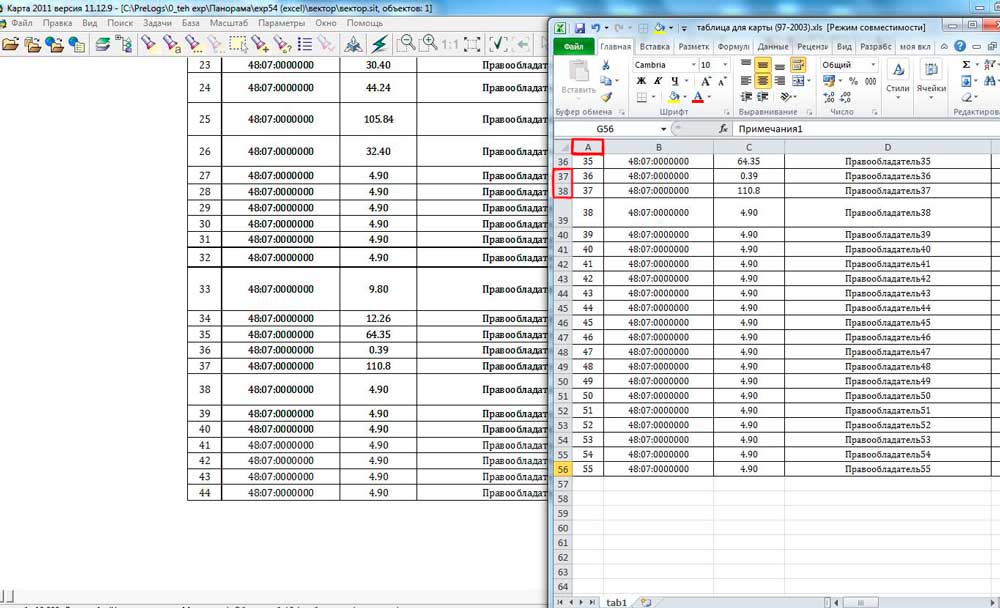
V niektorých prípadoch musí užívateľ programu Excel urobiť tak, aby v jednom stĺpci existujú dve alebo viac hodnôt pre prechod z jednej z riadkov. Napríklad v prípade, keď má táto alebo táto vec niekoľko mien alebo čísel, a zvyšok zvyšku zapadá do jednej bunky. Podobne s riadkami, ak jeden stĺpec obsahuje primárne kategórie (napríklad „programátorov“, „dizajnéri“ atď.) A druhý sekundárny („programátori“ - Ivan, Peter). Napriek tomu, že to nie je možné v editorovi urobiť, obmedzenie sa dá obísť. Na to potrebujete:
- Naplánujte si vopred, čo bude maximálny počet hodnôt obsahovať reťazec alebo stĺpec;
- V štádiu prípravy hárku Excelu na prácu kombinujte tie stĺpce alebo čiary, ktoré sa budú používať ako single;
- „Oddelené“ bunky budú teda nezávislé prvky a „celé“ sú spojené, to znamená, že výsledok sa ukáže ako vizuálny (ale stále spĺňa požiadavky Excelu).
Príklad: V stĺpci A a riadkoch 1-5 máte 5 mien a susedný stĺpec B obsahuje pozície týchto ľudí v spoločnosti. Ak jeden alebo viac ľudí zastáva 2 pozície, zadajte druhú do stĺpca C a pre zvyšok len kombinujte B1 a C1, B2 a C2 a tak ďalej. Podobne v prípadoch, keď jedna hodnota v prvom stĺpci zodpovedá viac ako 2 v nasledujúcich. Každá bunka bude mať svoju vlastnú adresu v programe Excel a zostane úplne fungujúca.
Ako prelomiť bunky kombinované pri plánovaní štruktúry
Ak sa po akciách podobných v predchádzajúcom odseku ste rozhodli, že celá stránka sa musí vrátiť do predchádzajúceho stavu a prerušiť bunky:
- Otvorte požadovaný list, vyberte všetky bunky (alebo určitú časť) a prejdite na kartu „Domov“ na hornom paneli Excel;
- V oblasti „zarovnania“ kliknite na šípku a otvorte zoznam RADLA s funkciami „Kombinovať a umiestniť do stredu“ a potom vyberte „Zrušiť asociáciu buniek“;
- Prvky sa rozdelia na jednotlivé, ale všetky údaje sa zobrazia do ľavej hornej časti - môžete ich distribuovať stĺpcami pomocou funkcie „Text by stĺpcmi“, ktorú ďalej zvážime.
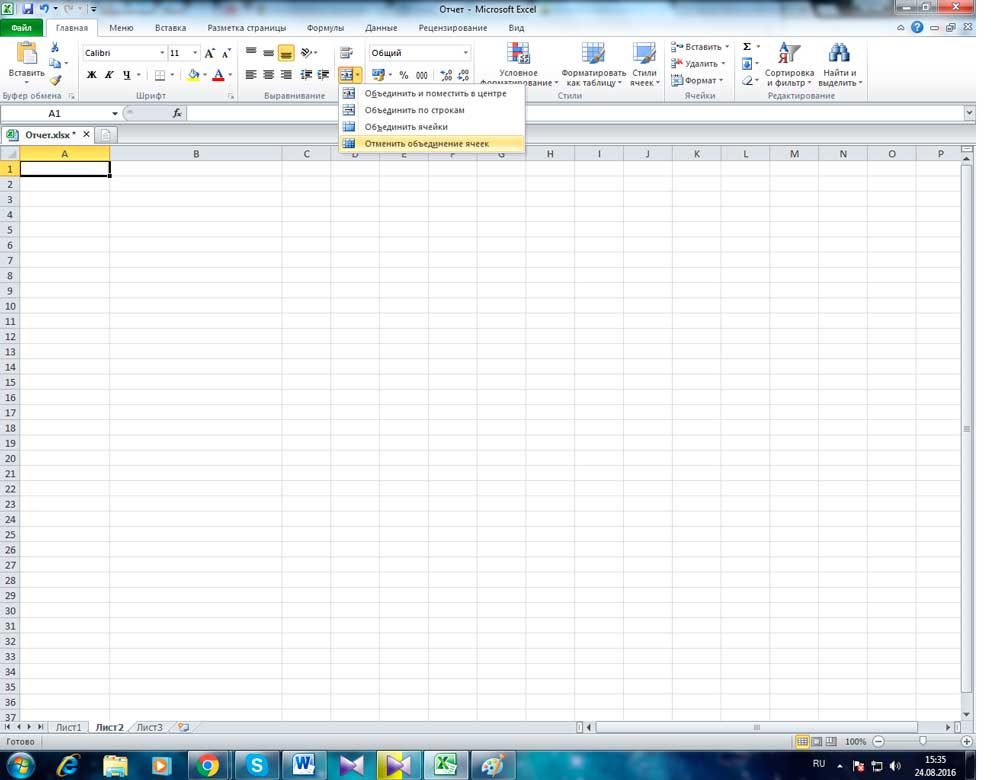
Ako vizuálne prelomiť bunku v tabuľke Excel, ako rozdeliť prvok diagonálne
Ak len vizuálne rozbijete bunku, bez zmeny jej vlastností a adries v Exceli, potrebujete:
- Nainštalujte kurzor na požadovaný prvok alebo vyberte niekoľko (alebo celý list).
- Otvorte kartu „Domov“ v poli „Cell“ Kliknite na „formát“.
- Otvorí sa ponuka Drop -Down, kde musíte zvoliť „formát bunky“.
- V novom okne musíte ísť na kartu Border - tu môžete nezávisle nakresliť požadované rámce bunky (vertikálne, horizontálne a diagonálne čiary, niekoľko možností pre čiary a mnoho farieb).
- Existuje ďalšia možnosť - musíte kliknúť na vybrané bunky správneho kľúča myši, aby ste zavolali do kontextovej ponuky, potom vyberte „formát bunky“, prejdite na kartu „Border“ a urobte riadky rovnakým spôsobom.
- Jedna alebo viac vybraných buniek dostanú značky, ktoré ste uviedli.
Aby ste vytvorili bunku, ktorá bude obsahovať názov riadkov a stĺpcov súčasne, musíte urobiť:
- V okne „Formát buniek“, na karte „Border“, nakreslite akúkoľvek diagonálnu čiaru, ktorá pochádza z ľavého horného hornej časti do pravého dolného rohu.
- Použiť formátovanie.
- Zadajte text do „hornej“ bunky (je rozdelený iba vizuálne), čo bude zodpovedať riadku, napríklad „názov“).
- Dajte ho pozdĺž ľavého alebo pravého okraja, aby ste ho presnejšie umiestnili pomocou priestorov.
- Počas úprav prvku stlačením ALT + Enter prejdete na nový riadok a potom zadajte text pre stĺpec, napríklad „množstvo“;
- Ak je text umiestnený alebo nevyzerá tak, že by mal, je potrebné zmeniť svoju polohu pomocou medzery alebo zmeniť veľkosť a pomer bokov buniek.
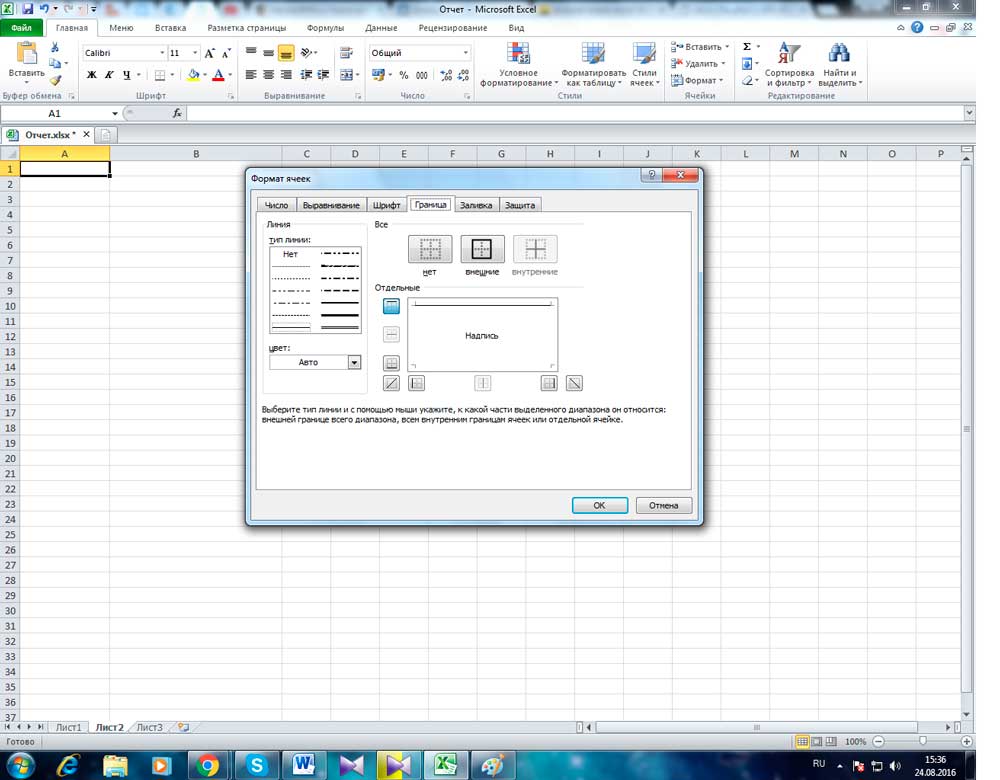
Ako prelomiť bunky stĺpca tabuľky Excel pomocou oddeľovača
Ak máte bunky, ktoré sú vyplnené niektorými údajmi, a musia ich distribuovať stĺpcami podľa kategórií, použite funkciu separácie. Je perfektné, ak sú informácie uvedené v prvkoch, napríklad o pozvaných ľuďoch - meno, priezvisko, číslo lístka, ich mesto alebo krajina, dátum príchodu. Ak bolo toto všetko odložené z textového dokumentu, nebude mať formátovanie. Aby bolo vhodnejšie pracovať v programe Excel, údaje musia byť rozdelené príslušnými stĺpcami - „Name“, „priezvisko“ atď.
To sa robí takto:
- Vytvorte nové prázdne stĺpce, ak nestačia na právo na informácie (nemalo by existovať nič menej ako počet kategórií údajov), inak sa informácie zaznamenajú na iných, už vyplnených, už vyplnených. Po požadovanom stĺpci vložte kurzor myši na riadok s latinskými písmenami a kliknite na rám tabuľky s pravým kľúčom myši, v kontextovej ponuke vyberte „Vložte“. Ak potrebujete pridať niekoľko prázdnych stĺpcov, pred tým vyberte podobnú sumu napravo od požadovaného (kliknite na bunku latinským písmenom a potiahnite výtok).
- Zvýraznite stĺpec, ktorý je potrebné prelomiť. Otvorte „dáta“ - „Pracujte s údajmi“ - „Text podľa stĺpcov“.
- V novom okne (hlavná distribúcia textu podľa stĺpcov) vyberte formát údajov. Ak sú informácie z rôznych kategórií oddelené medzerami alebo čiarkami v sofistikovanom stĺpci, vyberte „s deliacimi zariadeniami“, ak má pevné množstvo údajov - „pevná šírka“ (napríklad digitálny identifikátor - zvážte túto možnosť neskôr), kliknite na „ Ďalšie".
- Potom uveďte deliče, ktoré sa používajú v texte textu v stĺpci. Uveďte ich v „detektore symbolov je“ (ak niekoľko z nich, uveďte všetko v „inom“ poli). Uveďte tiež „zvážte konzistentné oddeľovače na jeden“, ak existuje niekoľko typov v rade (napríklad dva priestory v rade alebo bod, ktorý naznačuje zníženie slova, a nie o konci vety, a po ňom tam tam je čiarka).
- Nakonfigurujte obmedzovač riadkov, ak sú v texte zvýraznené vety a sú v nich oddeľovače od iných bodov, ale nemôžu sa zlomiť. Patria sem návrhy ako „Rusko, Moskva“ - adresa v tomto prípade by mala zostať neoddeliteľnou súčasťou. Ak neinštalujete obmedzovač, „Rusko“ a „Moskva“ budú v rôznych stĺpcoch.
- Vyberte formát údajov. V predvolenom nastavení je „všeobecný“. Ak majú vaše informácie dátumy alebo sumy peňazí, uveďte stĺpce, ktoré zodpovedajú tým, v ktorých budú umiestnené. Tu môžete tiež uviesť, kde budú umiestnené určité údaje. Kliknite na ikonu výberu rozsahu vpravo od „miesta in“ a keďže prvý stĺpec označuje extrémne ľavú z voľných, ktoré by sa mali vyplniť. Bohužiaľ, údaje sa nemôžu presunúť do inej knihy Excel a dokonca aj na inom hárku, ale môžete ich prelomiť na súčasnom, po ktorom len skopírujte na správne miesto.
- Kliknite na „Ready“ - všetky nastavenia sa použijú. Uložte dokument, aby ste ich nestratili.
Ako distribuovať tieto bunky podľa stĺpca tabuľky Excel pomocou okamžitej výplne
Od verzie 2013 ponúka Microsoft Office Excel príležitosť na likvidáciu „okamžitej výplne“. Pomocou tejto funkcie môžete vynútiť editora, aby automaticky distribuoval údaje do stĺpcových buniek, len čo si všimne vzor vstupu.
Táto voľba funguje nasledovne: Excel začne analyzovať údaje, ktoré vstupujete do buniek pracovného hárku, a snaží sa zistiť, odkiaľ pochádzajú, čo zodpovedá vzoru a či v nich existuje vzor. Takže, ak sú názvy a mená ľudí uvedené v stĺpci A a zavádzate priezviská do B pomocou „okamžitého vyplnenia“, nástroj zvažuje tento princíp a navrhuje automaticky distribuovať všetky hodnoty v stĺpci B.
Pomocou zadaného nástroja stačí, aby ste do nového stĺpca zadali iba časť údajov - vzhľadom na to, že funkcia funguje v pasívnom režime, je veľmi pohodlná. Ak chcete ho aktivovať a použiť:
- Uistite sa, že ste aktivovali „okamžité výplne“ - nachádza sa na karte „File“ - Parametre - „navyše“ - „Automaticky vykonajte okamžitú výplň“ (ak tam nie je, nainštalujte kontrolný znak).
- Začnite zadávať jeden zo stĺpcov z druhého a editor navrhne masívne distribuovať informácie. Ak to, čo vám systém Excel ponúka, kliknite na položku Enter.
- Ak je funkcia aktivovaná, ale nefunguje v rámci určitej šablóny, spustite nástroj manuálne v „Data“ - „okamžité vyplnenie“ alebo kliknite na Ctrl + „E“.
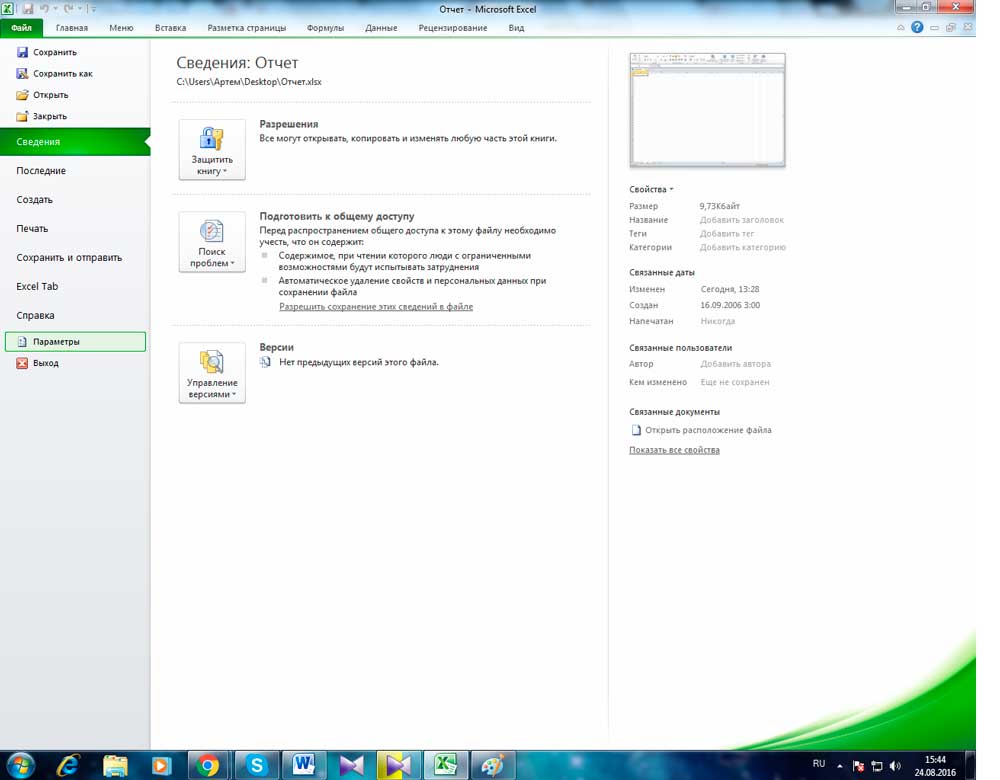
Ako distribuovať tieto bunky podľa stĺpcov tabuľky Excel pomocou vzorcov
Excel má vzorce, ktoré vám umožňujú zjednodušiť rozdelenie údajov a robiť to funkčnejšie. Spravidla je zvyčajne dostatok príkazov „Levsimv“, „PSTR“, „Crosssh“, „Nájsť“, „Vyhľadávanie“ a „DLSTER“. Pozrime sa, kedy sú potrebné a ako ich používať.
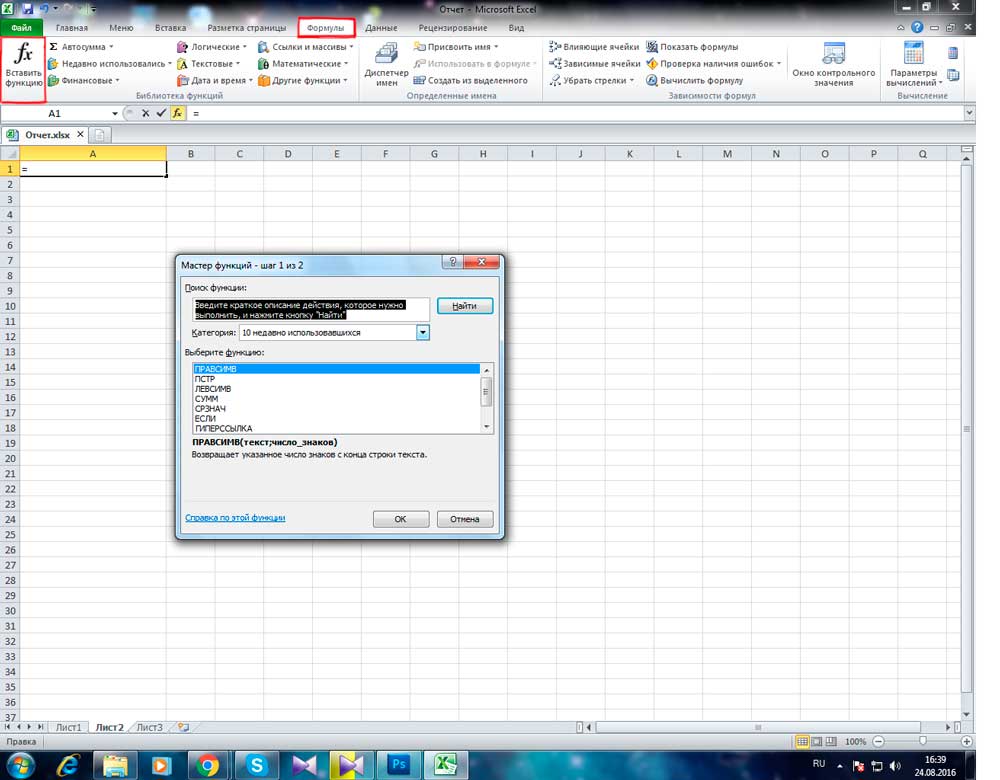
Ako rozdeliť meno a priezvisko do 2 stĺpcov
Jedným z najčastejších prípadov je potreba zdieľať mená a priezviská zo stĺpca A v B a C, respektíve. Aby ste to dosiahli, musíte sa ubezpečiť, že sám editor nájde medzeru medzi hodnotami a všetko automaticky prelomí všetko. Použite vzorec "= levsimv (A2; Search (" "; A2; 1) -1)". Hľadá medzery pri hľadaní, po ktorých ich berie ako oddeľovač a posiela napríklad priezviská doľava od dvoch stĺpcov a mená vpravo. Podobne s inými hodnotami, ktoré sú porušené priestormi. Zadaný vzorec nie je vhodný pre zložitejšie bunky, vrátane mien s priezviskami a patronymikami, príponami a inými údajmi.
Ako rozdeliť meno, priezvisko a patronymické v 3 stĺpci
Ak potrebujete rozdeliť celé meno troch hodnôt do stĺpcov (v tomto prípade môže byť niektorá z nich iba vo forme písmena):
- Na oddelenie názvu použite vzorec "= levsimv (a2; find (" "; a2; 1) -1)";
- Použite "= pSTra (a2; find (" "; a2; 1) +1; find (" "; a2; find (" "; a2; 1) +1)-(find (" "; a2; 1) + 1)) „Nájsť stredné meno (v zázname ako„ Ivanov Ivan Ivanovich “)
- Použite "= zakrivenie (a2; dlstra (a2) -ne (" "; a2; find (" "; a2; 1) +1))" na extrahovanie priezviska.
Rovnaké vzorce môžu byť prevádzkované pre záznamy ako „Ivanov Ivan mladší“ (západným spôsobom) alebo iné, ktoré obsahujú príponu.
Ako distribuovať údaje, ak sú oddelené čiarkou
Ak sa údaje v bunkách zaznamenávajú vo forme „čierneho, Bob Mark“ (celé meno s priezviskom v fronte - v anglickom jazyku, v tomto prípade je potrebné nastaviť čiarku), rozdeľte ich do „Bob Mark White“ obvyklé: takto:
- Použite "= pstris (a2; search (" "; a2; 1) +1; find (" "; a2; find (" "; a2; 1) +1)-(" ""; A2; 1) +1 )) „zvýrazniť názov;
- Použite "= zakrivenie (A2; DLSTR (A2) -NE (" "; a2; find (" "; a2; 1) +1))" na extrahovanie stredného mena;
- Použite "= levsimv (a2; find (" "; a2; 1) -2)" na extrahovanie priezviska ".
Ďalšie vzorce
Excel vám umožňuje pracovať nielen s menami a priezviskami ľudí, ale aj s inými typmi údajov. Ďalším spoločným príkladom sú adresy. Ak bunka zaznamenáva formu typu „Rusko, Moskva, Arbat Street“, môžete distribuovať hodnoty inými prvkami, čo naznačuje čiarku, bod alebo iný svojvoľný symbol ako deliteľ. Prerušiť takúto adresu z 3 dielov (krajina, mesto, ulica):
- Použite "= levsimv (a2; search (", "a2) -1)" na oddelenie krajiny;
- Použite "= pstri (a2; search (", "," a2) +2; Search (","; a2; Search (",", "a2) +2) -po (", "," a2) - 2) „zvýrazniť mesto;
- Použite "= cuse of (a2; Dlstr (a2)-(Search (", "; a2; Search (", "a2) +1) +1))".
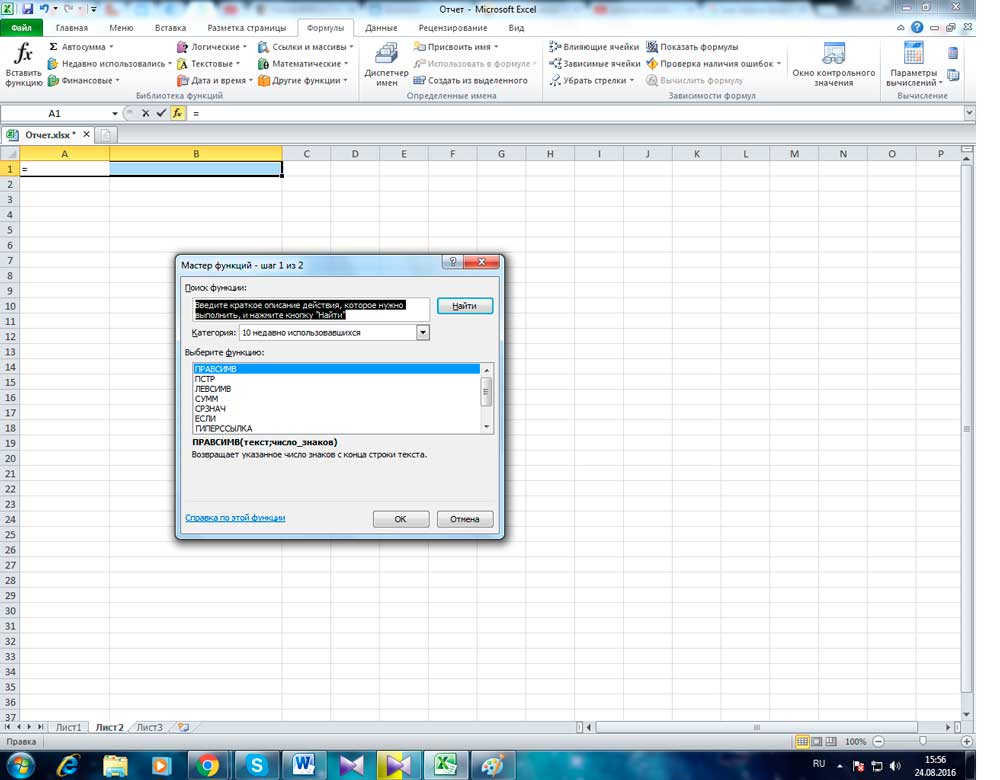
Účelom zadaného vzorca je teda oddeliť údaje v mieste, kde sa nachádza zadaná ikona (v tomto prípade čiarka). Stačí to určiť v úvodzovkách.
Vyplývať
Microsoft Office Excel ponúka dostatok príležitostí na prácu s tabuľkou stola a jej obsahom. Napriek tomu, že neexistuje žiadna funkcia na rozdrvenie bunky do niekoľkých častí, výsledok môžete dosiahnuť plánovaním štruktúry a zoskupením prvkov. Ak vám formátovanie nevyhovuje, dá sa zrušiť na celom hárku. S pomocou hraníc môžete prvok rozdeliť diagonálne, aby ste dosiahli umiestnenie názvu stĺpca vpravo a čiary vľavo dole. Ak chcete distribuovať celý rad informácií o bunkách iných stĺpcov, použite vzorce, funkčné „okamžité vyplnenie“ alebo „text podľa stĺpcov“.

