Ako rozdeliť pevný disk alebo SSD na sekcie

- 3505
- 1018
- Ferdinand Zúbrik
Pri nákupe počítača alebo pri inštalácii systému Windows alebo iného OS chce veľa používateľov rozdeliť pevný disk na dva alebo, presnejšie na niekoľko sekcií (napríklad disk C na dvoch diskoch). Tento postup umožňuje ukladať osobitne systémové súbory a osobné údaje, T.e. Umožňuje uložiť súbory v prípade náhleho systému „rally“ a zlepšiť rýchlosť OS znížením fragmentácie sekcie systému.
Aktualizácia 2016: Pridané nové spôsoby, ako rozdeliť disk (tvrdý alebo SSD) na dve alebo viac, pridal aj video, ako prelomiť disk v systéme Windows bez programov a v programe asistenta oddielu AOMEI. Boli vykonané opravy vedenia. Samostatná inštrukcia: Ako rozdeliť disk do sekcií v systéme Windows 10.
Cm. Tiež: Ako prelomiť pevný disk Počas inštalácie systému Windows 7, Windows nevidí druhý pevný disk.
Pevný disk môžete prelomiť niekoľkými spôsobmi (pozri. nižšie). Pokyny zvážte a opisujú všetky tieto metódy, ich výhody a nevýhody sú uvedené.
- V systéme Windows 10, Windows 8.1 a 7 - bez použitia ďalších programov, štandardné prostriedky.
- Počas inštalácie OS (vrátane, bude sa brať do úvahy, ako to urobiť pri inštalácii XP).
- Používanie bezplatných programov Sprievodca rozdelením Minitool, asistenta rozdelenia Aomei, ako aj riaditeľ Acronis Disk.
Ako prelomiť disk v systéme Windows 10, 8.1 a Windows 7 bez programov
Vo všetkých nedávnych verziách systému Windows môžete v už nainštalovanom systéme rozdeliť pevný disk alebo SSD vo všetkých nedávnych verziách systému Windows. Jedinou podmienkou je, že na disku nie je menej voľného miesta, ako chcete prideliť pod druhým logickým diskom.
Ak to chcete urobiť, podniknite nasledujúce kroky (tento príklad bude porušený systémovým diskom C):
- Stlačte klávesy Win+R na klávesnici a zadajte diskmgmt.MSC v okne „Vykonajte“ (Win Key je ten, ktorý so znakom systému Windows).

- Po načítaní nástroja na riadenie diskov kliknite na pravé tlačidlo podľa sekcie zodpovedajúcej vášmu disku C (alebo inej, ktorú je potrebné rozdeliť) a vyberte položku ponuky „Compress Volume“.

- V registri kompresie objemu uveďte v poli „Compressed Space“ veľkosť, ktorú chcete zvýrazniť pre nový disk (logická časť na disku). Kliknite na tlačidlo „Compress“.
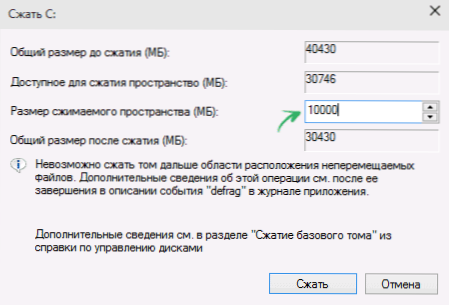
- Potom sa napravo od vášho disku objaví priestor, ktorý nie je distribuovaný. Kliknite naň s pravým tlačidlom myši a vyberte možnosť „Vytvoriť jednoduchú hlasitosť“.
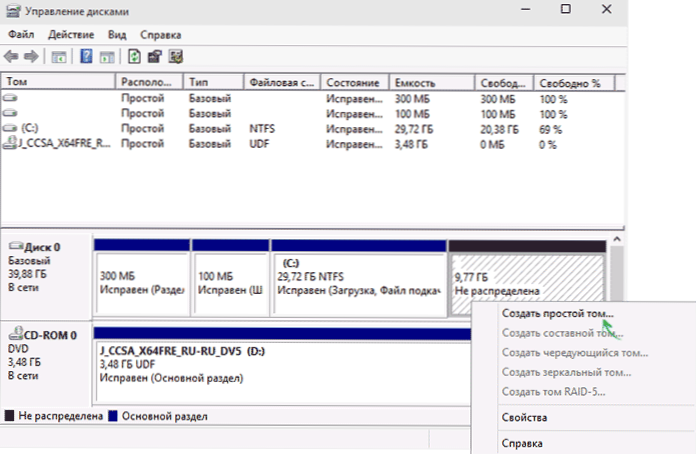
- V predvolenom nastavení je pre nový jednoduchý zväzok uvedená veľkosť rovná sa všetkému neobsadenému priestoru. Ale môžete uviesť menej, ak potrebujete vytvoriť niekoľko logických diskov.
- V ďalšom kroku uveďte list vypúšťania disku.
- Nastavte systém súborov pre novú sekciu (je lepšie nechať všetko tak, ako je) a kliknite na tlačidlo „Ďalej“.
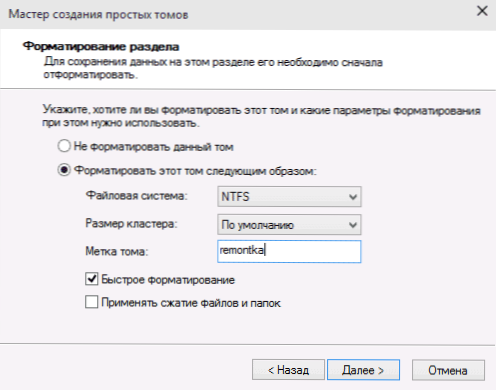
Po týchto akciách bude váš disk rozdelený na dva a novovytvorené dostane svoj list a bude naformátované vo vybranom systéme súborov. Môžete zavrieť Windows "Disks Management".
Poznámka: Môže sa ukázať, že neskôr budete chcieť zväčšiť veľkosť systému systému. To sa však nedá dosiahnuť v súvislosti s niektorými obmedzeniami uvažovaného systému systému. Článok vám pomôže, ako zvýšiť disk C.
Ako rozdeliť disk na oddiely na príkazovom riadku
Môžete rozdeliť pevný disk alebo SSD do niekoľkých sekcií nielen v časti „Ovládanie diskov“, ale aj pomocou príkazového riadku Windows 10, 8 a Windows 7.
Buďte opatrní: Príklad uvedený neskôr bude fungovať bez problémov iba v prípadoch, keď máte jedinú systémovú sekciu (a prípadne skrytú dvojicu), ktorá sa musí rozdeliť na dve časti - v rámci systému a dáta. V niektorých ďalších situáciách (disk MBR je už 4 sekcie, so znížením disku „po ktorom„ existuje ďalší disk), môže to fungovať neočakávane, ak ste nováčik.
Nasledujúce kroky ukazujú, ako rozdeliť disk C na dve časti na príkazovom riadku.
- Spustite príkazový riadok v mene správcu (ako to urobiť). Potom zadajte nasledujúce príkazy v poradí
- Diskper
- Objem zoznamu (V dôsledku vykonávania tohto príkazu by ste mali venovať pozornosť počtu zväzku zodpovedajúcej disku C)
- Vyberte hlasitosť n (kde n je číslo z predchádzajúceho bodu)

- Zmenšovanie požadovaných = veľkosť (kde je veľkosť číslo uvedené v megabajtoch, na ktorých znížime disk C, aby sme ho rozdelili na dva disky).
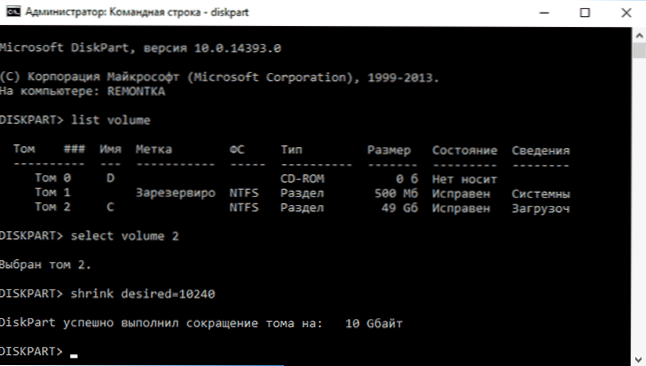
- Uviesť disk (Tu venujte pozornosť počtu fyzických diskov HDD alebo SSD, na ktorom sa nachádza oddiel C).
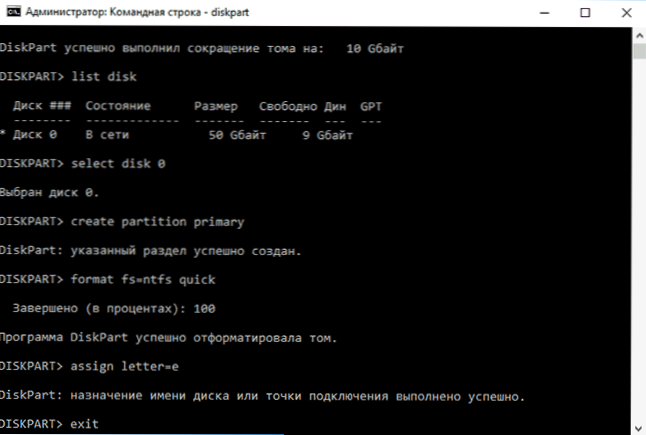
- Vyberte disk m (kde m je číslo disku z predchádzajúceho bodu).
- Vytvorte primárny oddiel
- Formát fs = ntfs rýchle
- Priraďte list = požadovaný_buuk_diska
- VÝCHOD
Pripravené, teraz môžete zavrieť príkazový riadok: Vo vodiči systému Windows uvidíte novovytvorený disk alebo skôr sekciu disku s písmenom označeným vy.
Ako rozdeliť disk do sekcií v bezplatnom programe Sprievodcu minitoolom
Sprievodca minitoolom Free je skvelý bezplatný program, ktorý vám umožňuje ovládať sekcie na diskoch vrátane rozdelenia jednej sekcie na dve alebo viac. Jednou z výhod programu je to, že obrázok zavádzania ISO je k dispozícii na oficiálnej webovej stránke, ktorá sa dá použiť na vytvorenie bootovacej flash jednotky (vývojári odporúčajú, aby ste to urobili pomocou RUFUS) alebo na zaznamenanie disku disk.
To vám umožní ľahko vykonávať akcie na oddelenie disku v prípadoch, keď sa to nedá vykonať v pokročilom systéme.
Po načítaní Sprievodcu oddielom budete musieť kliknúť na disk, ktorý musíte rozdeliť, správnym tlačidlom myši a vyberte „Split“ (rozdeliť).

Ďalšie kroky sú jednoduché: Nakonfigurujte veľkosti sekcií, kliknite na tlačidlo OK a potom kliknite na tlačidlo „Použiť“ (aplikovať) vľavo v hornej časti, aby ste použili vykonané zmeny.
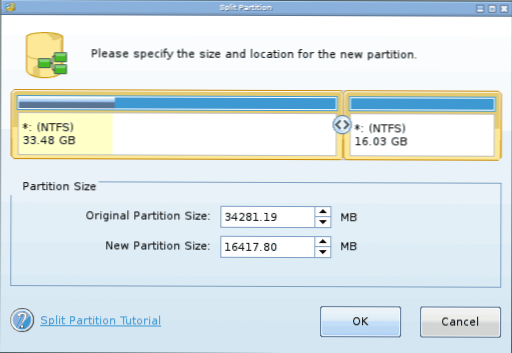
Zadarmo na stiahnutie Sprievodca oddielom ISO Minitool zadarmo na stiahnutie z oficiálnych webových stránok https: // www.Oddiel.Com/partion-wizard-Bootable-CD.Html
Výučba
Tiež som zaznamenal video o tom, ako rozbiť disk v systéme Windows. Ukazuje proces vytvárania sekcií so štandardnými systémami systému, ako je opísané vyššie a pomocou jednoduchého, bezplatného a pohodlného programu pre tieto úlohy.
Ako rozdeliť disk počas inštalácie systému Windows 10, 8 a Windows 7
Výhody tejto metódy zahŕňajú jej jednoduchosť a pohodlie. Spasiteľ bude trvať tiež pomerne málo času a samotný proces je veľmi jasný. Hlavnou nevýhodou je, že metódu môžete použiť iba pri inštalácii alebo preinštalovaní operačného systému, ktorý sám osebe nie je príliš pohodlný, navyše neexistuje spôsob, ako upraviť sekcie a ich veľkosti bez formátovania HDD (napríklad v prípade, keď v prípade, že v prípade, že v prípade, že v prípade Systém systému systému sa skončil a používateľ chce pridať trochu priestoru z inej časti pevného disku). Podrobnejšie je vytvorenie sekcií diskov pri inštalácii systému Windows 10 opísané v inštalácii článku Windows 10 z jednotky Flash Drive.
Ak tieto nedostatky nie sú kritické, zvážte proces prerušenia disku počas inštalácie OS. Táto inštrukcia je úplne použiteľná pri inštalácii systému Windows 10, 8 a Windows 7.
- Po spustení inštalačného programu sa nakladač ponúka na výber sekcie, na ktorej bude nainštalovaný OS. V tejto ponuke môžete vytvoriť, upravovať a odstrániť časti pevného disku. Ak sa pevný disk predtým nezlomil, navrhne sa jedna časť. Ak je zlomený, je potrebné tieto oddiely odstrániť, ktorých objem je potrebný na prerozdelenie. Ak chcete nakonfigurovať sekcie na pevnom disku, kliknite na zodpovedajúci odkaz v dolnej časti zoznamu - „Nastavenia diskov“.
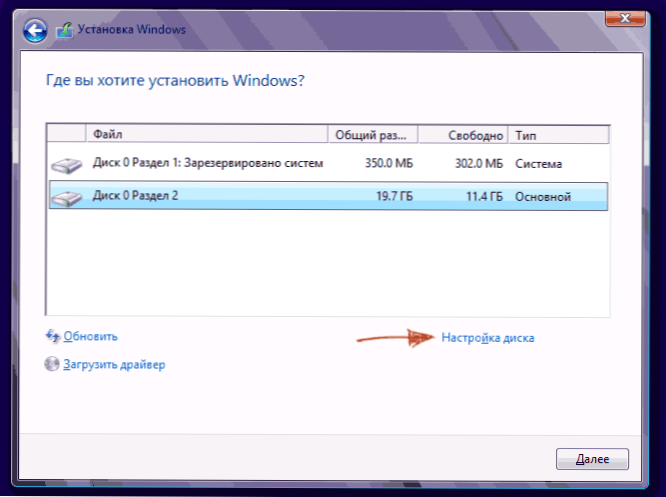
- Aby ste odstránili sekcie na pevnom disku, použite zodpovedajúce tlačidlo (odkaz)

Pozornosť! Pri odstraňovaní sekcií disku sa odstránia všetky údaje, ktoré sú na nich.
- Potom vytvorte systémovú sekciu kliknutím na „Vytvoriť“. V okne, ktoré sa zobrazí, zadajte množstvo sekcie (v megabajtoch) a kliknite na tlačidlo „Použiť“.

- Systém ponúkne na pridelenie malého priestoru pre oblasť rezerv, potvrďte žiadosť.
- Podobne vytvorte správny počet sekcií.
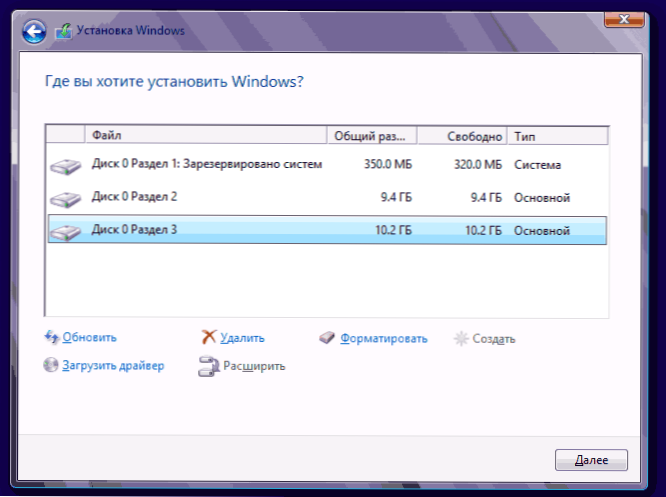
- Ďalej vyberte časť, ktorá sa použije pre Windows 10, 8 alebo Windows 7, a kliknite na tlačidlo „Ďalej“. Potom pokračujte v inštalácii systému ako obvykle.
Pri inštalácii systému Windows XP prelomte pevný disk
Počas vývoja systému Windows XP nebolo vytvorené intuitívne grafické rozhranie. Ale hoci k ovládaniu dochádza cez konzolu, je tiež jednoduché oddeliť pevný disk pri inštalácii systému Windows XP ako pri inštalácii akéhokoľvek iného operačného systému.
Krok 1. Odstraňujeme existujúce oddiely.
Disk je možné pri určovaní systému systému prerozdeliť. Vyžaduje sa, aby sa časť rozdelila dvoma. Bohužiaľ, Windows XP túto operáciu neumožňuje bez formátovania pevného disku. Preto je sekvencia akcií nasledovná:
- Zvýrazniť časť;
- Kliknite na „D“ a potvrďte odstránenie sekcie stlačením tlačidla „L“. Pri odstraňovaní sekcie systému budete tiež požiadaní o potvrdenie tejto akcie pomocou tlačidla Enter;

- Sekcia je odstránená a dostanete nepreskúmanú oblasť.
Krok 2. Vytvárame nové sekcie.
Teraz musíte vytvoriť potrebné časti pevného disku z neprimeranej oblasti. To sa robí celkom jednoducho:
- Kliknite na tlačidlo „C“;

- V okne, ktoré sa zobrazí, zadajte požadovanú veľkosť sekcie (v megabajtoch) a stlačte kláves Enter;

- Potom sa vytvorí nová sekcia a vrátite sa do ponuky na určenie systému systému. Podobne vytvorte požadovaný počet oddielov.
Krok 3. Určite formát systému súborov.
Po vytvorení sekcií vyberte časť, ktorá by mala byť systémová, a kliknite na položku Enter. Budete pozvaní na výber formátu systému súborov. Formát tuku - viac zastarané. S ním nebudete mať problémy s kompatibilitou, napríklad Windows 9.x, avšak kvôli skutočnosti, že systémy staršie ako XP sú dnes vzácnosťou, táto dôstojnosť nehrá osobitnú úlohu. Ak tiež vezmeme do úvahy, že NTFS je rýchlejší a rýchlejší, umožňuje vám pracovať so súborom akéhokoľvek zväzku (tuk - až 4 GB), výber je zrejmý. Vyberte požadovaný formát a stlačte kláves Enter.
Potom sa inštalácia prejde v štandardnom režime - Po formátovaní sekcie na nej sa začne inštalácia systému. Na konci inštalácie budete musieť zadať iba parametre používateľa (názov počítača, dátum a čas, časové pásmo atď.D.). Spravidla sa to deje vo vhodnom grafickom režime, takže to nepredstavuje obtiažnosť.
Bezplatný program asistenta oddielu Aomei
Asistent rozdelenia Aomei je jedným z najlepších bezplatných programov na zmenu štruktúry sekcií diskov, prenos systému z HDD na SSD a vrátane s ním môžete disk prelomiť dvom alebo viac. Zároveň programové rozhranie v ruštine, na rozdiel od iného dobrého podobného produktu - Sprievodca oddelením Minitool.
Poznámka: Napriek skutočnosti, že program uviedol Windows 10, z nejakého dôvodu som nedokončil rozklad v tomto systéme, ale došlo k žiadnym zlyhaniam (myslím, do 29. júla 2015 by som ho mal opraviť). V systéme Windows 8.1 a Windows 7 fungujú bez problémov.
Po spustení asistenta rozdelenia Aomei, v hlavnom okne programu, uvidíte pripojené pevné disky a SSD, ako aj sekcie na nich.
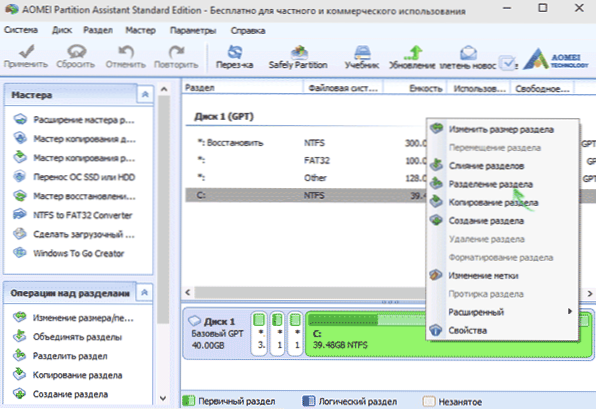
Ak chcete rozbiť disk, kliknite na ňu pravým tlačidlom myši (v mojom prípade v C) a vyberte položku ponuky „Separácia“.
V ďalšom kroku bude potrebné označiť veľkosť vytvorenej sekcie - to sa dá dosiahnuť zadaním čísla alebo presunutím oddelenia medzi dvoma diskami.
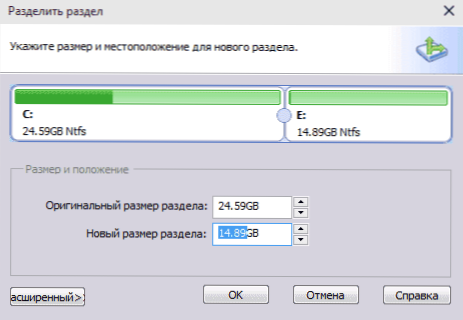
Po kliknutí na OK sa v programe zobrazí, že disk je už rozdelený. V skutočnosti to tak nie je - Ak chcete použiť všetky vykonané zmeny, musíte kliknúť na tlačidlo „Použiť“. Potom môžete varovať, že počítač sa reštartuje na dokončenie operácie.
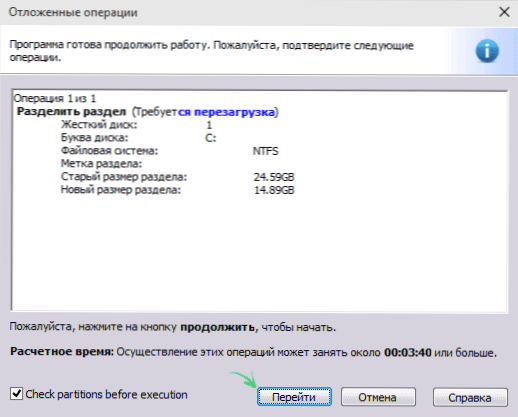
A po reštarte vo vašom dirigenti môžete pozorovať výsledok diskového disku.
Ostatné programy na vytváranie sekcií na pevnom disku
Rozbiť pevný disk existuje obrovské množstvo rôznych. Sú to obidve komerčné výrobky, napríklad z Acronis alebo Paragon a distribúcia bezplatnej licencie - Prispôsobenie oddielu Magic, Minitool Partition Wizard. Zvážte rozdelenie pevného disku pomocou jedného z nich - program riaditeľa Acronis Disk Director.
- Stiahnite a nainštalujte program. Pri prvom uvedení na trh sa navrhuje zvoliť prevádzkový režim. Vyberte „Manuál“ - je viac zvyčajný a funguje flexibilnejšie ako „automatické“
- V okne, ktoré sa otvára, vyberte časť, ktorá musí byť prerušená, kliknite na ňu pravým tlačidlom a vyberte „Rozdeliť Tom“
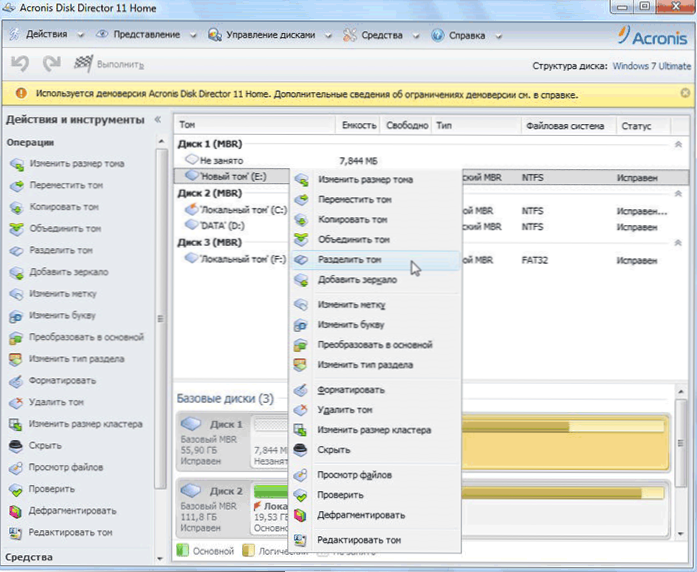
- Nastavte veľkosť novej sekcie. Bude sa odpočítať z hlasitosti, ktorý sa zlomí. Po nastavení hlasitosti kliknite na tlačidlo „OK“
- To však nie je všetko. Simulovali sme iba schému raňajok na disku, aby sme prekladali plán do reality, je potrebné potvrdiť operáciu. Ak to chcete urobiť, kliknite na položku „Použiť operácie čakania“. Začína sa vytvorenie novej sekcie.
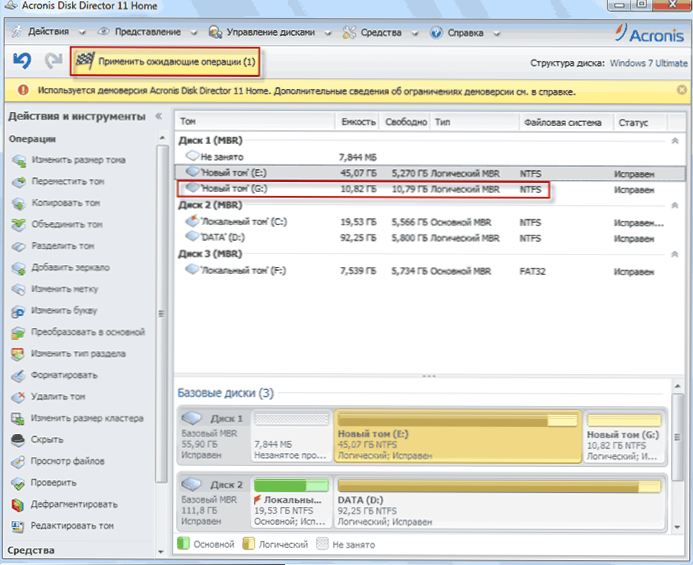
- Zobrazí sa správa o potrebe reštartu počítača. Kliknite na „OK“, potom sa počítač reštartuje a vytvorí sa nová sekcia.
Ako prelomiť pevný disk v MacOS X s bežnými nástrojmi
Pevný disk môžete prelomiť bez toho, aby ste preinštalovali operačný systém a bez toho, aby ste do počítača vložili ďalší softvér. V systéme Windows Vista a vyššie je nástroj na disk zabudovaný do systému a veci sú tiež v systémoch Linux a MacOS.
Ak chcete vykonať prestávku disku v systéme Mac OS, urobte takto:
- Spustite program Disk Utility (za to vyberte „Programy“- „Office programy“- „Discure Utility“) alebo ho nájdite hľadaním Spotlight
- Vyberte disk vľavo (nie časť, konkrétne disk), ktorý je potrebné rozdeliť do sekcií, kliknite na tlačidlo sekcie do sekcií v hornej časti.
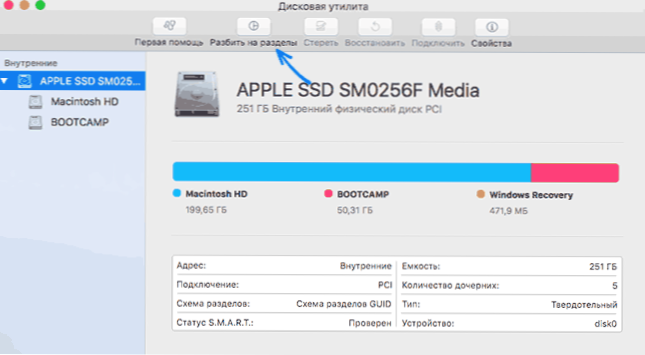
- V zozname zväzkov stlačte tlačidlo + a uveďte názov, systém súborov a objem novej sekcie. Potom potvrďte operáciu stlačením tlačidla „Použiť“.
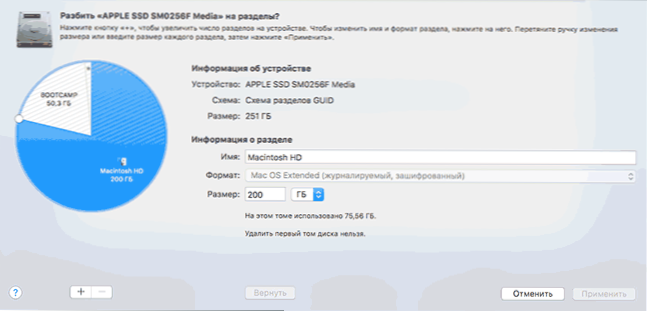
Potom, po krátkom (v každom prípade pre SSD) proces vytvorenia sekcie, bude vytvorený a dostupný v vyhľadávači.
Dúfam, že tieto informácie budú užitočné a ak niečo nefunguje tak, ako sa očakávalo, alebo sa objavia otázky, zanecháte komentár.

