Ako rozptýliť grafickú kartu pomocou MSI Afterbarner

- 1870
- 364
- Drahomír Novák
Vymenovanie programu MSI AfterBurner je správa parametrov grafickej karty vrátane jej rozptylu zvýšením frekvencie grafického procesora. Môže tiež ovládať napätie jeho sily a chladiča. Z ďalších funkcií je možné vytvoriť snímky obrazovky alebo zaznamenať video z obrazovky. Takéto aplikácie si vyžadujú presný obeh a určité znalosti. Napríklad moderné hry sú dosť náročné na výkon grafickej karty a mnohí majú túžbu jednoducho rozptýliť svoju starú grafickú kartu namiesto upgrade. Zvýšenie frekvencií vám samozrejme umožní „vytlačiť“ z toho niečo iné a grafika sa zobrazí rýchlejšie. Ale je tu nebezpečenstvo. Neznalosť procesov spracovania grafickej karty, napríklad hlavného procesora, môže viesť k smutným dôsledkom. Najškodlivejším z nich je skreslenie grafiky a vzhľad mnohých artefaktov. Najťažšia vec je zlyhanie grafického procesora. Áno, zvýšenie frekvencie jeho práce na neprijateľné frekvencie, môžete ju jednoducho spáliť. Preto musíte tieto verejné služby zvládnuť s presnosťou a predtým sa oboznámili s pravidlami rozptylu. Potom budú výhody významné a nebudete musieť zmeniť grafickú kartu na ešte viac času.

Inštalácia MSI afterburner
Proces inštalácie programu Afterburner MSI je pomerne jednoduchý a nespôsobuje ťažkosti. Je potrebné ho stiahnuť z oficiálnej stránky (https: // ru.MSI.Com/stránka/afterburner). Utilita je zadarmo, takže v ňom nie sú obmedzené žiadne funkcie. Je potrebné spustiť stiahnutý súbor, po ktorom sa navrhuje zvoliť jazyk zo zoznamu - Russ je tam. Ďalšou fázou je prijatie licenčnej zmluvy a výber komponentov na inštaláciu. Program pozostáva z dvoch častí - v skutočnosti na rozptýlenie grafickej karty a monitorovacieho a štatistického modulu. Musíte zvoliť obe časti a stlačte tlačidlo „Next“ “. Potom musíte zvoliť, ktorý priečinok nainštaluje nástroj - v predvolenom nastavení môžete nechať a navrhne sa tiež vytvoriť skratku na pracovnej ploche. Aj keď bude v ruštine zriadený Afterburner, tento program nie je úplne preložený, ale iba jeho hlavné časti. Na niektorých miestach, ktoré nie sú potrebné veľmi často alebo sa vôbec nepoužívajú, nápisy zostali v angličtine. To zvyčajne nevytvára problémy.
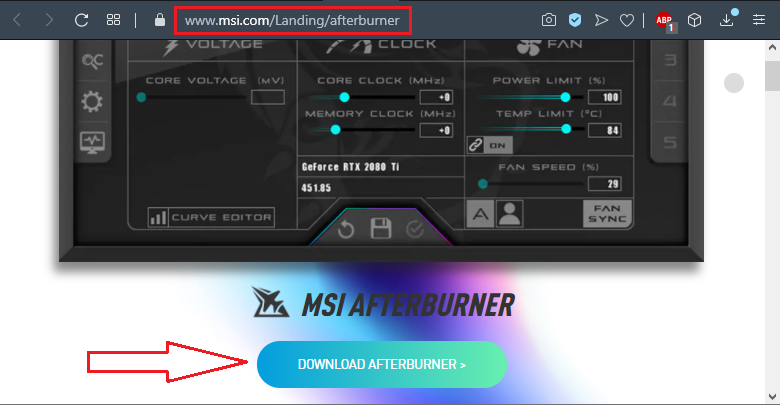
Ako používať MSI Afterbarner
Ak začnete s nástrojom, objaví sa skôr futuristické okno so zvedavým dizajnom. Obálka - vzhľad, mimochodom, sa môže v budúcnosti zmeniť, ak sa tento zdá nepohodlne. Pred použitím MSI Afterburner potrebujete program na normálne určenie existujúcej grafickej karty. Jeho názov a verzia ovládača sú zobrazené v centrálnej časti okna nižšie. K dispozícii je tiež tlačidlo s ikonou vo forme prevodového stupňa - ide o nastavenia, choďte tam. Na karte „Základné“ je zoznam grafických kariet a má by sa zvoliť aktuálny. Zvyšok nastavení môže byť v predvolenom nastavení ponechaný, ale musíte venovať pozornosť položke „Odomknite riadenie napätia“ - políčka je potrebné povoliť. Faktom je, že so zvyšujúcou sa frekvenciou musí byť napätie znížené pre stabilitu a aby sa predišlo prehriatiu a program to dokáže, ak bude tento bod povolený.
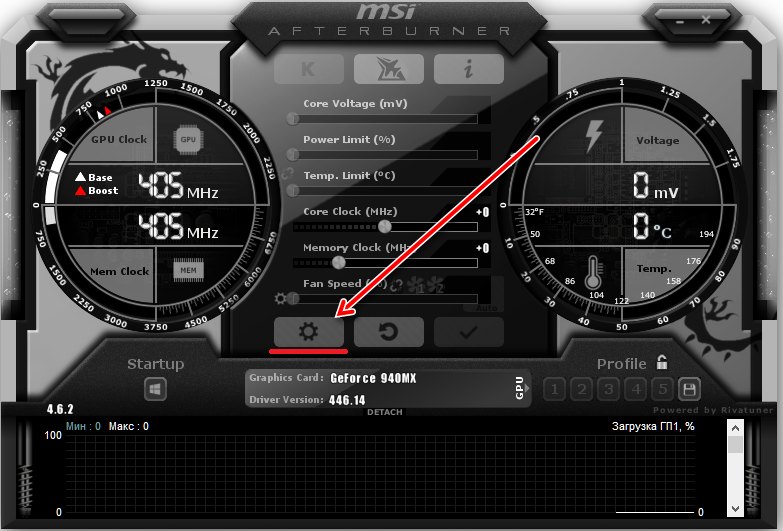
Ak chcete, aby sa nové nastavenia grafických kariet začali fungovať po zapnutí počítača, môžete zapnúť checkplace „Spustiť spolu so systémom Windows“. Je však lepšie to urobiť po kontrole všetkých nastavení a grafická karta bude fungovať stabilne. V opačnom prípade je situácia, keď je systém načítaný, obrázok okamžite kazí a dostane sa k nastaveniam iba pri načítaní v „bezpečnom režime“. Ak nástroj normálne definoval grafickú kartu, môžete ju skúsiť spravovať.
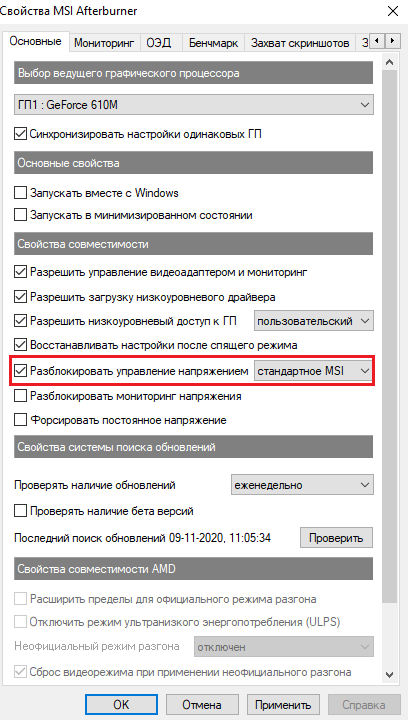
Ako rozptýliť grafickú kartu
Zmena frekvencie procesora a pamäte sa vykonáva pomocou posúvačov v centrálnej časti. Posúvač základných hodín je zodpovedný za frekvenciu jadra a pamäťové hodiny - za frekvenciu pamäte videa. Môžu sa pohybovať o 10-20 MHz a kliknite na tlačidlo „Použiť“. Nemusíte príliš zvyšovať frekvenciu. Túto frekvenciu môžete tiež znížiť, ak je grafická karta veľa zahrievaná. Týmto sa optimalizuje jeho pracovný režim. Výkon sa mierne zníži, ale procesor bude menej zahriaty. Pri mnohých hrách nebude malý pokles výkonu zohrávať žiadnu úlohu. Ak chcete skontrolovať prácu grafickej karty s novými parametrami, spustite nejakú hru, ktorá vytvára veľké množstvo na grafickej karte, zvyčajne je to Crysis 3. Zároveň nevypínajte afterburner MSI a nekontrolujte výkonnosť grafickej karty a jej teplotu. Ak je všetko normálne za pár hodín hry, potom sa môžu parametre ponechať alebo ich môžete dokonca trochu zvýšiť.
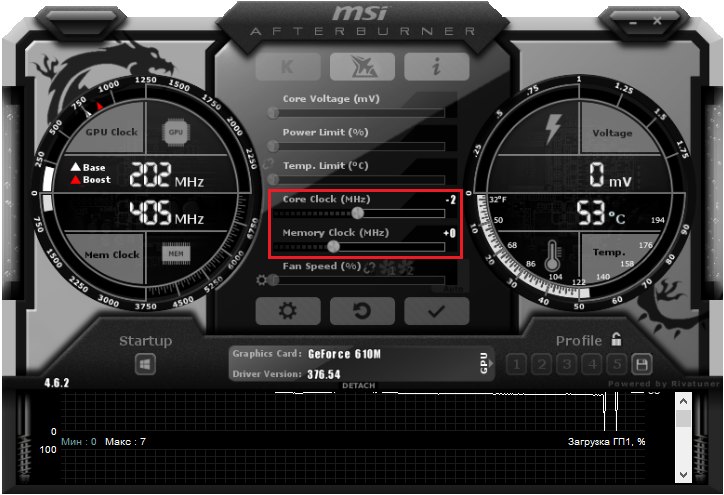
Limit spotreby energie
V okne programu je posúvač limitu napájania - limit spotreby energie grafického procesora. Tento parameter nefunguje pre všetkých - iba ak video adaptér podporuje túto možnosť. Ak existuje niekoľko z nich, potom, aby ste správne nakonfigurovali MSI Afterburner, na karte „Základné“, musíte povoliť synchronizáciu, aby sa nastavenia vzťahovali na iné dostupné grafické karty.
Teplotný limit
Program má posúvač na teplotný limit, ktorý je zodpovedný za maximálnu teplotu. Ak ho tu obmedzíte, keď sa dosiahne limit, videokontrak. Nastavenie tohto parametra v Afterburner MSI je užitočné, ak chladiaci systém nie je veľmi dobrý, aby sa zabránilo prehriatiu. Ale výkon sa môže znížiť.
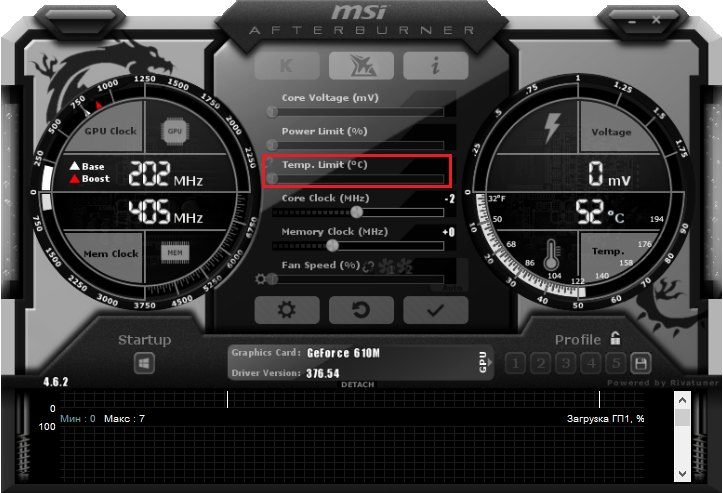
Frekvencia jadra
Ako už bolo spomenuté, je zodpovedný za frekvenciu jadra. Práve na tom závisí výkon grafickej karty a toto je hlavný parameter, ktorý je za ňu zodpovedný. Nestojí to za to zvýšiť naraz, pretože to povedie k zvýšeniu teploty. Na starých videohovoroch nemusí ani maximálny nárast základných hodín poskytnúť výrazné zvýšenie výkonu. Frekvencia sa dá nielen zvýšiť, ale tiež nižšia, ak chladiaci systém nerieši.
Frekvencia pamäte pamäťových hodín
Pamäťové hodiny nie je možné upraviť pri všetkých platbách videa. Ak existuje takáto príležitosť, nestojí za to ju zvýšiť naraz, aby sa pamäť neprehrievala. Toto je tiež jedna z najdôležitejších charakteristík, ktorá ovplyvňuje počet FP v hre, ale musí sa postupne zvyšovať, čím sa riadi správanie adaptéra pri zaťažení.
Rýchlosť rýchlosti ventilátora rýchlosť
Tento posúvač vám umožňuje upraviť rýchlosť chladiaceho ventilátora - chladič a má veľký význam. Ak je rýchlosť príliš nízka, grafický procesor sa príliš zahrieva, čo je nebezpečné. Na druhej strane nie je potrebné nastaviť maximálny obrat, pretože konštantná práca v tomto režime výrazne znižuje zdroj chladiča a rýchlo zlyhá. Je lepšie trochu znížiť frekvenciu jadra, aby nedošlo k prehriatiu.
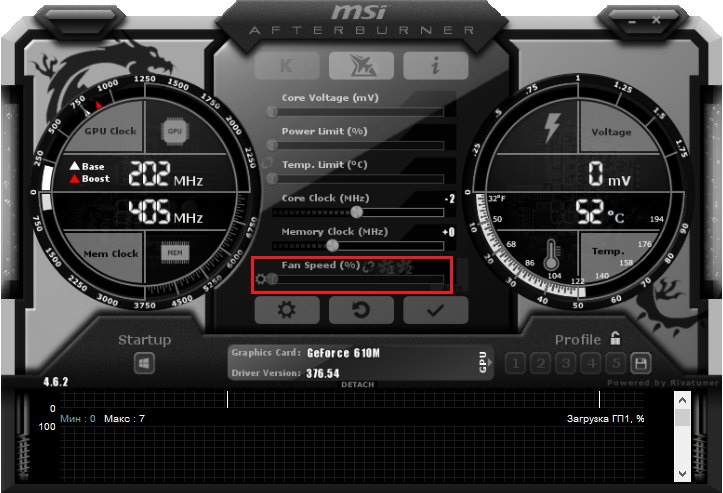
Profily nastavení
MSI AfterBurner vám umožňuje udržiavať profily nastavení. Potom ich môžu jednoducho vybrať a aplikovať. Je to veľmi pohodlné, pretože vám umožňuje optimálne a rýchlo nakonfigurovať výkon grafickej karty v konkrétnej situácii. Môžete si napríklad vytvoriť profil pre zdroje -intenzívne hry pre obvyklú prácu s kancelárskymi aplikáciami a zvoliť ten správny, keď je to potrebné.
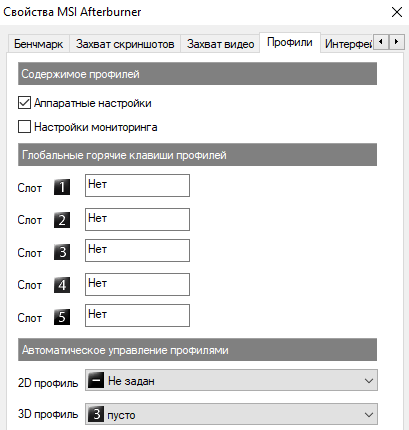
Postup pre pretaktovanie grafického adaptéra v MSI Afterburner
Zrýchlenie grafickej karty pomocou MSI Afterburner sa vykonáva v etapách. Najprv musíte nainštalovať nejaký referenčný bod - testovací program, ktorý dokáže vytvoriť maximálne zaťaženie. Často používa test Furmark. Pridaním frekvencie jadra 10 - 20 MHz musíte spustiť referenčnú hodnotu a sledovať zvýšenie výkonu, najmä FPS - počet zobrazených rámcov za sekundu. V takom prípade musíte regulovať teplotu. Ak je všetko v poriadku a procesor sa neprehrieva, chladič sa netýka ako lietadlo a obrázok bez defektov, môžete zvýšiť frekvenciu o niečo viac.
Pamätajte, že akékoľvek zrýchlenie nielen znižuje zdroj chladiča, pretože musí pracovať viac. Zdroj grafického adaptéra sa tiež znižuje, čím sa jeho život skracuje. Preto je zrýchlenie opodstatnené pre staré grafické karty, ktoré sú stále časom na zmenu, a môžete sa z nich pokúsiť vytlačiť trochu viac. Pre nové a drahé to môže byť ďalšie riziko, pretože zvýšenie výkonnosti bude iba niekoľko percent.
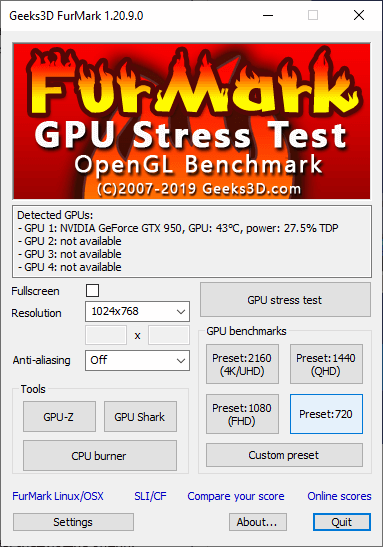
Ako povoliť monitorovanie v hre
Hry fungujú v režime celej obrazovky, takže je ťažké hrať a sledovať parametre videa súčasne. Ale v MSI Afterbarner existuje možnosť povoliť show a ďalšie údaje priamo v hre. Aby ste to dosiahli, musíte prejsť na nastavenia a na karte „Monitorovanie“ označte body, ktoré je potrebné zobraziť - teplota a načítanie grafického procesora, načítanie pamäte, frekvencia atď. Potom musíte zapnúť položku „Zobraziť v OED“, aby sa informácie zobrazovali v hre a uložte nastavenia pomocou tlačidla „OK“. Teraz v hre v ľavom hornom rohu sa zobrazia všetky vybrané informácie a bude možné vyhodnotiť zmeny vo výkone pred a po zrýchlení.
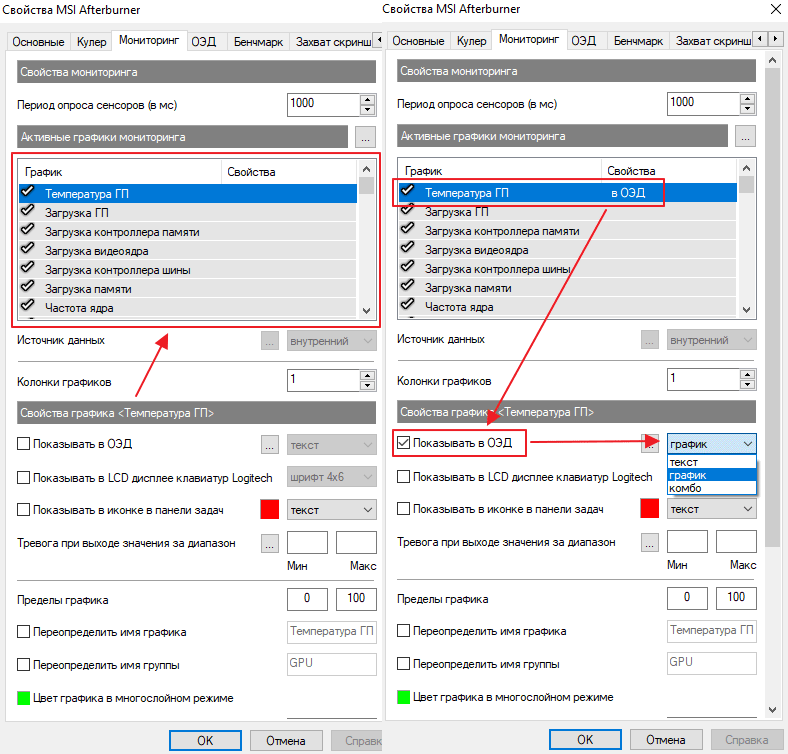
Ako odomknúť napätie jadra
Kontrola napájania je veľmi zásadným krokom, pretože môže viesť k poškodeniu platby videa. Ale niekedy sa to vyžaduje. V predvolenom nastavení je riadenie napätia zakázané. Ak chcete odomknúť v nastaveniach, stačí zapnúť kontrolnú značku v blízkosti bodu „Odomknite správu napätia“. Potom samotný program bude schopný vybrať optimálne napätie pri zvýšených frekvenciách.
- « Metódy pripojenia bezdrôtovej myši k notebooku alebo počítači
- Rodinný filter v Yandexe - Ako používať, povoľte a deaktivovať nastavenie »

