Ako urobiť smerovač prístupovým bodom Wi-Fi?

- 1388
- 306
- Boris Holub
Ako urobiť smerovač prístupovým bodom Wi-Fi?
Na začiatok je router sám, ktorý chcete vytvoriť prístupový bod, prístupový bod, iba funkčnejší. Prevádzkuje server DHCP, ktorý distribuuje IP, je s najväčšou pravdepodobnosťou firewall a je to zhruba stavebné trasy medzi pripojenými zariadeniami, takže ide o smerovač. Takže, aby sa smerovač zmenil na prístupový bod, stačí v ňom vypnúť niektoré funkcie a pripojiť kábel k inému smerovaču alebo k modemu.
V článku hotela som už napísal, čo je prístupový bod a ako sa líši od smerovača. Môžete si prečítať, ak je zaujímavé. Tam som podrobne sľúbil, na príklade rôznych smerovačov, ukážte nastavenia, ktoré je potrebné vykonať na použitie smerovača ako prístupového bodu Wi-Fi.
Dozvieme sa na príklad, aké účely tento prevádzkový režim môže byť vhodný pre. Predpokladajme, že máte modem alebo smerovač v prízemí alebo na jednom konci domu,. Ktoré môžu byť distribuované wi-fi, alebo možno nie, na tom nezáleží. Takže a na druhom konci domu alebo na inom poschodí musíme dať prístupový bod na distribúciu Wi-Fi. V takom prípade bude spojenie medzi smerovačom a prístupovým bodom na sieťovom kábli.

Ak umiestnime prístupový bod na druhý koniec, IP adresa distribuuje hlavný smerovač a zariadenia budú v tej istej sieti, čo je často veľmi dôležité. Prístupový bod prístupu môže byť tiež užitočný na distribúciu Wi-Fi z modemu, v ktorom neexistuje takáto možnosť. V skutočnosti existuje veľa možností na použitie. V opačnom prípade by sa prístupové body jednoducho nepredali ako jednotlivé zariadenia. Pretože by nedali zmysel.
Upozorňujeme, že väčšina smerovačov môže pracovať v iných režimoch, ktoré vám môžu lepšie vyhovovať:
- Režim - Vhodný, ak je vaším cieľom jednoducho rozšíriť existujúcu sieť Wi-Fi kvôli inému smerovači. Máme pokyny na nastavenie režimového režimu na smerovačoch ASUS, tiež sme vyladili režim opakovača na Zyxel Keetic Devices a na smerovač Netis. Po nastavení bude jedna sieť Wi-Fi, ktorá sa stane posilnená. Internet na kábli od „opakovača“ bude tiež.
- WDS režim bezdrôtového mosta - Je to prakticky rovnaké ako prístupový bod prístupu, ale tu nie je spojenie medzi smerovačmi podľa kábla, ale prostredníctvom siete Wi-Fi. Podrobnejšie, o konfigurácii takéhoto pripojenia som napísal v článku: Nastavenie dvoch smerovačov v jednej sieti. Pripojte dva smerovače Wi-Fi a kábel. Podrobne sa zobrazuje na príklade populárnych smerovačov: Asus, TP-Link, D-Link, Zyxel. K dispozícii sú tiež podrobné pokyny na nastavenie WDS na smerovačoch TP-Link.
Ospravedlňujeme sa, že toľko informácií a odkazov je už na začiatku článku, ale tieto záležitosti sa museli porozumieť.
Pokiaľ ide o prevádzkový režim „prístupový bod“, je to tiež AP (prístupový bod), potom na smerovačoch rôznych výrobcov, tento režim je upravený rôznymi spôsobmi. Napríklad v smerovačoch od spoločnosti ASUS a Zyxel jednoducho zapnite režim prístupového bodu v ovládacom paneli, pripojte zariadenia so sieťovým káblom a všetko je pripravené. Ale na zariadeniach od TP-Link musíte manuálne zmeniť adresu IP smerovača a vypnúť server DHCP.
Pripojenie prístupu k smerovaču (modem):
Pripojíme obe zariadenia so sieťovým káblom. Na hlavnom smerovači (modem) pripojíme kábel k portu LAN (domáca sieť) a na trase prístupu aj v porte LAN.

Z prístupového bodu funguje aj internet na sieťovom kábli. Pre mnohých je to dôležité.
Nastavenie smerovača ASUS v prístupovom bode (AP)
Na smerovačoch ASUS je spravidla AP prevádzkového režimu zahrnuté do ovládacieho panela. Potom ho jednoducho pripojte k smerovaču alebo k modemu a všetko je pripravené. Na niektorých modeloch, napríklad na starom RT-N13U, sú režimy prepínané špeciálnym prepínačom v puzdre zariadenia. Ukážem vám nastavenie prístupového bodu na príklade smerovača ASUS RT-N12.
Pripojíme sa k smerovaču a 192.168.1.1, choďte do svojich nastavení. V nastaveniach ideme na kartu „Administration“. A na hornej karte „Režim prevádzky“. Vložte prepínač blízko bodu „prístupového bodu (AP)“. Čítame popis režimu a kliknite na „Uložiť“.
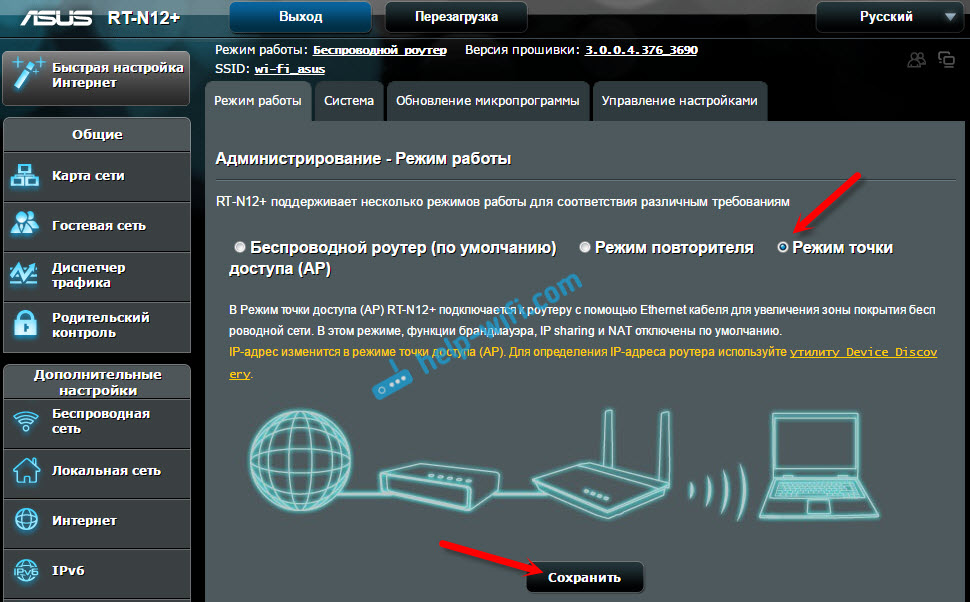
V ďalšom okne musíme nastaviť nastavenia IP. Nemôžete nič zmeniť, ale stačí kliknúť na „Ďalej“. V tomto prípade však na určenie IP adresy prístupového bodu bude potrebné použiť špeciálny nástroj „Discovery“. A môžete, kde nie je uvedené „prijímanie IP automaticky“ a zmeniť poslednú číslicu. Napríklad 192.168.1.2. Teraz budú nastavenia k dispozícii na tejto adrese. DNS, ak je to potrebné, môže byť označené ako na snímke obrazovky nižšie. Alebo nechajte automatický príjem.
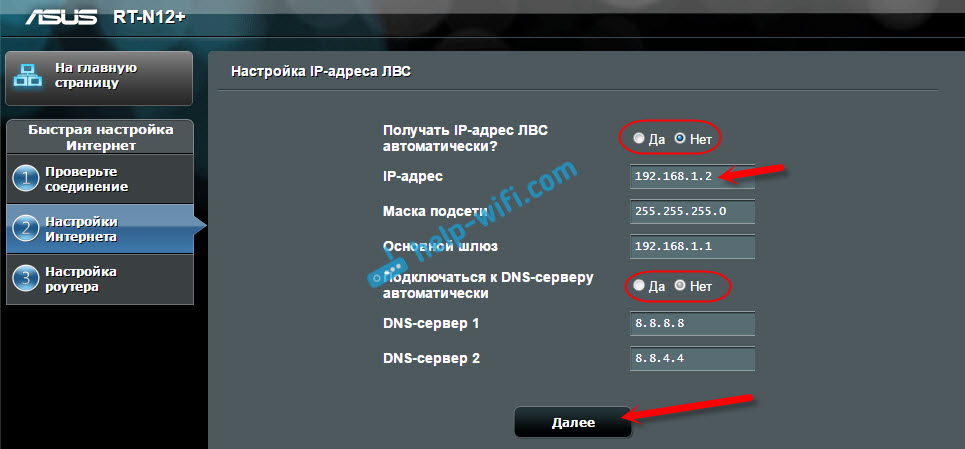
V nasledujúcom okne, ak je to potrebné, zmeníme nastavenia Wi-Fi nášho prístupového bodu ASUS a klikneme na „Použiť“.
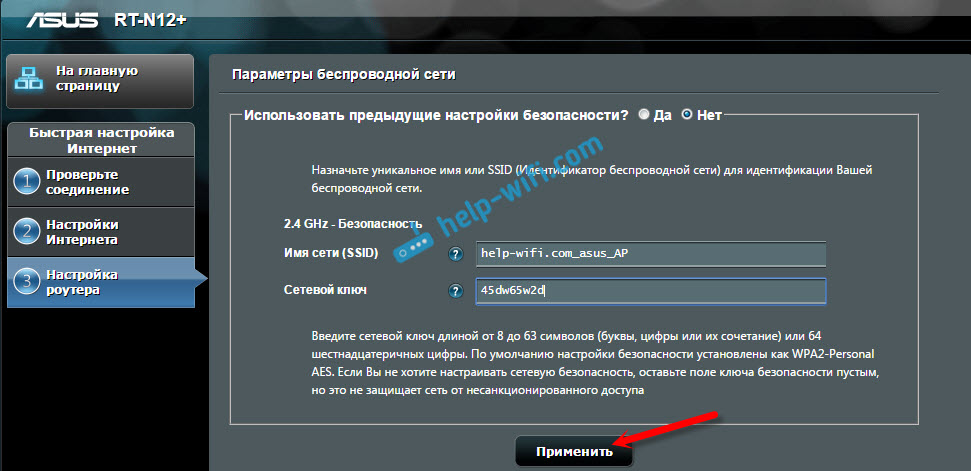
Router sa reštartuje a prejde do režimu AP. Ak pôjdete do jeho nastavení, na adrese, ktorú môžete uviesť sami, alebo čo je možné určiť pomocou nástroja „Discovery“ (môžete si tento odkaz stiahnuť), potom sa zobrazí ovládací panel prerušenia. Kde môžete zmeniť potrebné nastavenia alebo napríklad vrátiť zariadenie do prevádzkového režimu „bezdrôtového smerovača“.
Po konfigurácii pripojíme prístupový bod k smerovaču alebo modemu podľa kábla (schéma je vyššia) a bude distribuovať Wi-Fi.
Prístupový bod z routera Zyxel Keenetic
Ak sa nemýlim, potom má iba model Keenetis Lite III v tomto prípade mechanický prepínač prevádzkového režimu. Vo všetkých ostatných prípadoch ideme do nastavení nášho Zyxel Keenetic. Okamžite vám odporúčam nakonfigurovať sieť Wi-Fi (v prípade potreby nastaviť názov siete a hesla), aby som sa potom nezaoberal vchodom do nastavení AP.
Ak chcete aktivovať režim prístupového bodu na Zyxel, prejdite na kartu „System“ a otvorte kartu „Mode“ na hornej časti. Zvýraznite bod „prístupový bod - rozšírenie zóny Wi -Fi pripojením cez Ethernet“ a kliknite na tlačidlo „Použiť“.
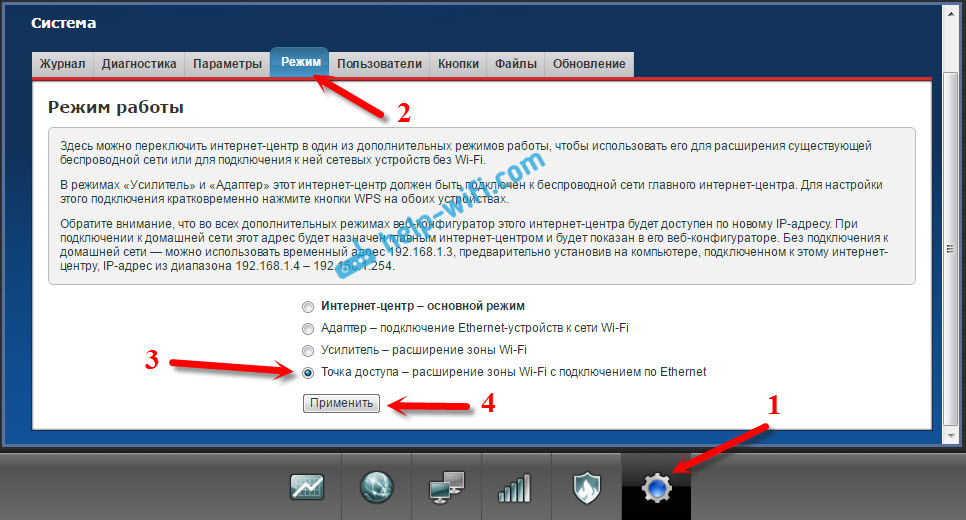
Povoliť, aby smerovač reštartoval. Potom ho môžete spojiť s iným smerovačom a už bude fungovať v režime „prístupového bodu“.
Ak chcete prejsť na svoje nastavenia, môžete najprv prejsť do nastavení hlavného smerovača (modem), prejsť do zoznamu zákazníkov a pozrieť sa na IP adresu nášho Zyxel. A už na ňom choďte na webové rozhranie. A môžete len vyhodiť nastavenia a smerovač bude fungovať ako obvykle „internetové centrum“.
Smerovač TP-Link ako prístupový bod Wi-Fi
Ak máte zariadenie od TP-Link, budete musieť manuálne zmeniť niekoľko parametrov. Pretože prepínač prevádzkového režimu tam nie je. Teraz krok za krokom ukáže, čo a ako na to. Ukážem na príklade smerovača TP-Link TL-WR740N.
1 Aby sme začali, ideme do nastavení smerovača TP-Link, ktorý chceme nakonfigurovať v režime bezdrôtového prístupu. A zmeňte adresu IP smerovača. Ak to chcete urobiť, otvorte kartu „Network“ - „LAN“. Musíme nastaviť IP adresu, rovnako ako hlavný smerovač (môžete vidieť na samotnom zariadení), iba s iným číslom na konci. Napríklad: Ak IP adresa hlavného modemu (smerovač) 192.168.1.1, potom v nastaveniach TP-Link musíte nastaviť 192.168.1.2 a uložte nastavenia. Router bude reštartovaný.
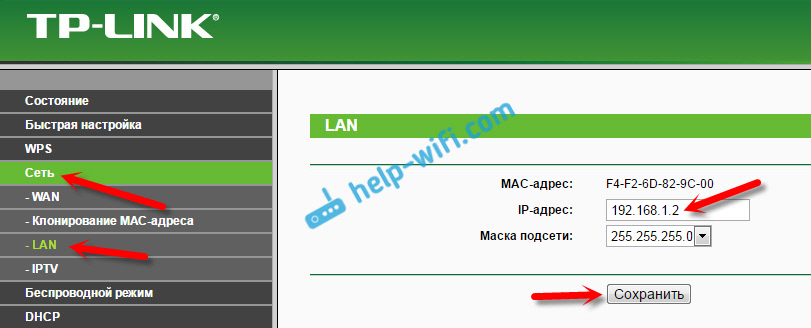
Prejdite znova do nastavení, ale už na novej adrese. V mojom prípade je to 192.168.1.2.
2 nastavenia siete Wi-Fi. Ak je to potrebné, potom na karte bezdrôtovej karty nastavte nastavenia Wi-Fi pre náš prístupový bod. Uveďte názov siete a hesla.
3 Posledný krok. Odpojte server DHCP. Ak to chcete urobiť, prejdite na kartu „DHCP“. Vložte prepínač blízko „Zakázať“ (odpojte) a uložte nastavenia.
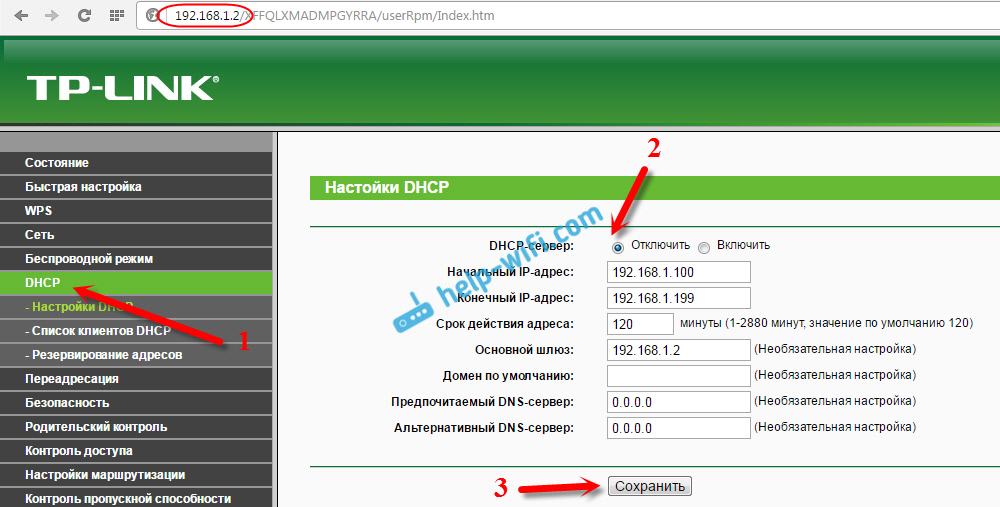
A reštartujte smerovač. Môže byť cez ovládací panel. Karta Systémové nástroje - „Reštart“, tlačidlo „Reštartovať“.
Pripojíme ho k hlavnému smerovaču (LAN - LAN) a dostaneme prístupový bod WI -fi.
Nastavenie prístupového bodu na smerovačoch Netis
Na mojom smerovači Netis som práve zmenil IP adresu, vypol DHCP a všetko fungovalo. Prejdite na nastavenia na Netis.Cc.
Otvorte kartu „Network“ - „LAN“. Zmeňte adresu IP. Ak hlavný smerovač alebo modem 192.168.1.1, potom píšeme 192.168.1.2. Že by sa líšila iba posledná číslica. Tam vypnete server DHCP. A ponechajte si nastavenia.
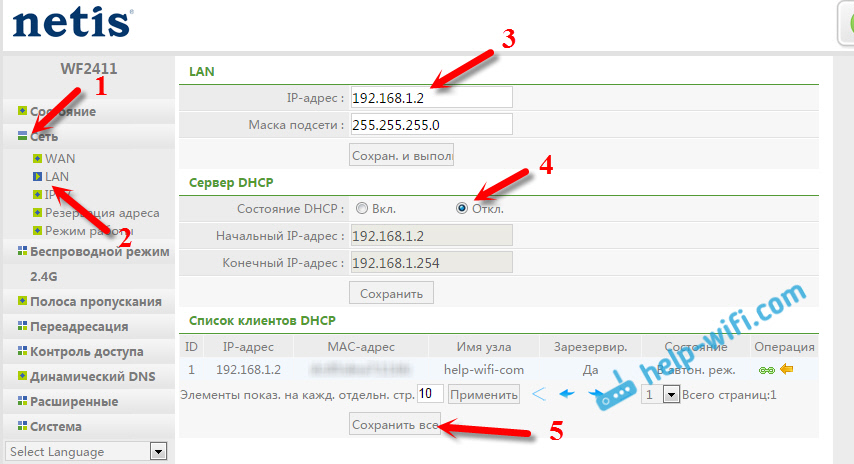
Ak je to potrebné, vrátime sa znova k nastaveniam (už na novej adrese, ktorú nastavujeme) a na karte „Bezdrôtový režim“ Nastavíme nastavenia Wi-Fi.
Pripojíme náš prístupový bod Netis s hlavným zariadením pomocou sieťového kábla (LAN - LAN) a všetko je pripravené.
- « Chyba v LG TV „Ak chcete pripojiť k sieti, skontrolujte sieťový kábel alebo kľúč Wi-Fi“
- Problémy s TP-Link Archer MR200. Stráca sieť 3G »

