Ako resetovať nastavenia zvuku v systéme Windows 11 a Windows 10
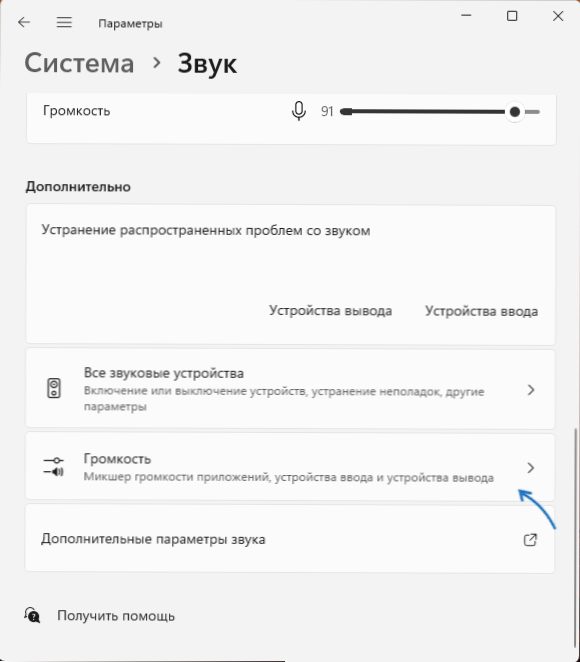
- 3386
- 330
- Leopold Kyseľ
Ak sa po experimentoch s parametrami reprodukcie zvuku v systéme Windows stretávate s akýmikoľvek problémami, napríklad sa jej kvalita zhoršila, prestala hrať v samostatných aplikáciách, môžete zrušiť zmeny, ktoré ste vykonali.
V týchto pokynoch, podrobne o tom, ako upustiť rôzne nastavenia zvuku v systéme Windows 11 a Windows 10, za predpokladu, že príčina problémov vznikla presne v nastaveniach. V iných prípadoch sa môžu pokyny hodiť: Čo robiť, ak je zvuk systému Windows 11 preč, zvuk systému Windows 10 nefunguje.
Obnovte nastavenia hlasitosti pre všetky zvukové zariadenia a aplikácie
Po prvé, môžete zrušiť všetky nastavenia nastavení hlasitosti, ktoré je možné zadať osobitne pre rôzne výstupné zariadenia a aplikácie.
Ak to chcete urobiť, postupujte podľa nasledujúcich krokov:
V systéme Windows 11
- Prejdite na parametre - Systém - Zvuk a kliknite na bod „zväzok“ v časti „dodatočne“ (nie v sekciách „záver“ a „zadávanie“).
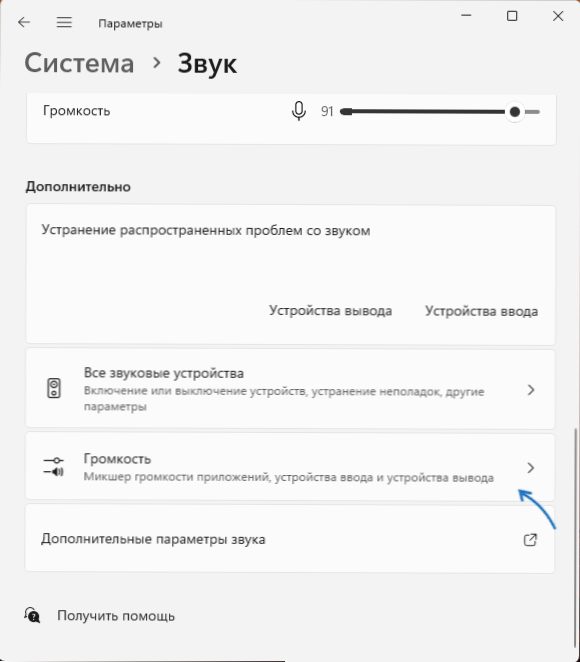
- Kliknite na tlačidlo „Reset“ v bode „Reset Odporúčané predvolené hodnoty pre zvukové zariadenia a hlasitosť pre všetky aplikácie“.
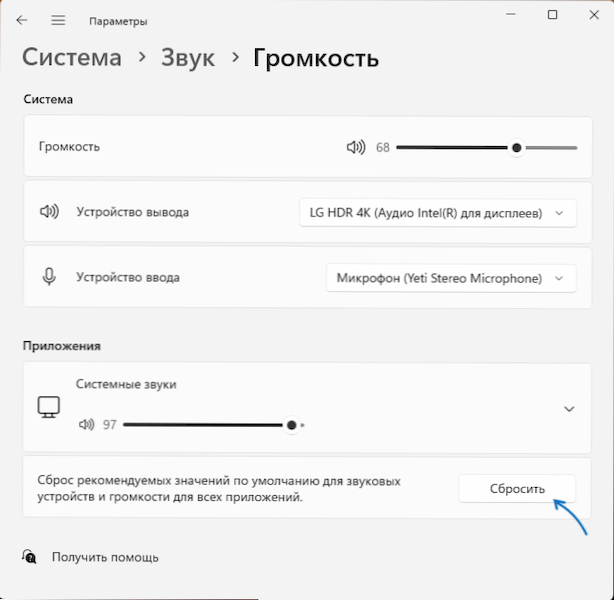
V systéme Windows 10
- Prejdite na parametre - Systém - zvuk a stlačte „Parametre zariadení a objem aplikácií v časti„ Dodatočné zvukové parametre “.
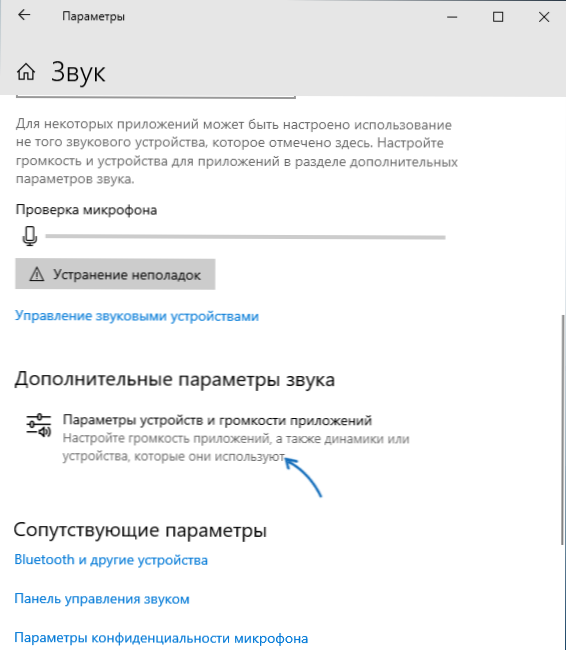
- Kliknite na tlačidlo „Vyhodiť“ v dolnej časti stránky nasledujúcej nastavenia.
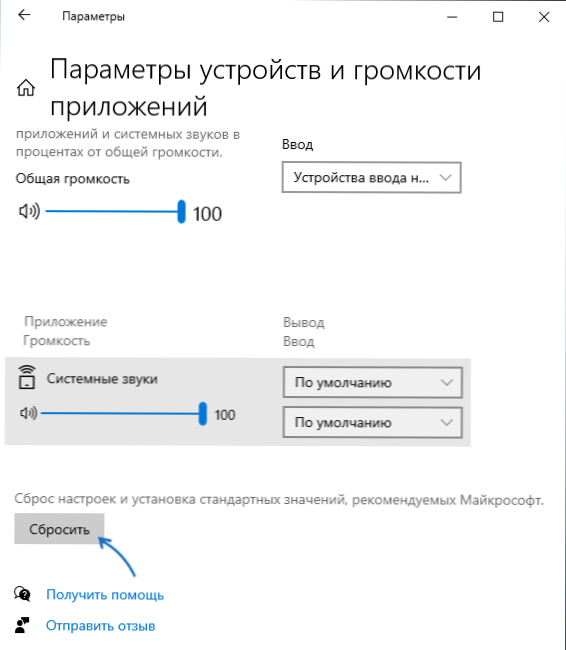
Obnovte nastavenia pre prehrávanie, záznamy, zvuky systému
Ak samostatne nastavíte parametre zvukových zariadení, parametre môžete vrátiť k predvolenej hodnote nasledovne:
- Stlačte klávesy Výhra + r Na klávesnici zadajte Mmsys.Cpl A kliknite na Enter.
- Na karte „Prehrávanie“ vyberte požadované zvukové zariadenie a stlačte tlačidlo „Vlastnosti“.
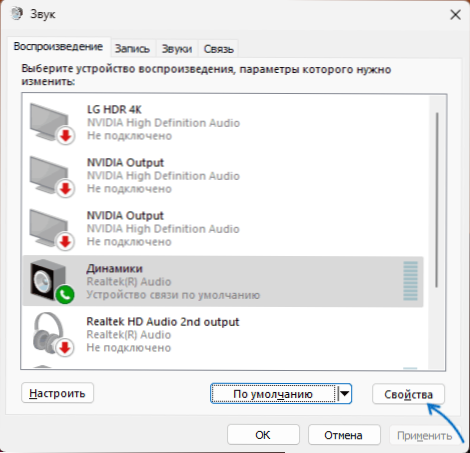
- Ak chcete obnoviť nastavenia formátu, režim monopolu a ďalšie nástroje na spracovanie.
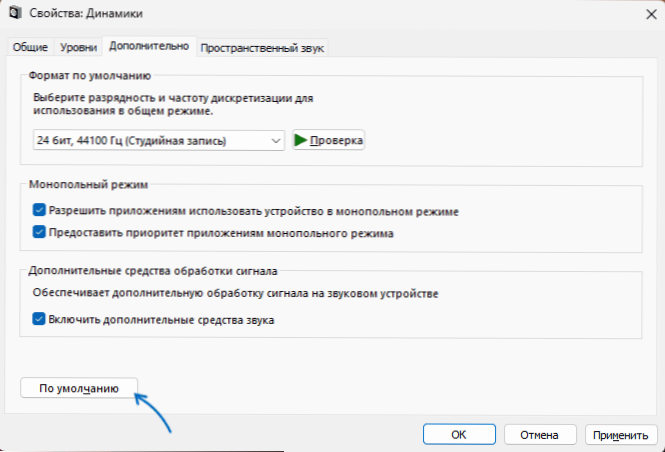
- Ak existuje karta „priestorový zvuk“, na nej môžete tiež obnoviť predvolené nastavenia.
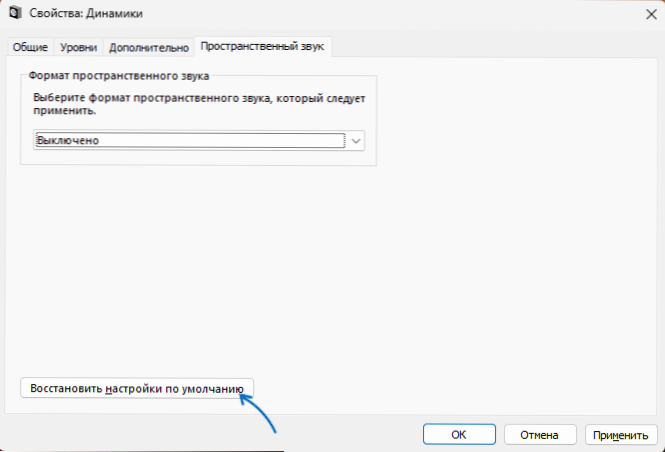
- Na karte „Záznam“ v zariadeniach na nahrávanie a prehrávanie môžete mikrofón vybrať rovnakým spôsobom, stlačte tlačidlo „Vlastnosti“ a vyradte ďalšie nastavenia na kartu „navyše“.
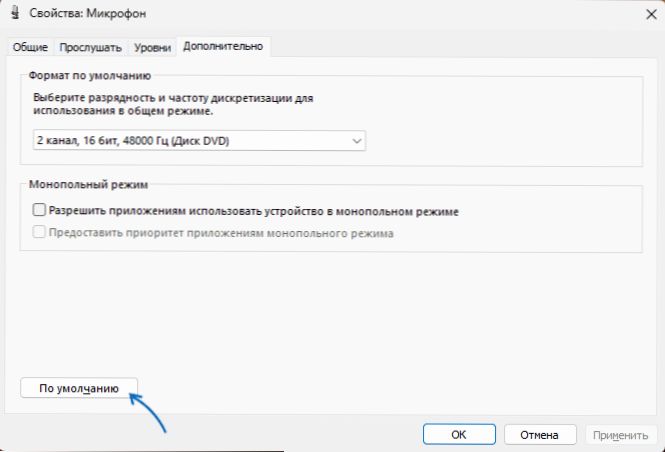
- Ďalšou možnosťou je návrat zvukovej schémy (System Sounds) na karte „Zvuky“, jednoducho vyberte položku „Predvolená“ v bode „Zvukovacia schéma“ a použite nastavenia.
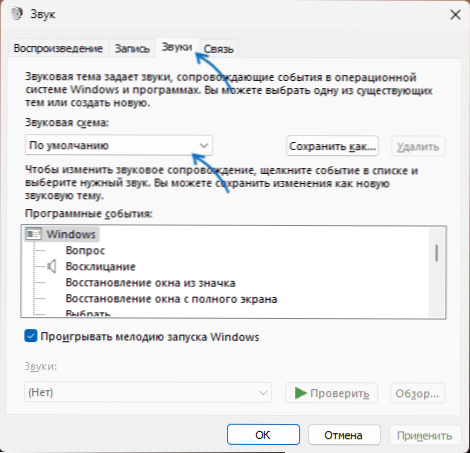
Ďalšie možnosti resetovania nastavení zvuku
Ak zvuk funguje (ak nie, odkazy na pokyny s rozhodnutiami sú uvedené v druhom odseku článku), ale s ním existujú určité problémy, môžete vyskúšať nasledujúce prístupy:
- Ak od výrobcu existujú nejaké zvukové správy: Realtek Audio Console, Nahimic alebo iní, vypnite všetky účinky a ďalšie prostriedky na spracovanie zvuku v nich. Ak neviete, či máte takéto aplikácie, skúste vyhľadať podľa Realtek, Nahimic, Maxx Audio pri hľadaní panela úloh.
- Ak sa v poslednom čase objavili problémy so zvukom, použite body zotavenia systému v deň, keď neboli žiadne problémy, viac: Windows 11 Restoration Bods, Windows 10 Restoration body bodov Restoration body.
- Použite vstavaný liek na odstránenie bez zvukov. Prečítajte si viac: Eliminácia systému Windows 11, Eliminácia Windows 10 Non -Fires.
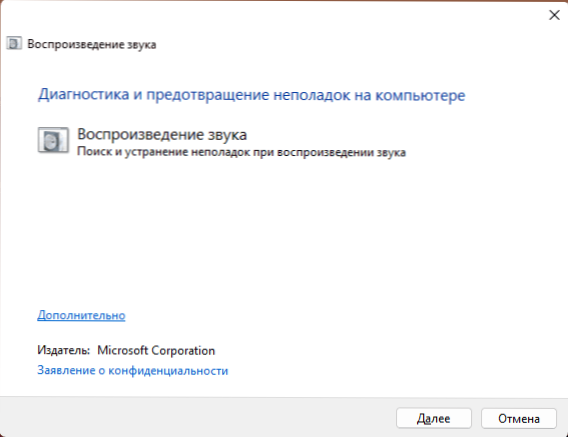
- Otvorte správcu zariadenia (pravé - kliknite na tlačidlo Štart - Správca zariadení), kliknite na svoju zvukovú kartu pomocou pravého tlačidla myši, vyberte položku „Odstrániť“ (budete ponúknutí na odstránenie ovládača - toto je podľa vášho uváženia: Ak sa problémy zobrazia po jeho inštalácii alebo aktualizácii - môžete odstrániť). Po odstránení dispečera zariadení v hlavnej ponuke vyberte možnosť „Action“ - „Aktualizácia konfigurácie zariadenia“: Tým sa preinštaluje ovládače a vypustí parametre zodpovedajúcej zvukovej karty.
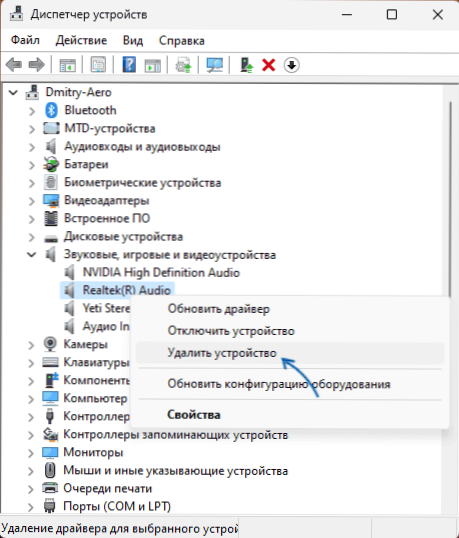
- Ak sa vyskytnú problémy so zvukom po dokončení práce a zapnutí počítača, ale po reštarte zmiznite, skúste vypnúť rýchly začiatok systému Windows.
- Ak ste upravili parametre spustenia služieb, zohľadnite, aby sa Audio Service Windows mala spustiť na správnu prevádzku zvuku a typ spustenia je nainštalovaný v časti „Automaticky“, môžete sa skontrolovať Výhra+r - Služby.MSC.
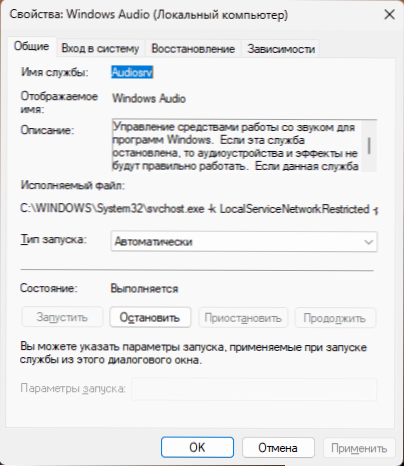
Nezabudnite, že v niektorých prípadoch môže byť príčinou problémov so zvukom zlé spojenie káblov so stĺpcami: zo strany zvukovej karty a zo samotných stĺpcov (ak je kábel odpojený), ktoré sa niekedy môže vyskytnúť Nehoda napríklad pri čistení alebo pohyblivých zariadeniach.
- « API-MS-Win-Core-Winrt-L1-1-0.DLL chýba - riešenia
- Na disku nie je dostatok miesta na vykonanie tejto operácie v správe disku - ako ju opraviť? »

