Ako resetovať heslo systému Windows 10

- 4300
- 453
- Zdenko Mamojka
V týchto pokynoch - o tom, ako upustiť zabudnuté heslo do systému Windows 10, bez ohľadu na to, či používate účet Microsoft Account alebo Local Account Account. Proces resetovania samotného hesla je takmer rovnaký ako tie, ktoré som opísal pre predchádzajúce verzie OS, s výnimkou pár malých nuancií. Upozorňujeme, že ak poznáte aktuálne heslo, potom existujú jednoduchšie spôsoby: Ako zmeniť heslo systému Windows 10.
Ak sa pre vás tieto informácie vyžadovali, pretože z nejakého dôvodu nie je vhodné heslo Windows 10, ktoré ste nainštalovali z nejakého dôvodu Ruské a anglické usporiadanie-môže vám pomôcť. Ak sa zdá, že textový popis krokov sa zdá byť ťažký, v časti O resetovaní hesla miestneho účtu existuje aj video inštrukcia, v ktorej je všetko jasne zobrazené.
- Microsoft Reset Heslo
- Postavené -v priebehu prepúšťania hesla miestneho účtu
- Ako resetovať heslo systému Windows 10 bez programov (pre autonómny/lokálny účet)
- Výučba
- Zmena hesla používateľa pomocou zostaveného účtu administrátora -in
- Windows 10 Reset Heslo v DISM++
Microsoft Account Heslo Reset Online
Ak používate účet Microsoft, ako aj počítač, do ktorého nemôžete vstúpiť do systému, pripojený k internetu (alebo sa môžete pripojiť z uzamknutej obrazovky kliknutím na ikonu pripojenia), potom sa hodí jednoduchý vypúšťanie hesla zapnuté oficiálna webová stránka. Zároveň môžete podniknúť opísané kroky na zmenu hesla z akéhokoľvek iného počítača alebo dokonca z telefónu.
- Najprv prejdite na stránku https: //.Živý.Com/resetPassword.ASPX, na ktorom vyberte jeden z bodov, napríklad „Nepamätám si vaše heslo“.
- Potom zadajte e -mailovú adresu (môže to byť aj telefónne číslo) a overovacie znaky, potom postupujte podľa pokynov, aby ste obnovili prístup k účtu spoločnosti Microsoft.

- Za predpokladu, že máte prístup k e -mailu alebo telefónu, na ktorý je účet zviazaný, proces nebude ťažký.

- V dôsledku.
Ak nemáte možnosť zmeniť heslo účtu Microsoft, môžete urobiť nasledujúci postup: Prejdite do časti pokynov o hesle bez programov, postupujte podľa všetkých krokov k 10. vrátane a potom vytvorte nového miestneho používateľa. Dajte mu správcu práv a choďte pod tohto používateľa, samostatná inštrukcia pomôže: Ako vytvoriť používateľa systému Windows 10.
Obnovenie hesla miestneho účtu v budovách Windows 10
V najnovších verziách systému Windows 10 sa reset hesla z hesla stal jednoduchším ako predtým. Teraz, pri inštalácii systému Windows 10, položíte tri kontrolné otázky, ktoré vám umožňujú kedykoľvek zmeniť heslo, ak ste ho zabudli (ale táto možnosť nie je vždy možná).
- Po nesprávnom zadaní hesla do poľa vstupu sa zobrazí položka „Vložte heslo“, kliknite na ňu.

- Uveďte odpovede na kontrolné otázky.

- Spýtajte sa nového hesla systému Windows 10 a potvrďte ho.
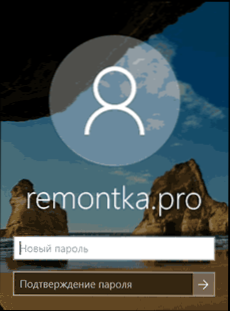
Potom sa heslo zmení a automaticky prejdete do systému (s výhradou správnych odpovedí na otázky). Ak ste nepýtali kontrolné otázky (v tomto prípade môžete byť informovaní, že táto operácia vyžaduje odnímateľné médium) alebo nepoznáte odpovede na ne, použite ďalšiu metódu.
Resetovanie hesla Windows 10 bez programov
Najprv sa dve heslá systému Windows 10 resetujú bez programov tretích strán (iba pre miestny účet). V obidvoch prípadoch budete potrebovať nakladaciu jednotku Flash so systémom Windows 10, nie nevyhnutne s rovnakou verziou systému, ktorý je nainštalovaný vo vašom počítači.
Prvá metóda pozostáva z nasledujúcich krokov:
- Načítajte sa z nakladacej jednotky Windows 10 (ako vytvoriť bootovaciu jednotku so systémom Windows 10, budete musieť niekde v inom počítači vykonať) a potom v inštalačnom programe kliknite na tlačidlo na tlačidlo Shift+F10 (Shift + FN + F10 na niektorých notebooku). Príkazový riadok sa otvorí.
- Zadajte príkazový riadok Nadobudnúť A kliknite na Enter.
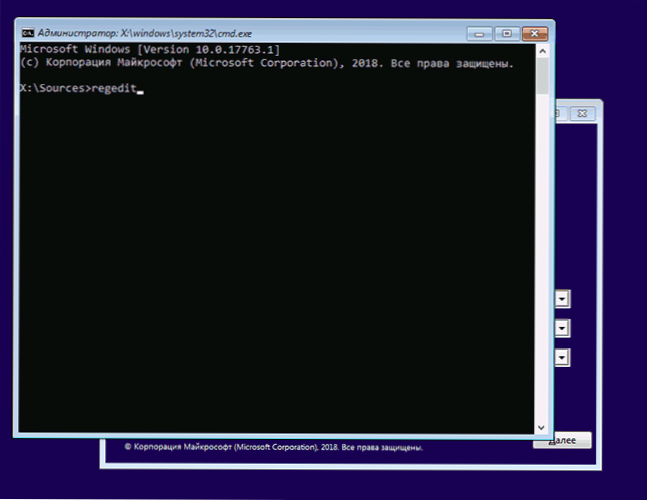
- Otvorí sa editor registra. V ľavom paneli zvýraznite HKEY_LOCAL_MACHINE, a potom vyberte v ponuke "File" - "Stiahnite si Bush".
- Uveďte cestu k súboru C: \ Windows \ System32 \ Config \ System (V niektorých prípadoch sa list systému systému môže líšiť od obvyklého C, ale požadovaný list je ľahké určiť podľa obsahu disku).
- Nastavte názov (ľubovoľné) pre načítaný krík.
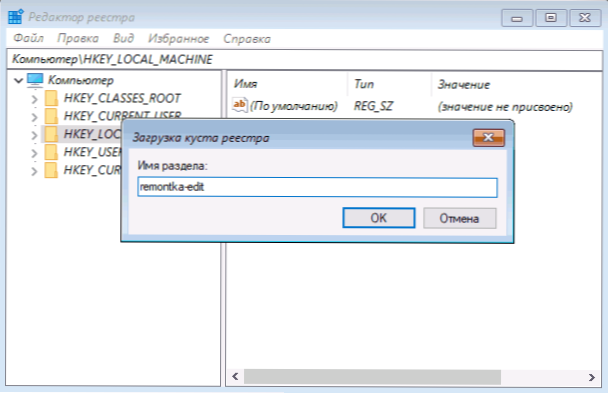
- Otvorte naloženú časť registra (bude pod daným menom v HKEY_LOCAL_MACHINE) a v ňom - pododdiely Nastaviť.
- Na pravej strane editora registra kliknite na parameter dvakrát Cmdline A nastavte význam CMD.exe
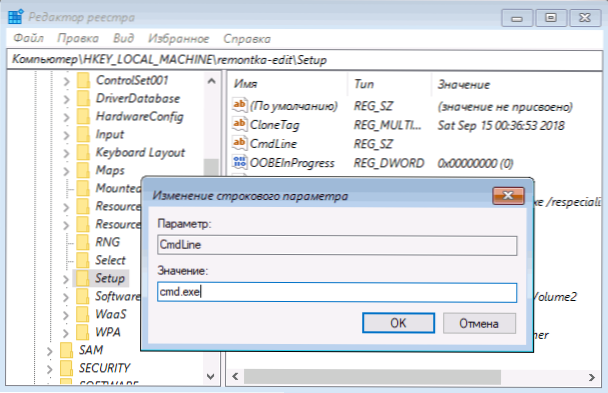
- Podobne zmeňte hodnotu parametra Nastavenie na 2.
- Na ľavej strane editora registra vyberte sekciu, ktorej názov nastavíte v 5. kroku, a potom vyberte „Súbor“ - „Vyložte Bush“, Potvrďte vykladanie.

- Zatvorte editor registra, príkazový riadok, inštalačný program a reštartujte počítač z pevného disku.
- Pri načítaní systému sa príkazový riadok automaticky otvorí. Zadajte príkaz v ňom Čistý užívateľ Zobraziť zoznam používateľov.
- Zadajte príkaz
Čisté meno používateľa The_Palizer New_ Parol
Nastavenie nového hesla pre správneho používateľa. Ak meno používateľa obsahuje medzery, urobte ich do úvodzoviek. Ak potrebujete odstrániť heslo, namiesto nového hesla zadajte dve úvodzovky v rade (bez medzery medzi nimi). Dôrazne neodporúčam vytáčať heslo na Cyrillic.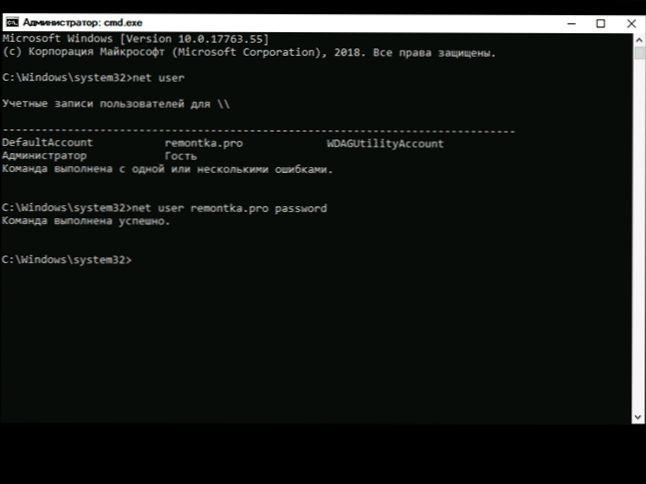
- Zadajte príkazový riadok Nadobudnúť a choďte do sekcie registra HKEY_LOCAL_MACHINE \ System \ setup
- Odstráňte hodnotu z parametra Cmdline A nastavte hodnotu Nastavenie rovnaký 0.

- Zatvorte editora registra a príkazový riadok.
Výsledkom je, že sa dostanete k systému zadávajúceho systému a pre používateľa sa heslo zmení na požadované alebo odstránené.
Výučba
Zmena hesla pre používateľa pomocou zostaveného účtu administrátora -in
Ak chcete túto metódu použiť, budete potrebovať jedno z: Live CD s možnosťou sťahovania a prístupu k počítačovému súboru, disku (jednotka flash) obnovenia alebo distribúcie systému Windows 10, 8.1 alebo Windows 7. Ukážem použitie poslednej možnosti - to znamená reset hesla pomocou regenerácie Windows na inštalačnej jednotke Flash Drive. Dôležitá poznámka: V najnovších verziách systému Windows 10 nemusí metóda opísaná nižšie fungovať.
Prvým krokom bude načítanie z jednej z týchto jednotiek. Po načítaní a výskyte výberu inštalačného jazyka stlačte klávesy Shift + F10 - to spôsobí vzhľad príkazového riadku. Ak sa nič také neobjaví, môžete na inštalačnej obrazovke po výbere jazyka vľavo pod „Obnovenie systému“, potom prejdite do eliminácie problémov - ďalšie parametre - príkazový riadok.
Do príkazového riadku zadajte príkazový riadok (po zadaní stlačte kláves Enter):
- Diskper
- Objem zoznamu
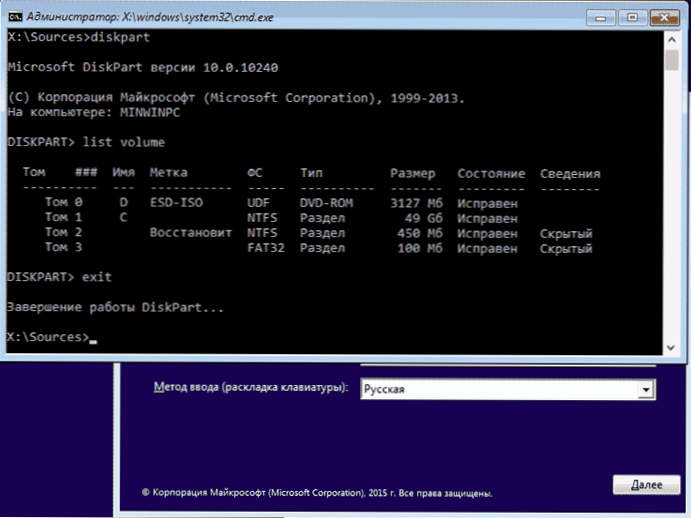
Uvidíte zoznam sekcií na pevnom disku. Pamätajte na písmeno tejto časti (dá sa určiť podľa veľkosti), na ktorom je nainštalovaný systém Windows 10 (to nemusí byť C momentálne C, keď spustíte príkazový riadok z inštalačného programu). Zadajte príkaz Exit a kliknite na položku Enter. V mojom prípade je to disk C, tento list použijem v tímoch, ktoré by sa mali zadať ďalej:
- Move C: \ Windows \ System32 \ utilman.EXE C: \ Windows \ System32 \ utilman2.exe
- Kópia C: \ Windows \ System32 \ CMD.EXE C: \ Windows \ System32 \ utilman.exe
- Ak všetko úspešne prešlo, zadajte príkaz Reštartovať Wpeutil Na reštartovanie počítača (môžete reštartovať a odlišne). Tentokrát načítať zo systému systémového disku, nie z nakladacej flash jednotky alebo disku.
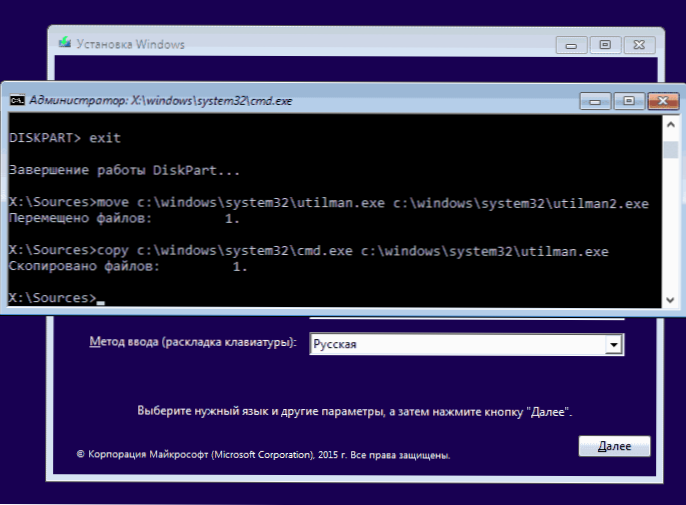
Poznámka: Ak ste nepoužili inštalačný disk, ale niečo iné, potom vaša úloha pomocou príkazového riadku, ako je opísané vyššie alebo inými prostriedkami, vytvorte kópiu CMD.EXE v priečinku System32 a premenujte túto kópiu na Utilman.exe.
Po načítaní v okne na zadanie hesla kliknite na ikonu „špeciálne schopnosti“ nižšie na pravej strane. Otvorí sa príkazový riadok systému Windows 10.
Zadajte príkazový riadok Čisté meno používateľa The_Palizer New_ Parol A kliknite na Enter. Ak meno používateľa pozostáva z niekoľkých slov, použite ponuky. Ak nepoznáte meno používateľa, použite príkaz Čistí používatelia Zobraziť zoznam používateľov systému Windows 10. Po zmene hesla môžete okamžite prejsť pod nové heslo do účtu.
Druhá možnosť resetovania hesla systému Windows 10 (s už rozšíreným príkazovým riadkom, ako je opísané vyššie)
Ak chcete používať túto metódu, by mal byť do vášho počítača nainštalovaný Windows 10 Professional alebo Corporate. Zadajte príkaz Čistý správca používateľa /aktívny: Áno (V prípade ručnej alebo rušnej verzie systému Windows 10 použite správcu namiesto správcu).
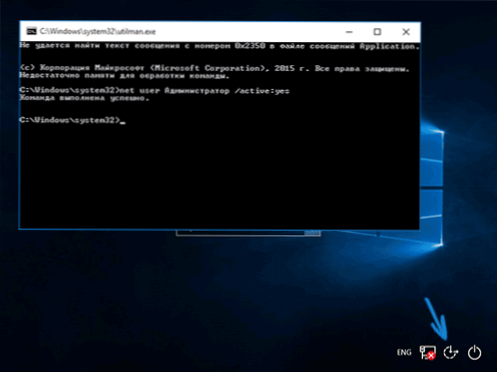
Buď bezprostredne po úspešnom vykonaní príkazu alebo po reštarte počítača budete mať výber používateľa, vyberte aktivovaný účet správcu a prihláste sa bez hesla.
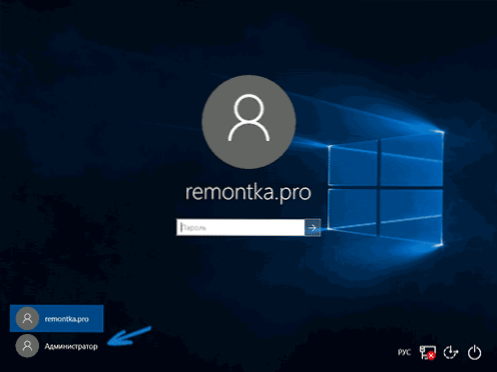
Po zadaní (prvý vstup do systému trvá nejaký čas), kliknite na spustenie pravým tlačidlom myši a vyberte položku „Správa počítača“. A v ňom - miestni používatelia - používatelia.
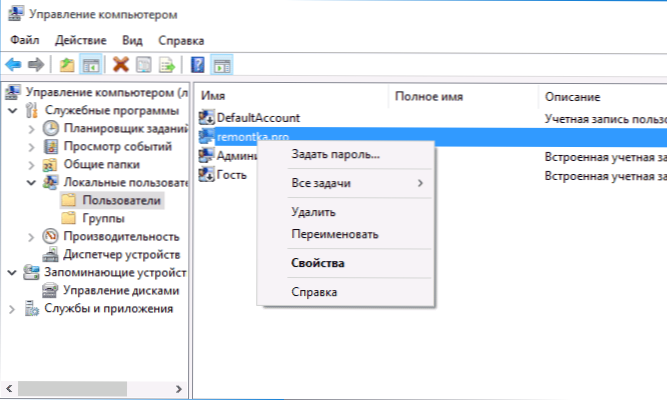
Kliknite pomocou pravého tlačidla myši pomenovaného používateľa, heslo, pre ktoré musíte resetovať, a vyberte položku ponuky „Nastaviť heslo“. Starostlivo si prečítajte varovanie a kliknite na tlačidlo „Pokračovať“.
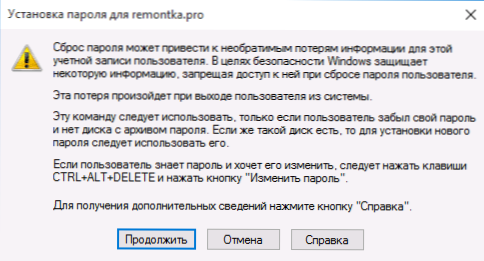
Potom nastavte nové heslo účtu. Je potrebné poznamenať, že táto metóda úplne funguje iba pre miestne účty systému Windows 10. Pokiaľ ide o účet Microsoft, je potrebné použiť prvú metódu alebo, ak je nemožné, zadať správcu (ako bol práve opísaný), vytvorte nového používateľa počítača.
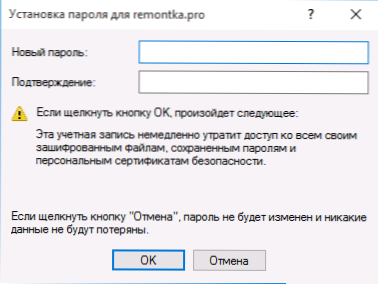
Na záver, ak ste použili druhú metódu na resetovanie hesla, odporúčam vám všetko vrátiť do pôvodného formulára. Odpojte zabudované záznamy správcu pomocou príkazového riadku: Čistý správca používateľa /aktívny: Nie
A tiež vymazať súbor Utilman.exe z priečinka System32 a potom premenujte súbor Utilman2.Exe v Utilman.Exe (ak to nie je možné urobiť vo vnútri systému Windows 10, potom, rovnako ako pôvodne, budete musieť ísť do režimu obnovy a vykonať tieto akcie na príkazovom riadku (ako je uvedené vo videu vyššie). Pripravený, teraz je váš systém v pôvodnej podobe a máte k nemu prístup.
Windows 10 v resetovaní hesla DISM++
DISM ++ - Výkonný bezplatný program na nastavenie, čistenie a niektoré ďalšie akcie so systémom Windows, ktorý okrem iného umožňuje odstrániť heslo miestneho používateľa Windows 10.
Aby ste to mohli vykonať pomocou tohto programu, podniknite nasledujúce kroky:
- Vytvorte (niekde na inom počítači) načítať jednotku USB Flash so systémom Windows 10 a rozbaľte archív s DISM na ňom++.
- Načítať z tejto jednotky Flash na počítači, kde potrebujete resetovať heslo, kliknite na Shift+F10 v inštalačnom programe a zadajte cestu k spustiteľnému programu v rovnakom bit v príkazovom riadku ako obrázok na vašej jednotke Flash, pre príklad - E: \ Dism \ DISM ++ X64.exe. Majte na pamäti, že vo fáze inštalácie sa písmeno flash jednotky môže líšiť od relácie použitého v naloženom systéme. Ak chcete vidieť aktuálne písmeno, môžete použiť v poradí príkazu Diskper, Objem zoznamu, VÝCHOD (Druhý tím zobrazí pripojené sekcie a ich listy).
- Prijať licenčnú zmluvu.
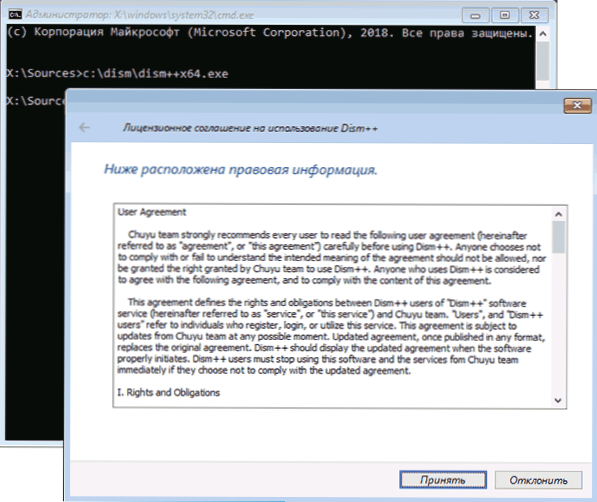
- V spustenom programe venujte pozornosť dvom bodom v hornej časti: vľavo - nastavenie systému Windows a vpravo - nájdené inštalácie systému Windows 10 alebo iných verzií. Kliknite na Windows 10 a potom kliknite na tlačidlo „Otvorte reláciu“.
- V časti „Nástroje“ - „Ďalej„ vyberte “účty“.
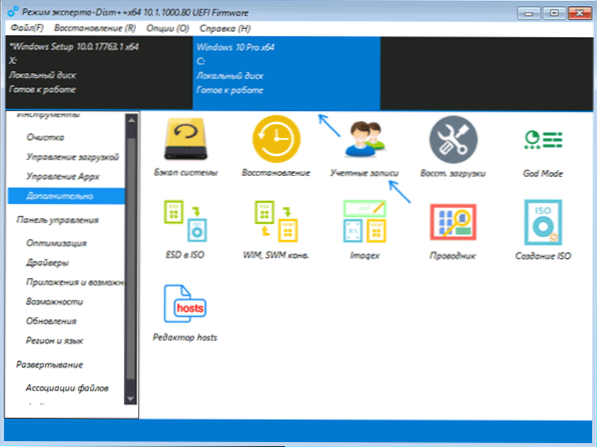
- Vyberte používateľa, pre ktorého musíte resetovať heslo a kliknite na tlačidlo „Reset hesla“.
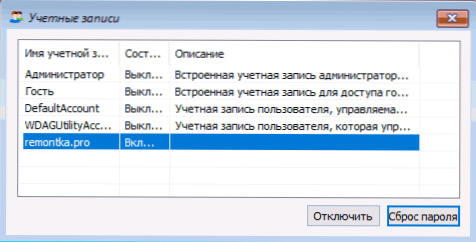
- Pripravené, heslo sa vynechá (odstránené). Môžete zatvoriť program programu, príkazového riadku a inštalácie a potom si počítač stiahnuť z pevného disku ako obvykle.
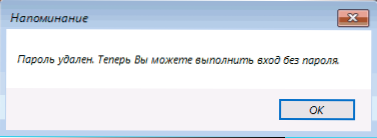
Podrobnosti o programe DISM ++ a o tom, kde si ho môžete stiahnuť v samostatných nastaveniach článku a čistenie systému Windows 10 v DISM++. V prípade, že žiadna z opísaných možností nepomáha, možno by ste sa oplatili preštudovať spôsoby odtiaľto: Restoration of Windows 10.
- « Ako zmeniť predvolené vyhľadávanie v prehliadači Google Chrome
- „Mäkké chyby“ - nevysvetliteľné problémy s počítačom »

