Ako resetovať Windows 11 na továrenské nastavenia

- 3015
- 875
- Bohumil Ďaďo
Ak OS funguje nesprávne a problémy sa nedajú vyriešiť, môžete vykonať automatické preinštalovanie systému - Reset Windows 11 do pôvodného stavu, v mnohých prípadoch je táto možnosť obnovenia dosť efektívna a nevyžaduje manuálnu čistú inštaláciu systému, A tiež vám umožňuje uložiť vaše údaje.
V tejto inštrukcii, podrobne o spôsoboch resetovania Windows 11 do továrenských nastavení, a to v prípade, keď je možný vstup do systému, av situácii, ak to nie je možné z dôvodu akýchkoľvek kritických chýb, ako aj dodatočných chýb informácie, ktoré môžu byť užitočné v kontexte uvažovanej témy.
Windows 11 Resetus na továrenské nastavenia alebo automatické preinštalovanie prostredníctvom parametrov
Štandardná cesta RESET Windows 11 poskytovaná spoločnosťou Microsoft je použitie príslušného bodu v parametroch, pretože by ste mali byť schopní zadať systém:
- Prejdite na „Parametre“ v ponuke Štart alebo stlačením klávesov Vyhrať+i na klávesnici.
- V časti „Systém“ otvorte položku „Obnovenie“.

- V časti „Parametre obnovy“ v bode „Vráťte počítač do pôvodného stavu“ Kliknite na tlačidlo „Znovu načítať PC“.
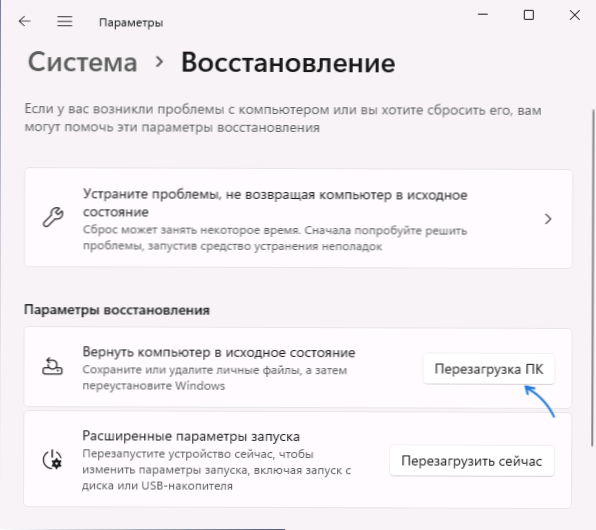
- Ak chcete spustiť reset systému Windows 11 pomocou príkazového reťazca alebo dialógového okna „Vykonať“ (win+r), namiesto krokov 1-3, použite príkaz
SystemReset -FactoryReset
- Spiatočné okno sa otvorí do nastavení továrenských nastavení. Vyberte: „Uložiť moje súbory“ (hovoríme iba o osobných súboroch - nainštalované programy a hry sa budú musieť preinštalovať, ale programy od výrobcu sú preinštalované predvolenou) alebo „odstránenie všetkého“ (v tomto prípade Účty sa tiež odstránia - pri počiatočnom nastavení budú musieť byť znova vytvorené).
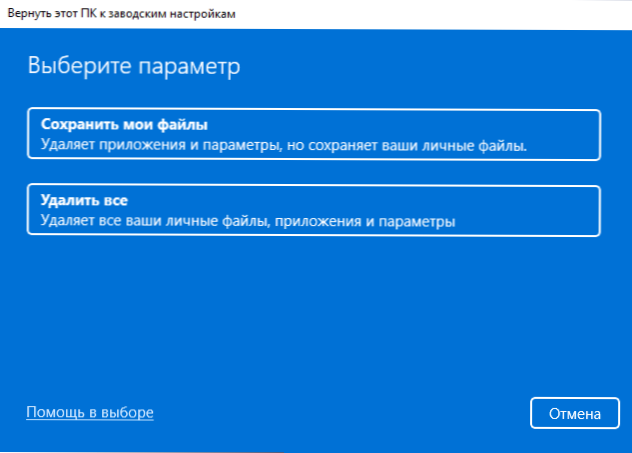
- Vyberte možnosť automatického preinštalovania: „Načítanie z cloudu“ (v tomto prípade sa odovzdá pôvodný obrázok z Mycosoft a reset sa uskutoční pomocou jeho použitia) alebo „lokálne preinštalovanie“ (v tomto prípade sú systémové súbory, ktoré sú systémové súbory Už sa použije na počítači).
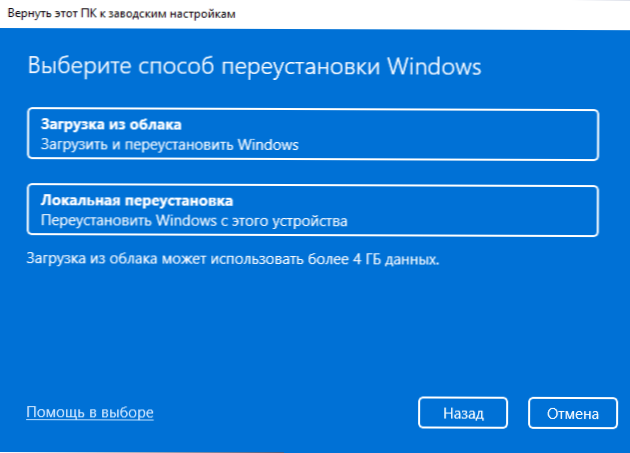
- V nasledujúcom okne uvidíte stručné zhrnutie operácií, ktoré sa uskutoční v tomto procese.
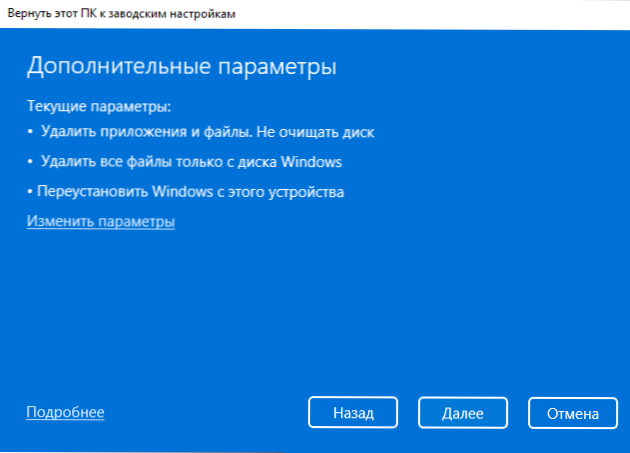
- Ak kliknete na „Zmeniť parametre“, môžete nastaviť ďalšie možnosti: napríklad zapnite odstránenie súborov zo všetkých diskov (napríklad súbory na disku D a ďalšie nie sú ovplyvnené predvolene), čistenie diskov (bez možnosti obnovy údajov - dlhý proces), pre niektoré zariadenia - Zakázať obnovenie programov predinštalovaných výrobcom počítača.
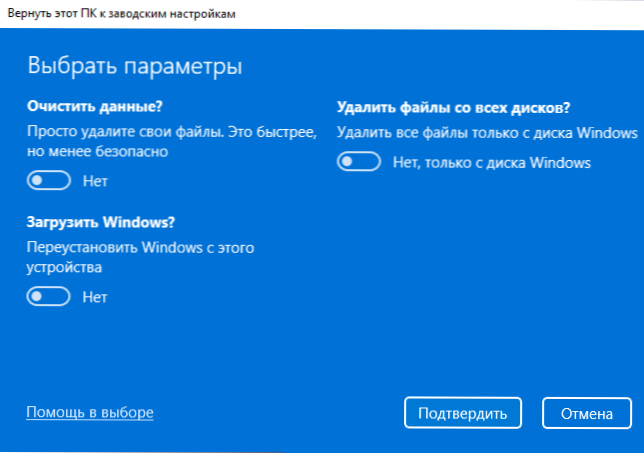
- Kliknite na tlačidlo „Ďalej“. Znovu uvidíte zhrnutie operácií, ktoré sa budú vykonávať. Pozornosť: Samotný proces môže trvať niekoľko hodín, najmä ak máte HDD, nie SSD, nevypúšťajte na notebooku pracujúceho z batérie.
- Kliknite na tlačidlo „Reset“ - Počítač bude pripravený, reštartovať a proces resetovania Windows 11 sa začne pôvodným stavom. Počas resetovania určitých percent môže systém „zamrznúť“ - v tomto prípade sa nesnažte vypnúť, niekedy počkajte, niekedy - dlho - dlho -.
Po dokončení prepustenia bude potrebné znova vykonať počiatočné nastavenie systému - vyberte krajinu a jazyk, prijmite licenčnú zmluvu, vytvorte používateľa (ak bol reset vykonaný s vymazaním údajov), zmeňte parametre dôvernosti a zmeňte parametre dôvernosti a zmeňte Počkajte na použitie parametrov.
Vo všetkých prípadoch zostanú na ich mieste zostane zabudované aplikácie Windows 11, ovládače zariadení a pre niektoré značkové počítače a notebooky - programy od výrobcu. A spomínam si, keď sa používam predvolené parametre resetovania, údaje na diskoch, ktoré nie sú systémové, sa neodstránia.
Automatická inštalácia v prostredí obnovy
Ak vypúšťanie alebo automatické preinštalovanie systému Windows 11 pomocou „parametrov“ nefunguje alebo vstup do systému je nemožný (ale je tu prístup k uzamknutej obrazovke), môžete skúsiť použiť prostredie obnovy, môžete do neho ísť v jednej z nasledujúcich metód:
- Parametre - Systém - Obnovenie, stlačte tlačidlo „Znovu načítať“ tlačidlo v parametroch spustenia “.
- Pri kliknutí na položku „Znovu načítať“ v ponuke vypnutia počítača podržte kláves Shift.
- Na zámkovej obrazovke stlačte tlačidlo napájania znázorneného priamo dole a potom podržte Shift, kliknite na „Reštartujte“.
- Pri zlyhaniach systému na obrazovke s popisom a chybovým kódom môže existovať odkaz alebo kľúčová indikácia (napríklad F8), aby sa otvorili „ďalšie parametre“ - toto je prostredie obnovy.
- Pri niekoľkých neúspešných pokusoch o štart, s následným vypnutím tlačidla napájania sa spustí aj prostredie obnovy.
Výsledkom je, že sa počítač reštartuje a vy sa dostanete do prostredia obnovy, kde sa na resetovanie môžu použiť nasledujúce kroky:
- Prejdite na položku „Vyhľadávanie a odstránenie porúch“.

- Kliknite na tlačidlo „Vráťte počítač do pôvodného stavu“.
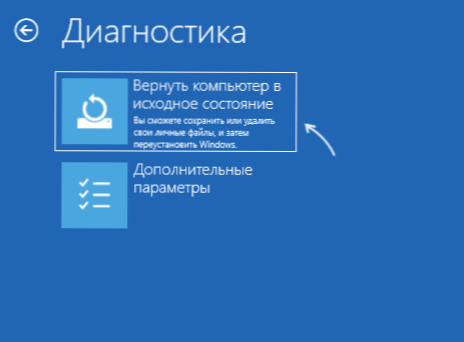
- Vyberte možnosť - „Uložiť moje súbory“ alebo „Odstráňte všetko“.
Ďalšie kroky sú identické s krokmi z predchádzajúcej metódy, počnúc od 5.
Ak nepracujete a dostanete správu o tom, či by ste nemohli obnoviť počítač, môžete vyskúšať inú resetovaciu metódu, napríklad načítanie z cloudu alebo sa pokúsiť vykonať ručne čistú inštaláciu systému Windows 11 - môžete to urobiť bez formátovania diskov zachovaním používateľských údajov.
- « Ako povoliť orezanie pre SSD v systéme Windows a skontrolujte, či je povolená podpora TRIM
- Ako zakázať transparentnosť v systéme Windows 11 »

