Ako upustiť zabudnuté heslo v systéme Windows 10

- 3610
- 1141
- Štefan Šurka
Spokojnosť
- Windows 10 Heslo Reset reset prostredníctvom účtu Microsoft
- Windows 10 Heslo Resetus prostredníctvom miestneho účtu
- Alternatívny spôsob získania prístupu k systému Windows
- Vytvorenie nového účtu
- A teraz sa vrátime na naše miesto
- Zabudnuté heslo na zadanie systému Windows10. Ako zabrániť tak takýmto situáciám v budúcnosti?
- Preradenie hesla Windows 10
- Odstránenie hesla v systéme Windows 10
- Všeobecná bezpečnosť
- Zhrnúť
Heslo pre zadávanie systému Windows 10 je zabudnuté - situácia známa mnohým ľuďom. Dôvody sú odlišné - príliš komplikované heslo, ktoré je už ťažké zapamätať si zajtra alebo naopak - použitie príliš jednoduchého, slabého hesla na zadanie systému a v dôsledku toho - hackovanie okien a zmena hesla útočníkom. Čo povedať, sú chvíle, keď používateľ zabudne aj veľmi staré, známe heslo!

Zvážte v etapách, aké príležitosti sú na resetovaní hesla v systéme Windows 10 na zadanie vášho účtu.
Windows 10 Heslo Reset reset prostredníctvom účtu Microsoft
Napriek tomu, že táto možnosť má svoje klady a nevýhody, môžete ľahko obnoviť heslo na zadávanie nástroja na obnovenie prístupu k systému Windows, a to je skutočne ľahké.
Najprv sa uistite, že prístup je presne stratený. Skontrolujte pripojenie klávesnice k počítaču, vzorku tlačidiel. Skontrolujte register predstavených znakov, ak sú v hesle viacerých registrov a tiež skontrolujte jazyk zadávania hesla, ak heslo pozostáva nielen z čísel, ale aj písmen.
Prejdite na živé webové stránky.com a skúste zadať systém pomocou údajov svojho účtu Microsoft, s ktorými ste systém zadali až doteraz.
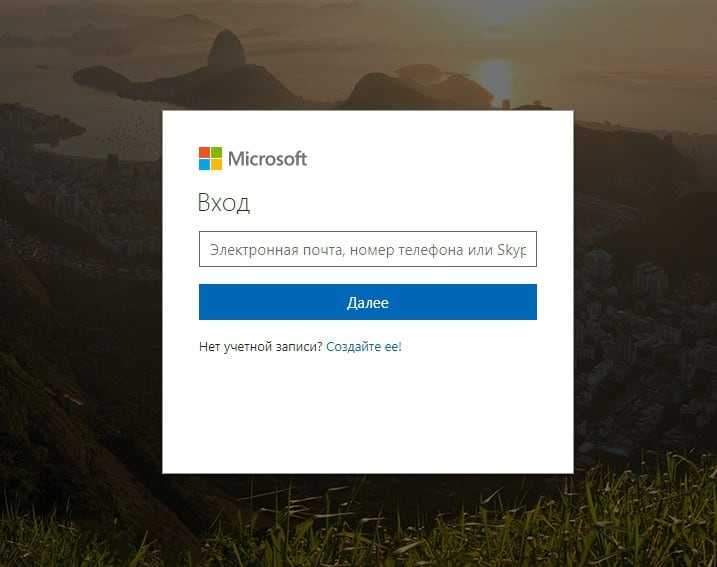
Uistite sa, že je zadaný správny e-mail a heslo. Ak sa tu zlyhal vchod a systém dal chybu vchodu, potom prejdite na možnosť resetovania hesla stlačením voľby „Duste It Now“ na tej istej obrazovke, bolo „zabudnuté pomocou hesla nižšie?„.
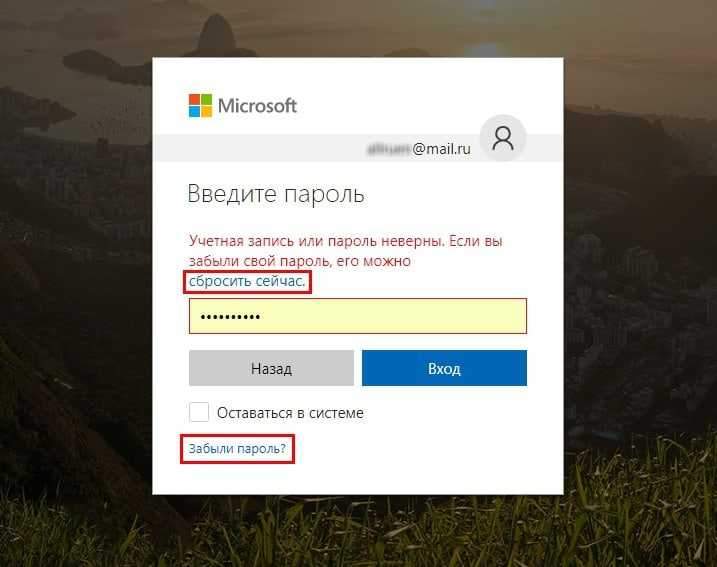
V okne, ktoré sa zobrazí, vám budú ponúknuté možnosti obnovenia prístupu k účtu Microsoft:
- Nepamätám si moje heslo
- Poznám svoje heslo, ale nemôžem zadať
- Zdá sa mi, že niekto iný používa môj účet Microsoft
Zohľadňujeme situáciu hesla, takže vyberte prvú možnosť a kliknite na tlačidlo „Ďalej“.
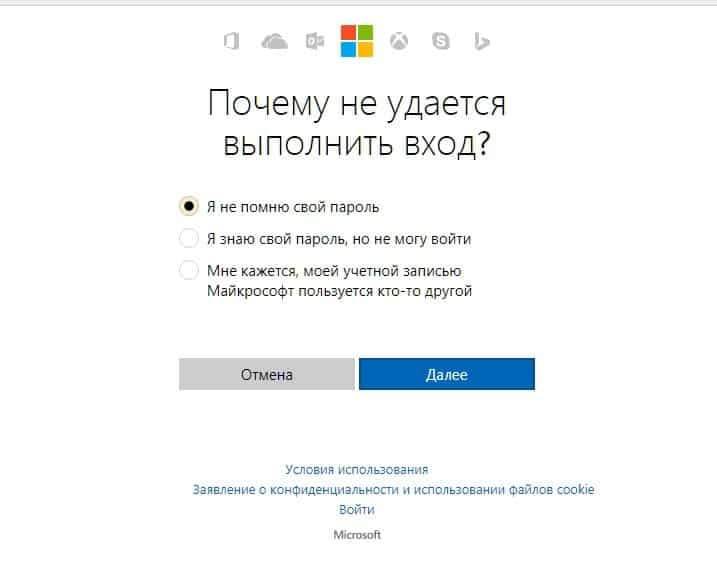
V ďalšej fáze zadajte e-mailovú adresu použitú na zadanie účtu Microsoft, ako aj zadajte symboly protilátky-kapchi navrhnutej nižšie a tiež stlačte „Ďalej“:
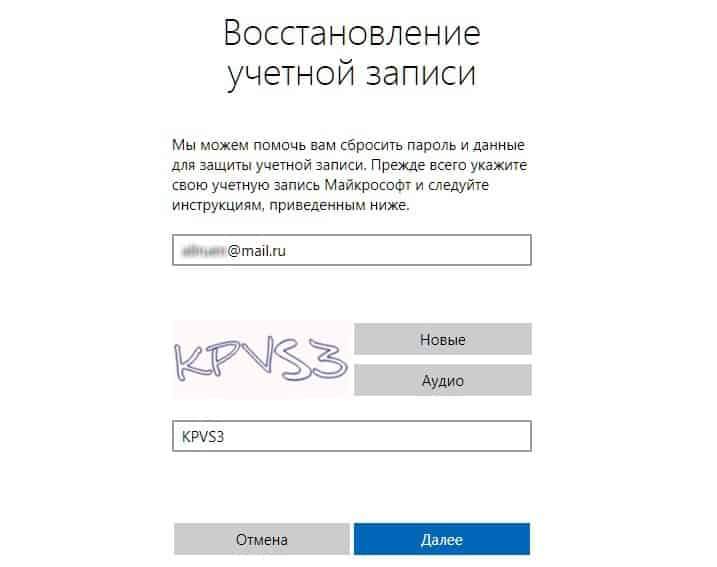
V novom okne, ktoré sa zobrazí, služba požiada o overovací kód. Tento kód bol odoslaný v rovnakom okamihu e -Mail:
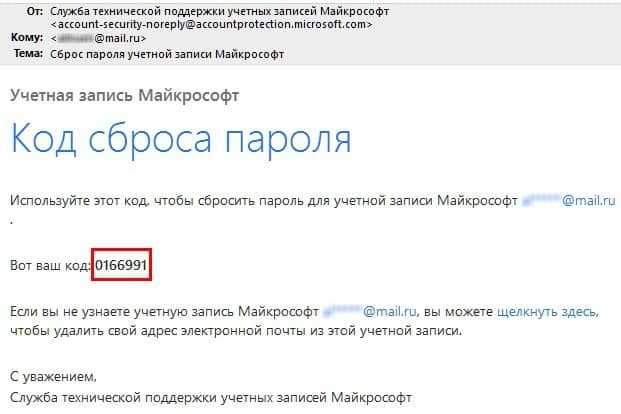
Skontrolujte svoju poštovú schránku, či neobsahuje dostupnosť listu od spoločnosti Microsoft Live, skopírujte z nej digitálny kód, zadajte položku kódu do poľa a stlačte tlačidlo „Ďalej“:
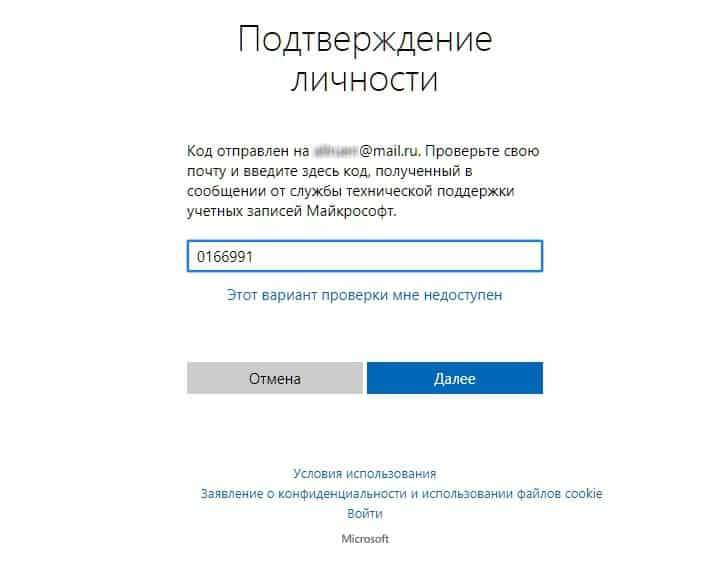
Ak sa všetko vykonáva správne, potom v novom okne - „Reset hesla“ - budete musieť urobiť najpríjemnejšie a zároveň zodpovedné postupy - prídu a zadajte nové heslo pre účet účtu spoločnosti Microsoft.
Nestojí za to zbytočne pripomínať, že heslo by malo byť také, aby ste si ho pamätali kedykoľvek, dokonca aj po mnohých mesiacoch, inak sa bude musieť opakovať postup hesla obnovy.
Heslo by malo byť tiež najmenej 8 znakov a môže obsahovať písmená horného a dolného registra, ako aj čísla a znaky.
Dvakrát zadajte nové heslo a kliknite na „Ďalej“:
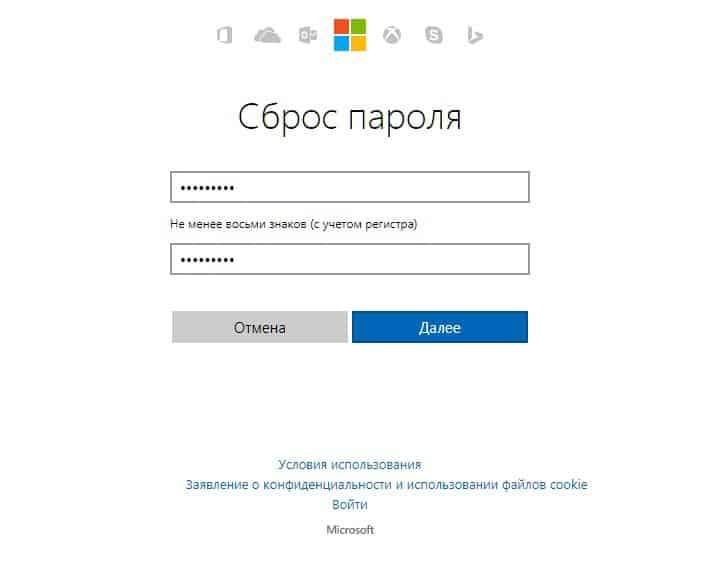
Na obrazovke sa zobrazí oznámenie o úspešnom hesle:
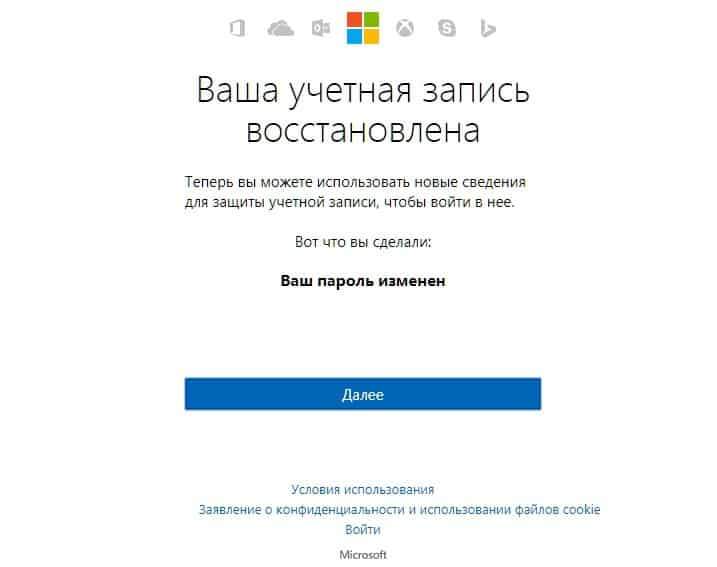
A zároveň, oznámenie od spoločnosti Microsoft o úspešnom hesle vám dostane e -mail od spoločnosti E -MAIL. Okrem toho bude list obsahovať technické informácie o systéme, z ktorého bolo heslo zmenené (údaje na vašom počítači / telefóne):
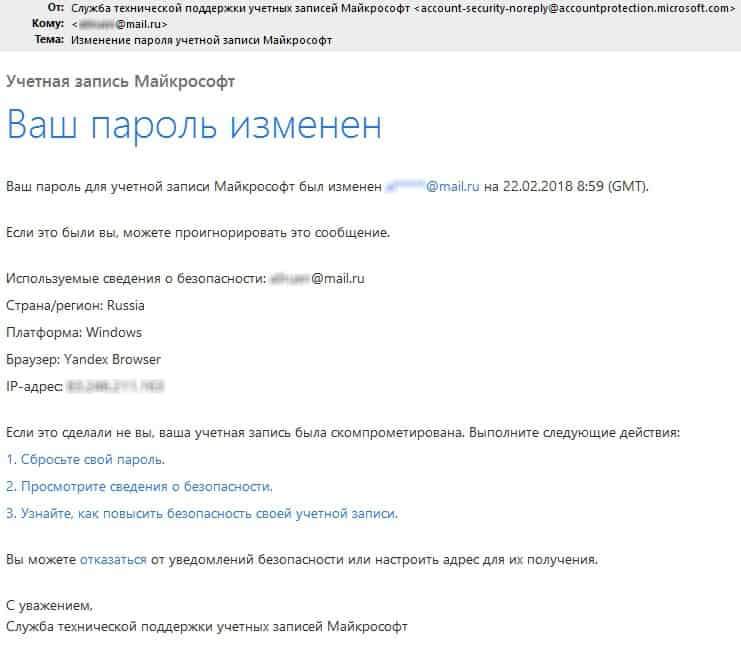
Dôležitý! Ak ste neurobili tento postup obnovy hesla, ale zrazu a náhle dostali takéto oznámenie, pravdepodobne bol váš účet napadnutý a heslo bolo vymenené! V takom prípade okamžite postupujte podľa odkazu z písmena - „Ohodnoťte svoje heslo“ a priraďte nové heslo podľa postupu a tiež skontrolujte nastavenia zabezpečenia vrátane, ako možnosť posilniť stupeň bezpečnosti účtu.
Užitočná rada. Po úspešnom dokončení postupu prejdite prehliadač na svoj účet a strávte niekoľko minút času na kontrolu svojich údajov v účte Microsoft. Uveďte adresu dodatočného e -mailu, číslo mobilného telefónu - to všetko sa môže hodiť inokedy, keď sa prístup k účtu náhle stratí z akéhokoľvek dôvodu.
Skontrolujte tiež údaje o vašom účte, či neobsahujú údaje „Alien“, je jasným znakom toho, že útočník navštívil váš účet zavedením svojich kontaktných informácií, aby získal prístup k účtu.
Windows 10 Heslo Resetus prostredníctvom miestneho účtu
Vyššie uvedená metóda je veľmi jednoduchá a dobrá pre používateľov systému Windows - bude jasná aj pre začiatočníkov. Veľkou mínus tejto možnosti je však to, že veľmi obmedzený počet ľudí v zásade používa „účtovníctvo“ od spoločnosti Microsoft - väčšina ľudí jednoducho nemá tento účet! Pre týchto používateľov systému Windows sa prvý spôsob obnovenia hesla stane irelevantným.
V tomto prípade uvažujeme o druhej možnosti obnovenia prístupu k účtu, ktorý je postavený priamo v systéme Windows 10.
V systéme Windows 10, ako v niektorých predchádzajúcich verziách, existuje „správca“ používateľa, ktorý má najväčšie práva na správu systému Windows. Vstup na účet tejto superveľmoci nevyžaduje heslo. Zadanie tohto účtu - získate úplný, neobmedzený prístup ku všetkým funkciám systému Windows, vrátane obnovenia prístupu, priradiť nové heslo pre akýkoľvek iný používateľ Windows 10.
Bohužiaľ, ale na účely zabezpečenia je tento používateľ „správca“ v predvolenom nastavení zakázaný (skrytý), takže ak manuálne, pred stratou hesla z vášho účtu Windows, nezapnul tento „superpoller“, potom vchod do neho bude nie je možné.
Vo všeobecnosti sa však neodporúča zahrnúť bez naliehavej potreby „správcu“, ako aj pracovať na tomto účte, sa to prísne neodporúča.Do. V prípade hackerstva Windows získa útočník prístup ku všetkým funkciám operačného systému.
Prečítajte si viac, prečo sa neodporúča pracovať pod „správcom“ v našom článku o ochrane pred vírusmi a škodlivým softvérom
Alternatívny spôsob získania prístupu k systému Windows
Po prvé, mali by ste mať načítanie flash jednotky s inštalačnou verziou systému Windows 10. Môžete to urobiť s obrázkom samotného operačného systému Windows a spustením jednej z bezplatných nástrojov na vytváranie načítavacích diskov - napríklad nástroj na stiahnutie RUFUS alebo Windows USB/DVD.
Pozrite si články o vytvorení bootovacej jednotky Flash a inštalácii z nej Win10
Vložte flash kartu do portu USB počítača a reštartujte ju. Na začiatku batožinového priestoru, počas iniciácie BIOS, kliknite na tlačidlo F12 nepretržite (spravidla v modernom BIOS je toto tlačidlo priradené k spusteniu okna výberu diskov, z ktorého by sa mal operačný systém alebo akýkoľvek servisný program rýchlo vytvoriť ). Takže kliknite na položku „F12“ pred ponukou výberu zariadenia na stiahnutie. V tejto ponuke vyberte zariadenie Flash Pamäť ako zariadenie na nakladanie systému Windows. Keď sa zobrazí počiatočná obrazovka systému Windows, kliknite na Kile klávesovú kombináciu + „F10“, okno príkazového riadku sa otvorí.
Ďalej musíte vedieť, aký logický disk máte aktuálny operačný systém systému Windows - ale zvyčajne je to disk „C:“, využite túto možnosť, aby ste zvážili príklad.
Na príkazový riadok vezmite:
CDC: \
Toto je tím prechodu na disk „C:“. Ak existuje disk „C:“, uvidíte, že aktuálny disk sa zmenil na zodpovedajúci vybraný.
Ďalším bodom bude prechod do systémového priečinka System32:
CD Windows \ System32
Potom urobíme malý trik, druh života hack. Menovite nahradíme spustenie nástroja „Špeciálne príležitosti“ spustením Utility príkazového riadku.
Za týmto účelom vytočte postupne v príkazovom riadku 2 riadky a po každom stlačte kláves Enter:
Ren Utilman.Exe Utilman.exe.Bak
Ren CMD.Exe Utilman.exe
Ďalej reštartujte počítač ako možnosť s príkazom:
Reštartovať Wpeutil
Teraz urobte obvyklé načítanie vašich okien. Keď sa zobrazia obrazovky pozdravu a výberu používateľa - kliknite na tlačidlo „Špeciálna príležitosť“.

Ako si pamätáte, podľa pokynov sme vynaložili nahradenie nástrojov a pri kliknutí na toto tlačidlo namiesto obvyklých funkcií dostaneme spustenie príkazového riadku, ktorý musíme aktivovať používateľa „Správca“.
Do príkazového riadku zadajte nasledujúce:
Čistý správca používateľa /aktívny: Áno
... a znova reštartujte počítač, tím
Vypnutie -t 0 -r
- Kde "-t 0„ - Úloha počtu sekúnd pred začiatkom reštartu (v tomto prípade - nulové sekundy, okamžité reštartovanie) a“ a “-r„ - Priamo samotný reloading tím.
Po reštarte, na počiatočnej obrazovke, okrem obvyklých používateľov (používatelia) Windows sa zobrazí správca používateľa. Zadajte Windows pod týmto používateľom, heslo pre vstup sa nevyžaduje.
Ak máte Windows 10 Professional, urobte potrebné nastavenia nasledujúcim spôsobom. Ak to chcete urobiť, stlačte tlačidlo „Štart“ pomocou pravého tlačidla myši, vyberte položku ponuky „Správa počítača“ → „Miestni používatelia a skupina“ → a dvakrát kliknite na ponuku „Používatelia“.
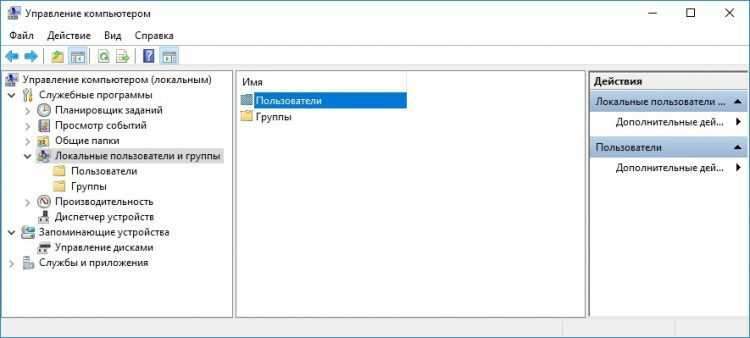
V zobrazení zoznamu používateľov nájdite svojho používateľa, kliknite na jeho meno s pravým tlačidlom myši, v ponuke Pop -up vyberte možnosť „Nastaviť heslo“. Príďte so spoľahlivým, ale nezabudnuteľným novým heslom. Zadajte ho dvakrát, kliknite na tlačidlo „OK“.
Vykonajte od používateľa „Administrator“, zapožičajte svojho používateľa pomocou daného nového hesla - Skontrolujte jeho správnosť! Ak je vstup úspešný, potom je dokončený postup na zmenu hesla.
Ak máte Windows 10 Home (Home), postup zmeny hesla je mierne odlišný. Najprv kliknite na tlačidlo „Štart“ s pravým tlačidlom. Vyberte bod ponuky „Stánok príkazu (správca)“. V okne príkazového riadku vytáčajte:
Čistý užívateľ
Tento príkaz v systéme Windows zobrazí zoznam používateľov. Nájdite používateľa v zozname, nezabudnite na jeho názov. Napríklad, ak má váš používateľ názov „Home1“, nastavte mu nové heslo s takýmto príkazom:
Čistý užívateľ Home1 *
Po zadaní tohto príkazu a stlačení klávesu Enter sa systém požaduje, aby určil nové heslo pre používateľa Home1. Zadajte nové heslo, kliknite na Enter - Postup zmeny hesla je vyplnený. Zanechajte používateľa „administrátora“, skontrolujte vstup do svojho používateľa pod daným novým heslom.
Vytvorenie nového účtu
Ak je heslo zo vstupu do systému Windows 10 neodvolateľne stratené a všetky možnosti obnovenia hesla z nejakého dôvodu sú nemožné, potom existuje iba jedna dobrá alternatíva na získanie prístupu k systému Windows - stačí vytvoriť nového používateľa v systéme Windows a vymenovať ho správcovi. práva.
Ak to chcete urobiť, zatiaľ čo v „správcovi“ používateľa zapíšte v tíme nasledovne:
Heslo používateľského mena používateľa /pridať
Net LocalGroup AdminStory Username /Pridať
... Kde namiesto „používateľského mena“ nastavte názov svojho nového používateľa a namiesto „hesla“ - heslo pre tohto používateľa. Po reštarte systému Windows uvidíte, že tento nový používateľ sa zdá, že vstúpi do systému.
Všetky údaje týkajúce sa predchádzajúceho používateľa, napríklad s názvom user1, sa uložia do priečinka „C: \ Users \ user1“. Jedná sa o súbory na pracovnej ploche, priečinky „načítava sa“, obrázky, video a dokumenty. Preneste potrebné súbory z účtu starého používateľa na pracovnú plochu alebo na akýkoľvek disk na vhodnom mieste (priečinok).
A teraz sa vrátime na naše miesto
Pretože všetko, čo potrebujete, je hotové - heslo je vymenené, obnoví sa prístup k systému Windows, musíme urobiť spätnú väzbu k zmenám, ktoré sme vykonali.
Aby ste to dosiahli, musíte znova vložiť nakladaciu jednotku Flash so systémom Windows 10 do portu USB počítača a načítať ho z neho, potom „Shift“ + „10“ a prechod do priečinka „C: \ Windows \ System32 ”, pozri. Podrobné pokyny vyššie.
Vráťte sa „na miesto“ premenovať súbory. V okne príkazu napíšeme:
Ren Utilman.Exe cmd.exe
Ren Utilman.exe.Bak Utilman.exe
Podľa toho súbory spadali na miesto. Stále máme ďalší veľmi dôležitý bod - aktivovaný účet „správca“. Toto je nebezpečná situácia, takže ju vypneme:
Čistý správca používateľa /aktívny: Nie
Všetky potrebné akcie sú dokončené. Obnoviť počítač:
Reštartovať Wpeutil
... a môžete pracovať v obvyklom režime v systéme Windows pod svojím používateľom.
Zabudnuté heslo na zadanie systému Windows10. Ako zabrániť tak takýmto situáciám v budúcnosti?
Zoberme si možnosť ukladania hesla v jednom zo špecializovaných programov - manažéri úložiska hesiel, ktoré v súčasnosti podporujú funkciu ukladania hesiel v cloude. Je to vhodné na zadávanie často používaných webových služieb z niekoľkých vašich zariadení naraz - nemusíte ukladať heslá osobitne na každom zariadení, nemusíte si ich v zásade pamätať (aj keď najlepšie).
Ak chcete uložiť heslo z vášho účtu v systéme Windows 10 - Zadajte toto heslo manuálne do správcu hesiel manuálne. Ak teda v určitom okamihu zabudnete na heslo zo systému Windows, môžete okamžite prostredníctvom svojho iného zariadenia (prenosný počítač, tablet, smartfón), kde je nainštalovaný aj úložný a riadiaci program hesiel, rýchlo uvidíte, pamätajte na toto heslo.
Ak tiež nepoužívate účet spoločnosti Microsoft na zadanie systému Windows, môžete použiť možnosť vstupu do systému Windows podľa kódu PIN, ktorý je možné nastaviť osobitne. Táto možnosť má niekoľko výhod:
- Nie je potrebné „žiariť“ heslo z účtu Microsoft
- Pin-kód je krátky, 4 znaky, a preto je ľahšie zapamätať si, a je ľahšie si zapamätať, najmä ak sú tieto 4 čísla spojené s niečím, s nejakým druhom udalosti, dátumom a nejakým ďalším logickým pripojením.
Takže s cieľom priradiť kód PIN namiesto hesla vstupu systému Windows 10 pre váš účtovný miestny záznam urobte nasledujúce. Stlačte tlačidlá „Win“ + „I“ súčasne, otvorte okno parametrov. V nej vyberte časť „Účty“, prejdite na ňu:
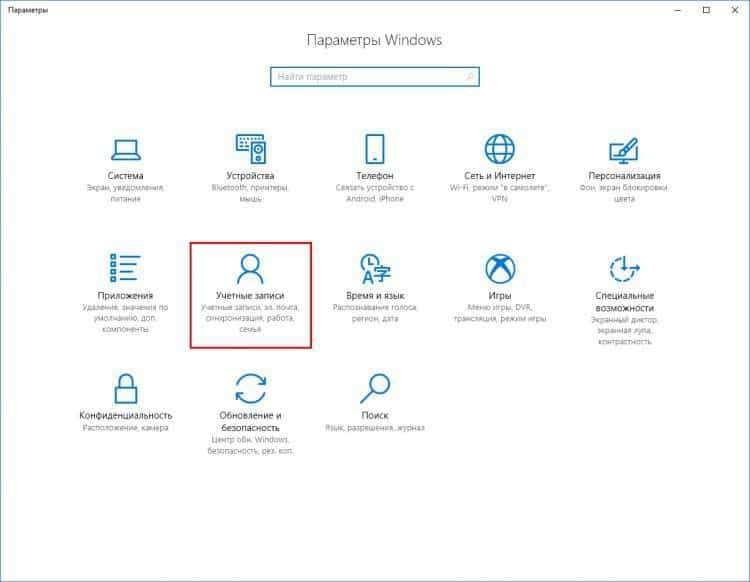
V okne, ktoré sa otvára, kliknite na ľavý bod ponuky „vstupné parametre“ a v ňom prejdite zoznam na položku „Pin-Cod“.
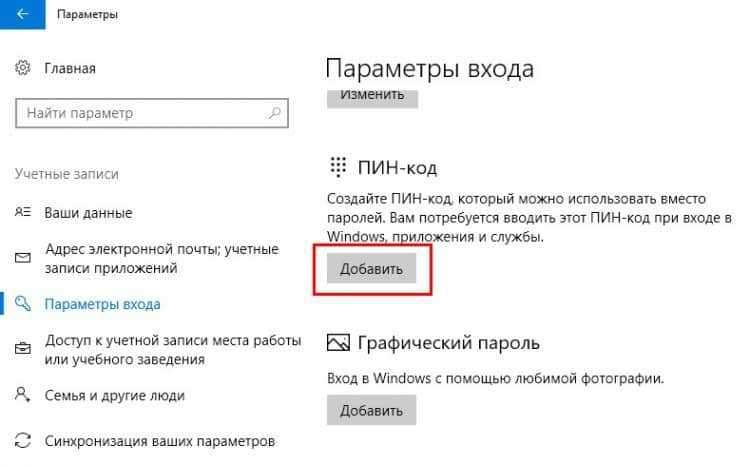
Zostáva zvoliť túto položku a priradiť kód PIN na zadávanie systému Windows.
Existuje ďalšia možnosť, ako sa chrániť pred stratou hesla systému Windows - ide o vytvorenie disku na resetovanie hesla Windows 10.
Ak to chcete urobiť, kliknite na tlačidlo „Štart“ a začnite predstavovať frázu „Vytvorenie disku s vypúšťaním hesla“. V výzvach sa bude potrebné z prvých písmen zobraziť potrebné menu pre túto službu.
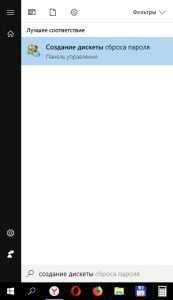
Ďalej musíte pripojiť iba jednotku Flash k počítačovému portu USB a jedným kliknutím v novom okne napíšte na vypúšťanie hesiel druh hesla na to, aby ste na ňom vypúšťali heslá. Potom ste chránení pred týmito problémami so stratou hesla - ak je to potrebné, stačí vložiť jednotku USB Flash do počítača a resetujte heslo. Túto možnosť samozrejme nezneužívajte, ale stále sa snažte zaistiť nezabudnuteľné heslo.
Preradenie hesla Windows 10
Ak si pamätáte svoje heslo, nemá zmysel ho zlikvidovať. Môžete ľahko preradiť heslo, nastaviť nový.
Prejdeme tiež na „Účty“ stlačením kombinácie klávesov „Win“ + „I“, vyberte položku ponuky „vstupné parametre“ a takmer v hornej časti vidíme možnosť zmeny hesla:
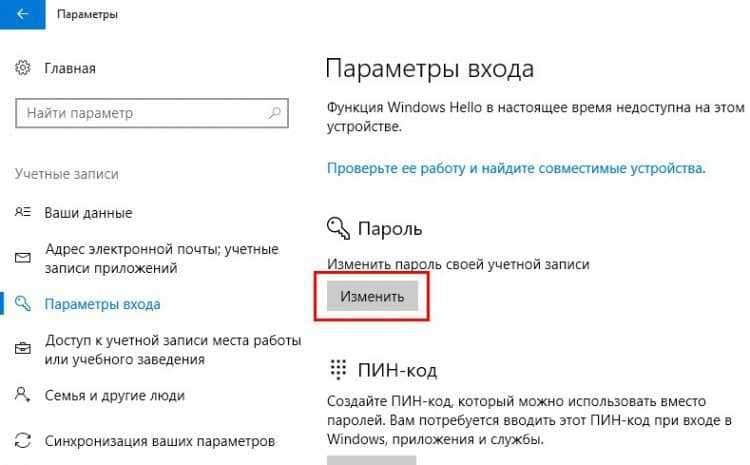
Ďalej podľa postupu uvádzame staré heslo dvakrát na overenie - predpíšeme nové heslo, potvrďte posun - postup je dokončený.
Odstránenie hesla v systéme Windows 10
Možno radšej zadáte svoj účet Windows bez hesla? Možnosť je nebezpečná, ale existuje miesto, kde je potrebné. Za týmto účelom sú k dispozícii 2 akcie.
Prvou možnosťou je vykonať všetky kroky predchádzajúceho bodu - „Preradenie hesla“, až kým sa okno posunu hesla nezobrazí priamo a potom to urobíme: Uvádzame staré heslo, ale pre nové heslo ponecháme 2 polia pre nové heslo prázdne. Táto možnosť naznačuje, že účet nebude mať v zásade heslo.
Druhá možnosť na odstránenie hesla z účtu. Kliknite na Whind Windows, kombinácia klávesov „Win“ + „R“. V zobrazení spúšťacieho riadku zadajte frázu “Netlwiz„Bez úvodzoviek kliknite na tlačidlo„ OK “alebo„ Enter “:
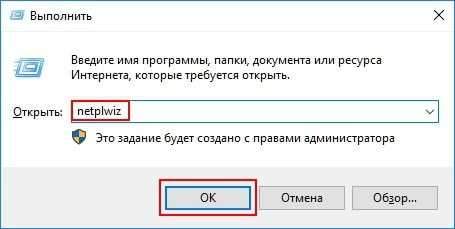
V okne, ktoré sa otvára, odstránime začiarknutie z parametra „Požiadajte o vstup používateľa a heslo“. Kliknite na tlačidlo „Použiť“:
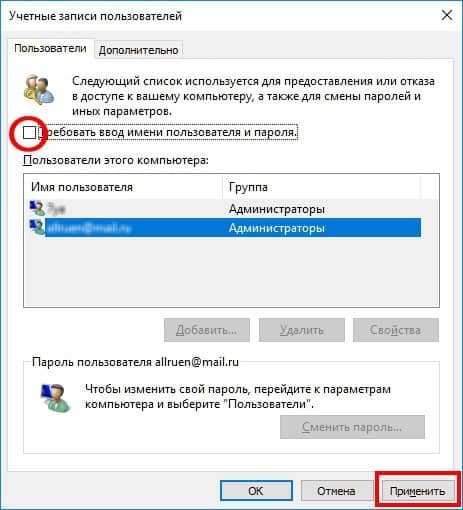
Windows vás požiada o zadanie hesla pre používateľa (používatelia) dvakrát, takže potvrdíte, že ste skutočným vlastníkom účtu. Potom, na základe zadaného hesla, pri každom nasledujúcom vchode do systému Windows - heslo sa nebude požadovať, ale povedzme, že bude zadané automaticky, bez vašej účasti. Ale pre vniknutia do tretej strany sa pokúša vstúpiť zvonku, prostredníctvom internetu a iných sietí - heslo pre vášho používateľa bude tiež relevantné a bude sa požadovať zakaždým, keď sa pokúša zadať účet.
A predsa to nie je najlepšia voľba na zjednodušenie práce so systémom Windows. Čas strávený pri zadávaní hesla je minimálny a zabezpečenie je o poradí vyššie, keď Windows uplatňuje prístup k účtu zakaždým. Zrazu sa stane, že útočník sa fyzicky ocitne vo vašom počítači - bude sedieť pred ním, zapnúť sa a získať prístup ku všetkým vašim údajom! Preto neodporúčame implementáciu tejto možnosti bez akútnej potreby.
Všeobecná bezpečnosť
Po obnovení prístupu k systému Windows 10 skontrolujte prevádzku systému ako celku, relevantnosť a čerstvosť verzií softvéru, dostupnosť antivírusových programov. Ochrana operačného systému, ochrana softvéru a osobné údaje sú úplne relevantným problémom.
Vzhľadom na vývoj sieťových technológií, prítomnosť veľkého počtu zariadení na svete spojené s globálnou sieťou a rôznymi podsiete, potenciálne väčšia hrozba bezpečnosti pre vaše zariadenia, ako aj pre vaše osobné elektronické informácie, osobné údaje - Z jednoduchých záznamov v elektronickom notebooku až po údaje o platbe (bankovníctvo).
Zhrnúť
Možno reset hesla pre Windows nie je taký jednoduchý postup, ako je resetovanie hesla na webovú stránku, akúkoľvek webovú službu, kde je dostatočná na zadanie vašej e -mailovej adresy alebo čísla mobilného telefónu. V závislosti od stupňa „zanedbávania“ môže obnovenie hesla na účet Windows trvať pomerne veľký čas. Alebo sa môže stať, že heslo nebude schopné obnoviť a budete musieť vytvoriť nový účet a preniesť všetky svoje údaje zo starého „berúc do úvahy“ na nový. Najextrémnejšia možnosť je tiež možná - preinštalovanie systému Windows 10 z dôvodu neodvolateľných strát prístupu k nemu.
Pamätajte na svoju bezpečnosť, nezabudnite na svoje heslá, spoľahlivo ich uložte. Rezervujte trasy na obnovenie alternatívneho prístupu. Vaša bezpečnosť je v vašich rukách! Zanedbanie tohto pravidla, testované v praxi - skôr alebo neskôr môže viesť k problémom.
- « Ako predĺžiť životnosť batérie notebooku
- Ako prenášať súbory (z počítača do počítača, z počítača do telefónu)? »

