Ako vytvoriť neprístupný autorol programu v systéme Windows

- 4522
- 586
- Boris Holub
Prítomnosť akejkoľvek aplikácie v zaťažení auta (Autorun, angličtina) zvyšuje očakávanie, kedy môžete konečne začať pracovať. Pri práci na PC nevyužitý program zaberá vzácny strážca a zaberá čas skutočného návratu do správneho prípadu. Ako deaktivovať pitvu v systéme Windows, a tým zvýšiť váš užitočný čas?

Teória problému a to, čo možno odstrániť z automatického načítania
Po zapnutí moderného počítača sa načíta operačný systém, pracovná plocha a programy potrebné na prevádzku operačného systému. Okrem toho sa automaticky načítajú tieto aplikácie, pre ktoré sa automaticky načítajú automatické sťahovanie. Na rôznych počítačoch môžu byť úplne iné. Koniec koncov, každý z používateľov má svoju vlastnú profesiu, svoje vlastné preferencie, vlastné koníčky atď. D.
Musíte vedieť, že niektoré aplikácie sa postavili do zaťaženia autobusom. Sú to: Skype (Skype), Dropbox (Dropbox), SkyDrive (SkyDrave) alebo Drive Google (GoogLDrave), Torrent Clients atď.
Všetky z nich môžu byť bezpečne odstránené z počiatočného zaťaženia. Koniec koncov, nie sú neustále používané. Samotný klient Torrent sa začne, keď sa pokúša niečo sťahovať, Skype je možné spustiť podľa potreby, programy tlačiarní, skenerov, kamier v štáte zahŕňajú významné miesto.
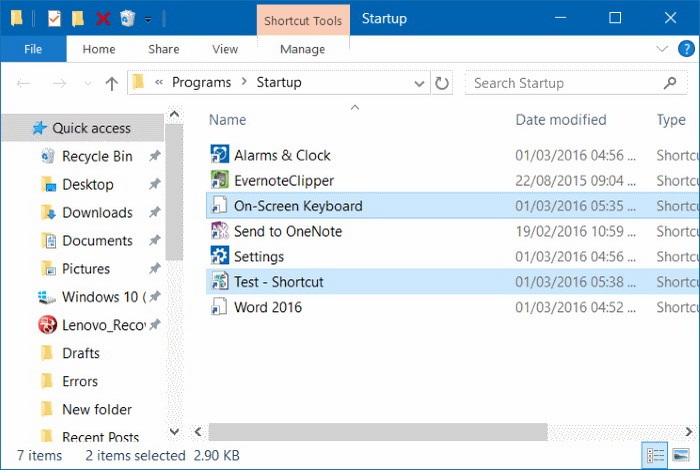
Zároveň majte na pamäti, že automatický čas niektorých z nich je možné vypnúť v nastaveniach samotnej aplikácie. Avšak vo veľkej väčšine z nich neexistuje takáto možnosť.
Ako sa aplikácie odstránia z automatického lokalizácie?
Zvážte, ako môžete zakázať aplikácie z počiatočného sťahovania v rôznych operačných systémoch systému Windows.
Kúzelné tlačidlo „Štart“ v XP
Ak chcete vypnúť automatické načítanie aplikácie v systéme Windows XP, musíte nájsť tlačidlo „Štart“ na ľavej dolnej strane obrazovky, stlačte ho, v ponuke Otvorené nájdite príkaz „Execute“ a tiež ho stlačte. Potom v poli Informácie vytočte príkaz MSConFig a stlačte Enter (Enter).
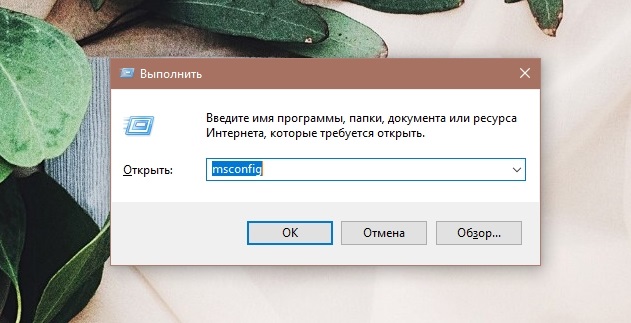
V okne, ktoré sa objavilo, prejdite na kartu „Automobile“ a odstráňte začiarkavacie políčko v začiarkavacom políčku vedľa odpojenia úlohy. Potom urobte kliknutie na „Použiť“ a „OK“.
Multivariancia vypnutia v siedmich
V siedmich možnostiach je niekoľko možností na odstránenie AutoStart v aplikácii:
- Odstránenie z priečinka Autorun. Vyžaduje si to, aby ste sa riadili cestou: Štart / všetky programy / automatické zaťaženie. Z konečného priečinka odstráňte skratku aplikácie, ktorú nechcete vidieť pri automatickom počiatočnom načítaní.
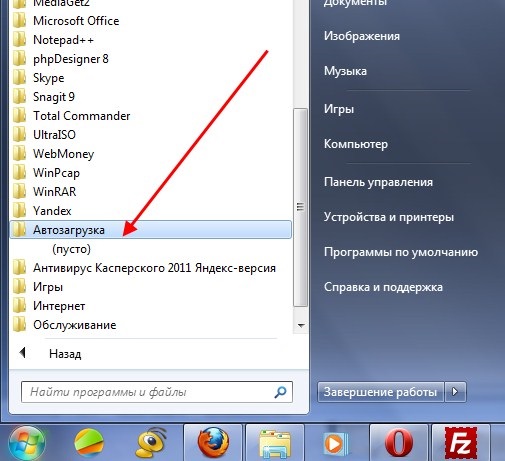
- Tím Msconfig. Po stlačení kombinácie „W + R“ v príkazovom poli okna zadávame príkaz MSConfig. V nasledujúcom okne, ktoré sa zobrazí, sa presunieme na kartu „Automobil“. Vidíme na tom myšlienku všetkých úloh automatického. Nájdeme ten, ktorý nás zaujíma, odstráňte políčko v blízkosti (môžete súčasne z niekoľkých), kliknite na tlačidlo „OK“. Dostaneme návrh na reštartovanie, ale nie je to potrebné.
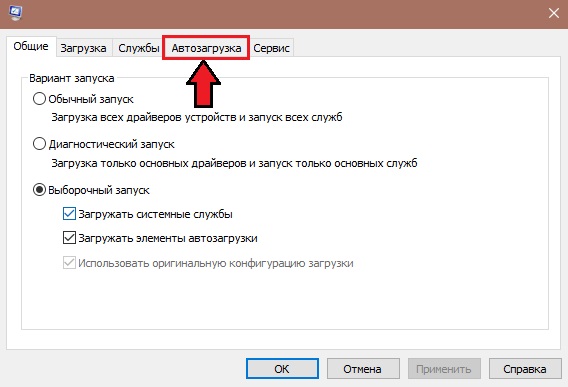
- Nastavenie automatického lokalizácie s externou pomocou. Úlohu môžete zakázať od počiatočného spustenia pomocou programu Autoruns (Auto). Má výnimočnú príležitosť nájsť na všetkých možných miestach všetko, čo sa môže ľubovoľne načítať. A odstrániť ho jedným kliknutím. Musíte si stiahnuť archív, rozbaliť ho, spustiť súbor Autoruns.exe. Nastavenia a inštalácia nie sú potrebné. Jedinou negatívom je v angličtine.
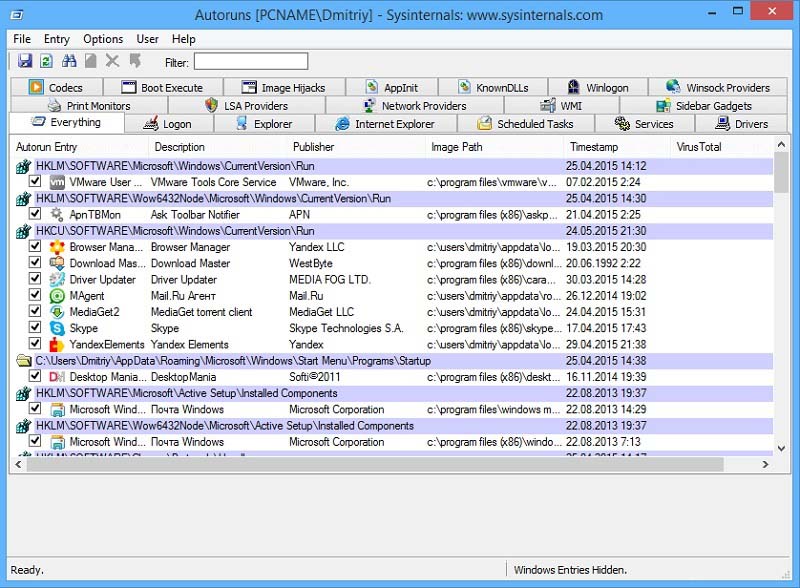
- Služby a plánovač úloh. Ak sú predchádzajúce pokusy neúspešné, stále môžete hľadať úlohu samovraženia v službách a v plánovači úloh. Karta Service sa otvára, keď tím služieb.MSC v okne, ktoré sa otvorilo po stlačení kombinácie „W + R“. Ak chcete spustiť plánovač úloh, musíte ísť po ceste: Štart / Control / Administration / Plánovač úloh alebo vo vyhľadávacom paneli tlačidlom „Štart“ na zapisovanie Plánovača “.
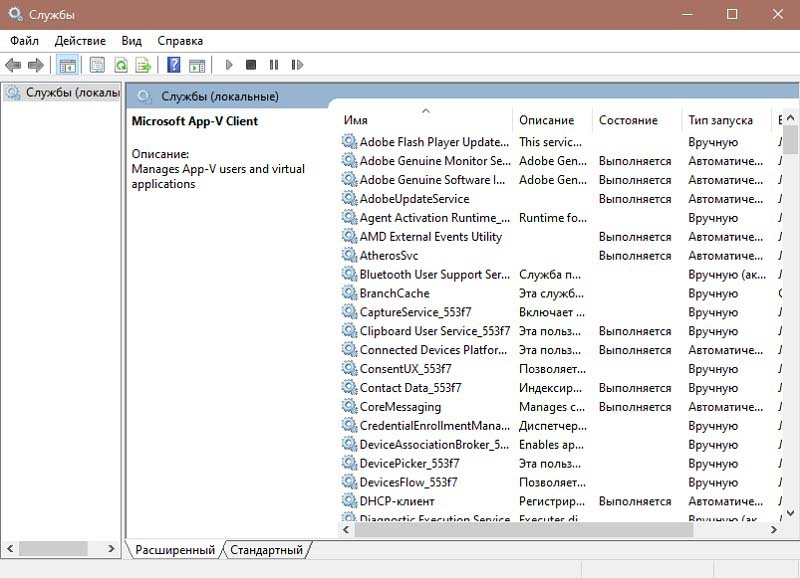
- Manuálne úpravy registra. Po stlačení kombinácie „W + R“ v príkazovom poli okna, ktoré sa objavilo, vytočíme príkaz Regedit. V dôsledku.). Raz v "Autorun" nájdeme dva pododdiely: pre globálny systém) - počítač \ hkey_local_machine \ softvér \ Microsoft \ Windows \ CurrentVersion \ beh a pre tento používateľ - počítač \ hkey_current \ softvér \ microsoft \ currentVersion \ run. Aplikácia aplikácie z ľubovoľnej časti sa vykonáva pomocou pravého tlačidla myši.
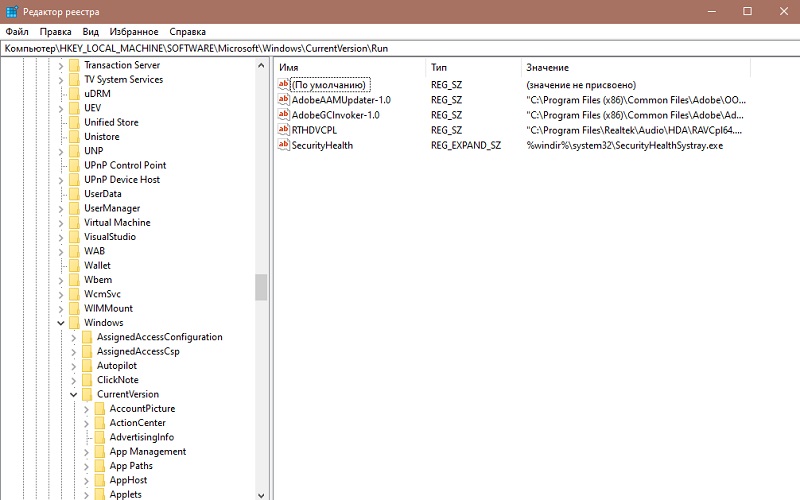
Správca úloh a tri kľúče v ôsmich
Bez ohľadu na to, do akej miery boli cnosti ôsmich maľované pri jeho vzhľade, ale, ako sa ukázalo, je plná mnohých chýb. A v dôsledku toho - zlyhania a zamrznutie. Proces vznášania spotrebuje veľa zdrojov a preťaží procesor takmer sto percent. Počítač prestane reagovať na príkazy používateľa. Potom najlepšia cesta von preruší prácu visiaceho procesu.
Na tento účel sa používa súčasné stlačenie klávesov Ctrl + Shift + ESC. To je perfektné, keď myš zamrzne. V tomto prípade sa volá dispečer úloh na odstránenie procesu.
Tiež v ôsmich programoch je odstránený z automatického štartu prostredníctvom dispečera úlohy kliknutím na Ctrl + alt + del. Po prechode na kartu „Autorun“ môžete vypnúť tlačidlo v spodnej časti alebo pravým tlačidlom myši.
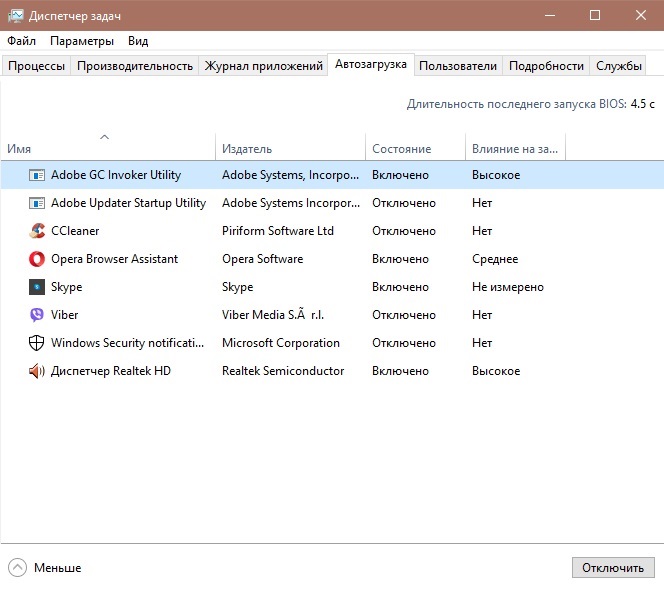
Typy automatického načítania, zaregistrovania a dispečera úloh v systéme Windows 10
- Odpojte sa od priečinka automatického nakladania pre vybraného používateľa. Umiestnenie priečinka je nasledujúce - C: \ Users \ Názov vybraného používateľa \ Appdata \ Roaming \ Microsoft \ Windows \ Main_menu \ Program \ Autorun - Automatizácia konkrétneho používateľa. Princíp prevádzky tohto priečinka je spoločný pre všetky priečinky. Štítok požadovanej aplikácie sa k nej bežne pridáva alebo sa vymaže. Preto môže byť program pripojený k Autostatur, alebo z neho vyberte štítok.
- Odpojte sa od priečinka automatického načítania pre celý systém. Umiestnenie priečinka je nasledujúce - C: \ ProgramData \ Microsoft \ Windows \ Main Menu \ Program \ Autorun - Pre všetkých používateľov. Princíp vypnutia je podobný tomu, ktorý je uvedený v predchádzajúcom odseku.
- Úlohu môžete zakázať odstránením z registra. Toto sa vykonáva takto: Zhromažďujeme príkaz Readit v príkazovom poli (v okne, ktoré sa objavilo po stlačení kombinácie „W + R“). V registri sú zodpovedné dve vetvy za automatické načítanie: HKEY_CURENT_USER \ Softvér \ Microsoft \ Windows \ Currentversion \ run (pre aktuálneho používateľa) a HKEY_LOCAL_MACHINE \ Softvér \ Microsoft \ Wind \ CurrentVersion \ RUN (pre celý systém (pre celý systém (pre celý systém (pre celý systém (pre celý systém ). Ak chcete odstrániť z registra, musíte prideliť riadok s kurzorom, zavolajte kontextovú ponuku myšou, v nej vyberte „odstránenie“ a stlačte „položku“ (Enter).
- Správca úloh. Nastavenie úloh úloh v systéme Windows 10 vám umožní iba deaktivovať automatické splnenie vybranej úlohy. Zavolajte to stlačením Ctrl+Shift+ESC, prejdite na kartu „Automatic Load“ a vypnite tlačidlo myši.
Nikdy nevypnite programy, ktoré nepoznáte!
- « Ako rýchlo vytvoriť video alebo vytvoriť mediálny súbor z prezentácie?
- Efektívne metódy na pripojenie bleskových jednotiek k iPadu »

