Ako vrátiť systém Windows 8 a 8.1
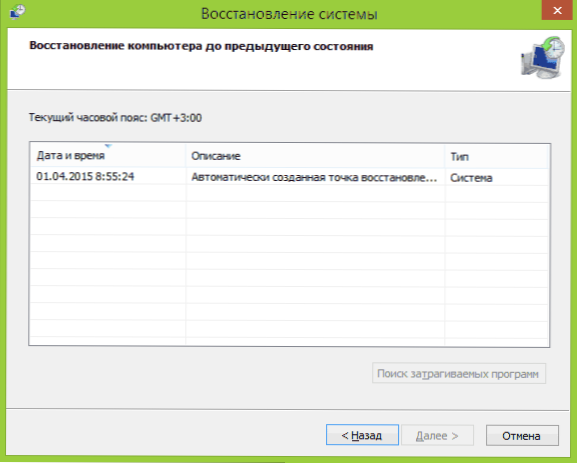
- 4382
- 891
- Stanislav Mora
Tým, že sa pýtate na Windows 8, rôzni používatelia často znamenajú rôzne veci: niekto zrušuje najnovšie zmeny pri inštalácii akéhokoľvek programu alebo ovládačov, niekto na odstránenie nainštalovaných aktualizácií, niektoré obnovenie počiatočnej konfigurácie systému alebo návratu zo systému Windows 8.1 až 8. Aktualizácia 2016: Ako sa vrátiť späť alebo resetovať Windows 10.
Už som písal o každej z týchto tém, ale tu som sa rozhodol zhromaždiť všetky tieto informácie spolu s vysvetleniami, v ktorých prípadoch sú pre vás vhodné konkrétne metódy obnovenia predchádzajúceho stavu systému a ktoré postupy sa vykonávajú pri každom z nich.
Windows Rollback pomocou bodov obnovenia systému
Jednou z najčastejšie používaných metód systému Windows 8 sú body obnovenia systému, ktoré sa automaticky vytvárajú s významnými zmenami (inštalácia programov, ktoré menia nastavenia systému, ovládače, aktualizácie atď.) a ktoré môžete vytvoriť manuálne. Táto metóda môže pomôcť v pomerne jednoduchých situáciách, keď po jednej z týchto akcií máte chyby v práci alebo pri načítaní systému.
Ak chcete použiť bod obnovy, musíte vykonať nasledujúce akcie:
- Prejdite na ovládací panel a vyberte položku „Obnovenie“.
- Kliknite na „Spustenie obnovenia systému“.
- Vyberte požadovaný bod zotavenia a spustite proces vrátenia do stavu.
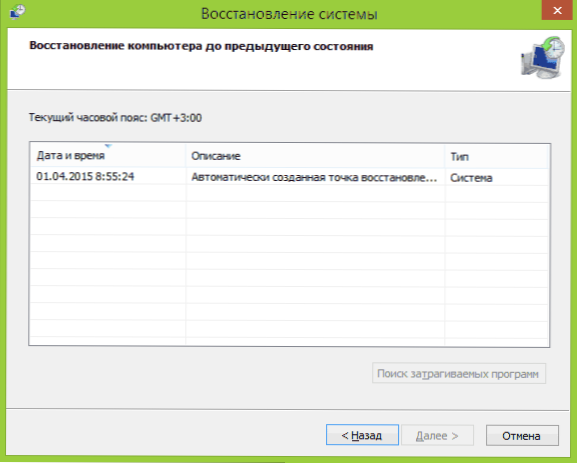
V článku Windows 8 a 7 bodov v článku si môžete prečítať bod Windows 8 a 7 bodov Windows 8 a 7 v článku Windows 8 a 7 bodov.
Rýchle aktualizácie
Ďalšou prevalenciou je úloha - vráťte aktualizácie systému Windows 8 alebo 8.1 V týchto prípadoch, keď sa po inštalácii objavili určité problémy s počítačom: chyby pri začatí programov, strata internetu a podobné.
Za týmto účelom sa zvyčajne používa na odstránenie aktualizácií prostredníctvom centra aktualizácií systému Windows alebo pomocou príkazového riadku (na prácu s aktualizáciami systému Windows je tiež softvér tretích stránok).
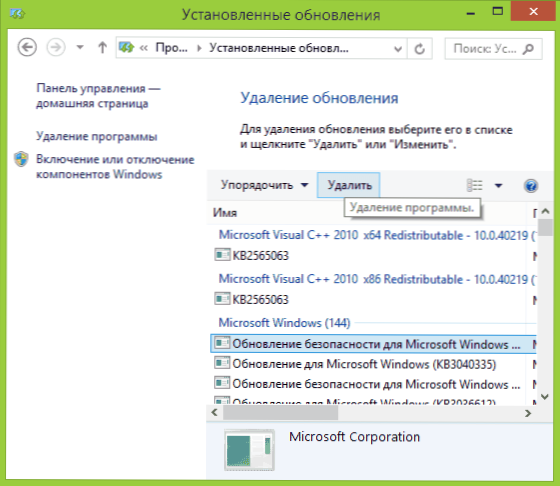
Krok -Pokyny na rýchlosť na odstránenie aktualizácií: Ako odstrániť aktualizácie systému Windows 8 a Windows 7 (dva spôsoby).
Nastavenia systému Windows 8 Reset
V systéme Windows 8 a 8.1 Poskytuje možnosť resetovania všetkých nastavení systému, ak to funguje nesprávne, bez toho, aby ste odstránili svoje osobné súbory. Táto metóda by sa mala použiť, keď iné metódy nepomáhajú - s vysokou pravdepodobnosťou sa problém vyrieši (za predpokladu, že sa spustí samotný systém).
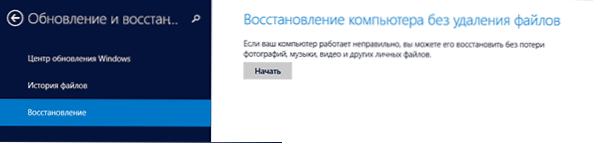
Ak chcete resetovať nastavenia, môžete otvoriť panel vpravo (kúzla), stlačte „parametre“ a potom - zmena parametrov počítača. Potom vyberte v zozname „Aktualizácia a obnovenie“ - „Obnovenie“. Na resetovanie nastavení stačí spustiť obnovenie počítača bez odstránenia súborov (nainštalované programy však budú ovplyvnené iba o dokumentoch, videu, fotografii a podobných súboroch).
Podrobnosti: Nastavenia Windows 8 a 8 Resetujú.1
Pomocou snímok obnovy pre vrátenie systému do pôvodného stavu
Obrázok obnovy systému Windows je druh úplnej kópie systému, so všetkými nainštalovanými programami, ovládačmi a ak je to potrebné, môžete počítač vrátiť do stavu, ktorý je uložený do obrazu obnovy.
- Takéto snímky obnovy sú takmer na všetkých notebookoch a počítačoch (značky) s vopred inštalovaným systémom Windows 8 a 8.1 (sú v skrytej časti pevného disku, obsahujú operačný systém a programy nainštalované výrobcom)
- Závisle môžete kedykoľvek vytvoriť obraz zotavenia kedykoľvek (najlepšie bezprostredne po inštalácii a počiatočnom nastavení).
- Ak je to potrebné, môžete vytvoriť skrytú sekciu obnovy na pevnom disku počítača (v prípade, že nie je alebo bol odstránený).
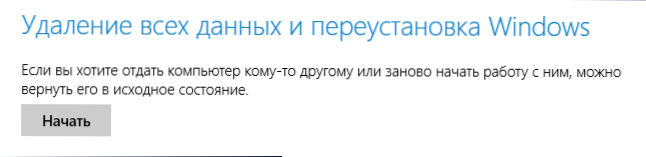
V prvom prípade, keď systém nebol nainštalovaný na notebooku alebo počítači, ale existuje natívny (vrátane aktualizovaných zo systému Windows 8 až 8.1), môžete použiť položku „Obnoviť“ pri zmene parametrov (opísaných v predchádzajúcej časti, existuje aj odkaz na podrobné pokyny), ale budete musieť zvoliť „odstránenie všetkých súborov a preinštalovať Windows“ (takmer celé celé celé systémy “(takmer celé celé celé systémy“ (takmer celé celé Windows “(takmer celá celá celá celá. proces sa vyskytuje v automatickom režime a nevyžaduje špeciálnu prípravu).
Hlavnou výhodou sekcií na obnovenie továrne je to, že sa dajú použiť aj v prípadoch, keď sa systém nezačína. Ako to urobiť vo vzťahu k notebookom, napísal som v článku, ako upustiť prenosný počítač pre výrobné nastavenia, ale rovnaké metódy sa používajú pre stolné počítače a monobloky.
Môžete si tiež vytvoriť svoj vlastný obrázok obnovy, ktorý obsahuje okrem samotného systému, nainštalované programy vyrobené z nastavení a potrebné súbory a ak je to potrebné, používajte ho kedykoľvek, vráťte systém do požadovaného stavu (v rovnakom Čas, svoj obrázok môžete uložiť na externý disk pre bezpečnosť). Opísal som dva spôsoby, ako urobiť takéto obrázky v „ôsmich“ v článkoch:
- Vytvorenie úplného obrazu obnovy systému Windows 8 a 8.1 v PowerShell
- Všetko o vytvorení používateľských obrázkov systému Windows 8 Recovery
A nakoniec, existujú spôsoby, ako vytvoriť skrytú časť pre vrátenie systému do požadovaného stavu, a pracuje na princípe takýchto sekcií stanovených výrobcom. Jedným z pohodlných spôsobov, ako to je použitie bezplatného programu obnovy Aomei Onekey. Pokyny: Vytvorenie obrazu obnovenia systému v Aomei Onekey Recovery.
Podľa môjho názoru som na nič nezabudol, ale ak zrazu budete mať čo pridať, budem rád váš komentár.

