Ako vytvoriť snímku obrazovky

- 1643
- 148
- Metod Dula
Otázka, ako nasnímať snímku obrazovky na obrazovke, podľa štatistík vyhľadávacích nástrojov, je nastavená používatelia veľmi často. Pozrime sa podrobne na to, ako nasnímať snímku obrazovky v systéme Windows 7 a 8, na systéme Android a iOS, ako aj v Mac OS X (podrobné pokyny so všetkými spôsobmi: Ako urobiť snímku obrazovky na Mac OS X).
Screenshot sa vzťahuje na obrázok obrazovky, nasnímaný v určitom bode (obrazovka obrazovky) alebo v ktorejkoľvek oblasti obrazovky. Takáto vec môže byť užitočná napríklad pre preukázanie problému s počítačom niekomu a je možné zdieľať iba informácie. Cm. Tiež: Ako vytvoriť snímku obrazovky v systéme Windows 10 (vrátane ďalších metód).
Screenshot Windows bez použitia programov tretích stránok
Takže, aby ste urobili snímku obrazovky, na klávesniciach je špeciálny kľúč - tlačená obrazovka (alebo PRTSC). Stlačením tohto tlačidla je vytvorený a umiestnený obrázok celej obrazovky v schránke T, T.e. Koná sa akcia, podobná tomu, ako ak sme zvýraznili celú obrazovku a stlačili „Copy“.

Začiatočník, stlačením tohto kľúča a videním, že sa nič nestalo, sa môže rozhodnúť, že niečo urobilo zle. V skutočnosti je všetko v poriadku. Tu je kompletný zoznam akcií potrebných na snímanie obrazovky obrazovky v systéme Windows:
- Stlačte tlačidlo Print Screen (PRTSC) (ak stlačíte toto tlačidlo so zovretým ALT, obrázok nebude odobratý z celej obrazovky, ale iba z aktívneho okna, ktoré je niekedy veľmi užitočné).
- Otvorte ľubovoľný grafický editor (napríklad Paint), vytvorte v ňom nový súbor a v ponuke vyberte „Edit“ - „Vložte“ (stačí stlačiť Ctrl + V). Môžete tiež kliknúť na tieto tlačidlá (CTRL + V) v dokumente Word alebo v okne Skype Message (obrázok zástupcu sa začne), ako aj v mnohých ďalších programoch, ktoré to podporujú.
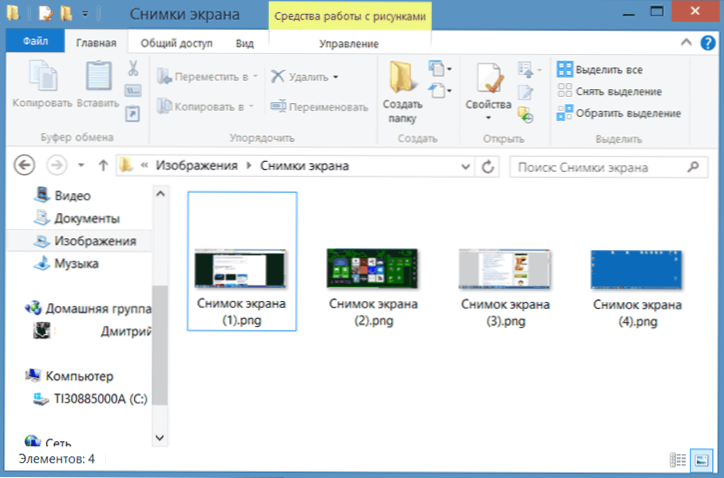
Priečinok snímok snímok v systéme Windows 8
V systéme Windows 8 bolo možné vytvoriť snímku obrazovky, ktorá nie je v pamäti (Exchange Buffer), ale okamžite uložte snímku obrazovky do grafického súboru. Ak chcete urobiť snímku obrazovky prenosného alebo počítača týmto spôsobom. Obrazovka je na chvíľu zatemnená, to znamená, že snímka obrazovky bola vyrobená. Predvolené súbory sú uložené v priečinku „Obrázky“ - „Obrazy obrazovky“.
Ako urobiť snímku obrazovky v Mac OS X
Počítače Apple IMac a MacBook sú oveľa viac funkcií na vytváranie obrázkov obrazovky ako v systéme Windows, zatiaľ čo akýkoľvek softvér tretích strán sa nevyžaduje.
- Príkaz-shift-3: Vytvorí sa snímka obrazovky, uložená na súbore na pracovnej ploche
- Príkaz-shift-4, potom vyberte oblasť: Vytvorte snímku obrazovky vybranej oblasti, uloží sa do súboru na pracovnej ploche
- Príkaz-shift-4, potom medzera a kliknite na okno: Obrázok aktívneho okna, súbor je uložený na pracovnej ploche
- Command-Control-Shift-3: Urobte snímku obrazovky na obrazovke a uložte do schránky
- Command-Control-Shift-4, Vyberte oblasť: Obrázok vybranej oblasti sa urobí a vloží do vyrovnávacej pamäte Exchange
- Command-Control-Shift-4, Gap, Kliknite na okno: Nasnímajte okno, vložte do vyrovnávacej pamäte Exchange.
Ako urobiť snímku obrazovky na Android
Ak sa mýlim, potom v systéme Android verzia 2.3 Urobte snímku obrazovky bez koreňa, nebude fungovať. Ale vo verziách Google Android 4.0 a nad takouto príležitosťou. Ak to chcete urobiť, stlačte tlačidlá napájania súčasne a „hlasitosť dole“, snímka obrazovky sa uloží do priečinka snímok obrazovky na mape pamäte zariadenia na mape pamäte zariadenia. Je potrebné poznamenať, že sa mi nepodarilo naraz - po dlhú dobu som nemohol pochopiť, ako ich stlačiť, aby sa obrazovka nevypne a objem sa neznižoval, a to bola snímka obrazovky, ktorá sa stala snímkou obrazovky. Stále som tomu nerozumel, ale začalo sa to ukázať prvýkrát - vstal som. Ďalšie a ďalšie metódy: Ako nasnímať snímku obrazovky na Android.
Vytvárame snímku obrazovky na iPhone a iPade
Ak chcete urobiť snímku obrazovky na Apple iPhone alebo iPad, mali by ste konať približne rovnakým spôsobom ako pre zariadenia Android: Stlačte a podržte tlačidlo napájania a bez toho, aby ste ho uvoľnili, stlačte tlačidlo Hlavného zariadenia. Obrazovka „Blinks“ a v aplikácii na fotografiu nájdete vyrobenú snímku obrazovky.
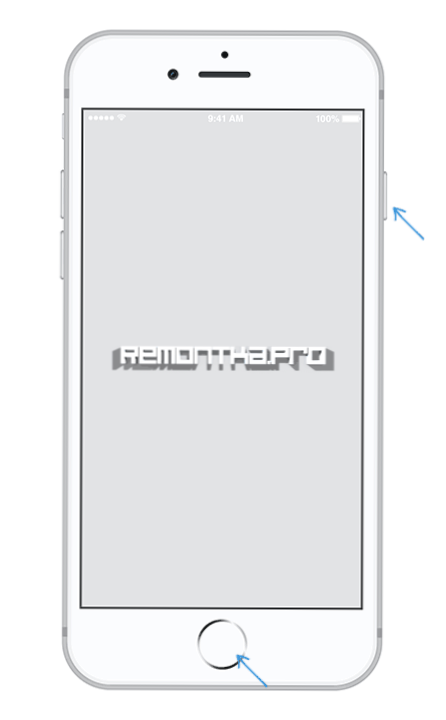 Prečítajte si viac: Ako nasnímať snímku obrazovky na iPhone X, 8, 7 a ďalšie modely.
Prečítajte si viac: Ako nasnímať snímku obrazovky na iPhone X, 8, 7 a ďalšie modely.Programy, ktoré vám umožňujú urobiť snímku obrazovky v systéme Windows
Vzhľadom na skutočnosť, že práca s snímkami obrazovky v systéme Windows môže predstavovať určité ťažkosti, najmä pre nepripraveného používateľa, a najmä v systéme Windows Windows, existuje niekoľko programov, ktoré sú navrhnuté na uľahčenie vytvárania obrazoviek alebo jeho individuálnej oblasti.
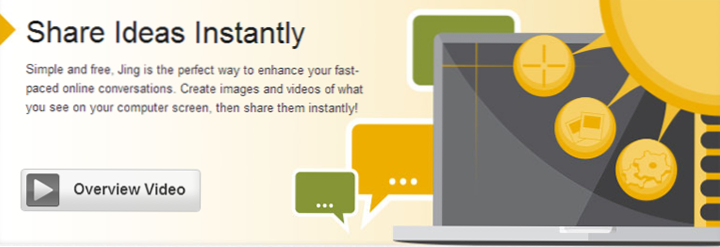
- Kladka - Bezplatný program, ktorý vám umožní pohodlne vytvárať snímky obrazovky, zachytiť video z obrazovky a zdieľať ho v sieti (môžete si ho stiahnuť z oficiálnej webovej stránky http: // www.Technik.Com/jing.html). Podľa môjho názoru je jedným z najlepších programov tohto zmyslu premyslené rozhranie (presnejšie, takmer jeho neprítomnosť), všetky potrebné funkcie, intuitívne akcie. Umožňuje vám robiť snímky obrazovky kedykoľvek ľahko a v pohode.
- Klip2Slepo - Ruská verzia programu si môžete zadarmo stiahnuť pomocou odkazu http: // clip2net.com/ru/. Program poskytuje dostatok príležitostí a umožňuje nielen vytvorenie snímky obrazovky na pracovnej ploche, oknách alebo regióne, ale tiež podniknúť niekoľko ďalších akcií. Jediná vec, nie som si celkom istý, že sú potrebné tieto ďalšie akcie.
Keď som napísal tento článok, upozornil som na skutočnosť, že program screencapture je široko inzerovaný všade.ru, navrhnutý na fotografovanie obrázka na obrazovke. Od seba poviem, že som to neskúšal a nemyslím si, že v ňom nájdem niečo úžasné. Okrem toho som s určitým podozrením z malých známych bezplatných programov, ktorých reklama sa vynakladá relatívne veľké peniaze.
Zdá sa, že spomenul všetko o téme článku. Dúfam, že nájdete aplikáciu opísaných metód.

