Ako nasnímať snímku obrazovky a stiahnuť ju na internete? Okamžité vytvorenie snímok obrazovky pomocou screencapture
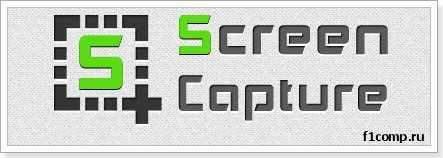
- 3834
- 738
- Ernest Mikloško
Spokojnosť
- Stiahnite si a nainštalujte program screencapture
- Screenshot Program ScreenCapture
- Nastavenia screencapture
- Dodatočné slovo
Ahoj! Rozhodol som sa dnes pripraviť článok na vytvorenie snímok obrazovky. Poviem vám, ako rýchlo nasnímať snímku obrazovky a stiahnuť ju na internete alebo ho uložiť do počítača. Čo je snímka obrazovky, myslím, že vieš. Ak je niekoľkými slovami, potom je to obrázok obrazovky vášho počítača. Môže to byť buď celá obrazovka alebo konkrétna oblasť. Prečo sú tieto snímky obrazovky potrebné? V skutočnosti je to veľmi užitočná funkcia, môžete si vyfotiť, čo sa deje na obrazovke vášho počítača , to môže pomôcť vyriešiť váš problém.
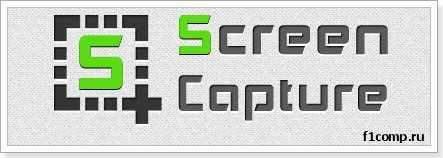
Pre mňa snímky obrazovky, toto je zvyčajne samostatná téma. Ak si prečítate môj blog, pravdepodobne ste si všimli, že všetky články sú s snímkami obrazovky. Prítomnosť snímok obrazovky v článku je pochopiteľnejšia a ľahká vnímacia.
Už som napísal článok o tom, ako urobiť snímku obrazovky so štandardným nástrojom v systéme Windows 7. Ale bez ohľadu na to, aký dobrý je štandardný program, podobný program, ktorý vytvorí vývojári tretích strán, bude vo všetkých ohľadoch oveľa lepší.
Preto vám teraz poviem o programe triedy Screencapture. Tento program je navrhnutý špeciálne pre jednoduché vytvorenie snímok obrazovky so schopnosťou ich sťahovať na internete. Program je bezplatný, jednoduchý a funkčný. Teraz ho nainštalujeme a otestujeme, môžete sa podrobne zoznámiť s screencapture na oficiálnej webovej stránke http: // www.Screencapture.ruka. A preukážem schopnosti programu a jeho prácu.
Stiahnite si a nainštalujte program screencapture
Najprv musíme stiahnuť a inštalovať screencapture. Prejdeme na stránku http: // www.Screencapture.ru/ sťahujte/ a kliknite na odkaz naopak „vo formáte EXE“, ak chcete, môžete si stiahnuť v archíve.
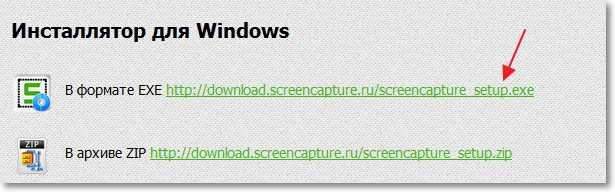
Keď sa zobrazí okno s návrhom na uloženie súboru, odporúčam vám stlačiť tlačidlo „Spustenie“. Mám operu prehliadača, takže môžete mať trochu iné. Len ak vyberiete „Spustenie“, potom po nahraní inštalačného súboru sa inštalácia začne automaticky. A ak iba uložíte inštalačný súbor, potom na spustenie inštalácie budete musieť spustiť ručne, čo v zásade nie je problém.

Inštalačný
V prvom okne Master inštalácie stačí kliknúť na „Ďalej“.
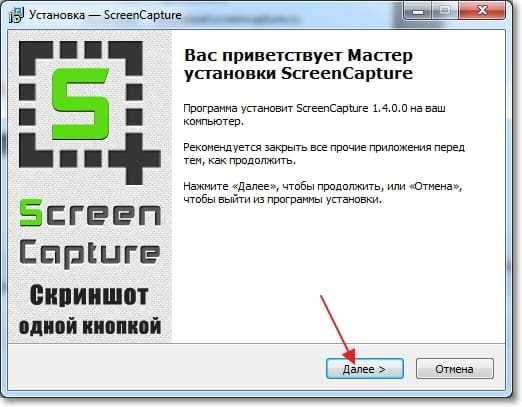
Vyberte „Prijímam podmienky dohody“ a kliknite na tlačidlo „Ďalej“.

Potom si môžete vybrať jednu z možností inštalácie. „Complete“ je pravidelná inštalácia alebo vyberte možnosť „Nastavenie parametrov“ a zrušiť inštaláciu „prvky YANDEX“. Pokračujte v kliknutí na tlačidlo „Ďalej“.

V nasledujúcom okne bude mať návrh na inštaláciu prehliadača Yandex. Môžete odmietnuť, ale ak ste ešte neboli nainštalovaní, odporúčam vám to vyskúšať. Kliknite na tlačidlo „Ďalej“.
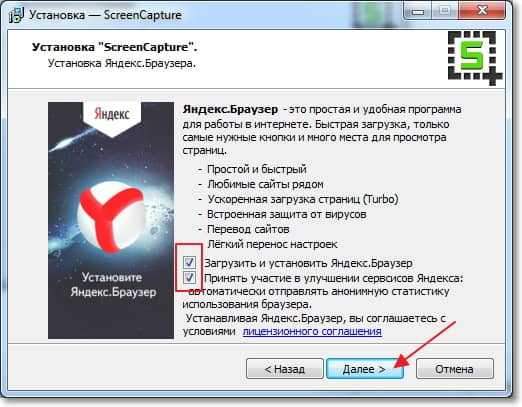
Výber priečinka inštalácie môžete kliknúť na „Ďalej“. Výber priečinka v ponuke Štart, tiež kliknite na tlačidlo „Ďalej“.

Výber ďalších parametrov kliknite na tlačidlo „Ďalej“. V ďalšom okne pre inštaláciu kliknite na tlačidlo „Inštalovať“.

Po ukončení procesu inštalácie kliknite na tlačidlo „Plné“. Program screencapture by sa mal spustiť automaticky.
Screenshot Program ScreenCapture
Nemusíte tu veľa písať, pretože všetko je veľmi jednoduché. Program po štarte je skrytý na paneli oznamovania:
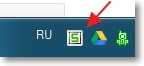
Ak chcete urobiť snímku obrazovky a stiahnuť ju na internete, kliknite raz kliknutím na tlačidlo ľavého myši na ikone programu alebo na tlačidle "Odfotiť obrazovku". Celá obrazovka sa stane sivou, aby ste urobili snímku obrazovky celej obrazovky, stačí kliknúť na ľubovoľnú oblasť dvakrát. Alebo môžete zvýrazniť určitú oblasť.
Tlačidlo sa zobrazí s otázkou udržiavania snímky obrazovky. Môžete stlačiť OK alebo „Zrušiť“ a skúste znova urobiť snímku obrazovky.
Teraz som sa pokúsil urobiť snímku obrazovky o tom, ako robím snímku obrazovky :), takto to vyzerá:
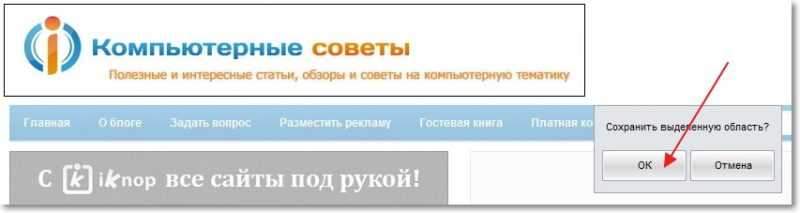
Po kliknutí na tlačidlo „OK“ sa okno okamžite zobrazí s odkazom na snímku obrazovky, to znamená, že váš obrázok je už nahraný na internet a môžete zdieľať odkaz.

Ak budete postupovať podľa odkazu, potom bude snímka obrazovky na webe vyzerať takto:
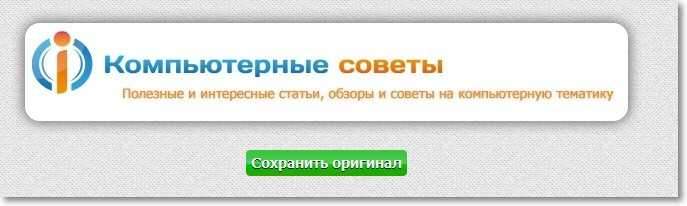
Zobrali sme snímku obrazovky, ktorá bola okamžite nahraná na internet. Toto však nie sú všetky možnosti programu screencapture. Napríklad obrázok obrazovky sa nedá vyložiť na internete, ale na uloženie v počítači si môžete zobraziť históriu vytvorených snímok obrazovky a T. D. Pozrime sa na nastavenia programu.
Nastavenia screencapture
Ak chcete zmeniť nastavenia programu, stačí kliknúť na tlačidlo myši na ikone programu na paneli upozornení.
Existuje možnosť spustiť snímku obrazovky a otvoriť históriu snímok obrazovky.
Ak nasadíte kurzor myši „Formát ochrany“, Potom môžete zmeniť formát obrázka. Predvolená hodnota je nainštalovaná .Jpg.
„Miesto ochrany“ - Môžete uviesť, kde sa vytvorí vytvorená snímka obrazovky. Načítajte sa na internete, na pracovnej ploche alebo v konkrétnom priečinku.
„Kvalita obrazu JPEG“ - Môžete nastaviť kvalitu vytvoreného obrazovky obrazovky.
"Nastavenie" - Okrem toho ho môžete zapnúť alebo vypnúť zvuk pri vytváraní obrázka, môžete program zakázať, keď zapnete počítač, otvorte vytvorený súbor atď. D.
Nižšie je ešte niekoľko bodov, v ktorých môžete spravovať aktualizáciu programu, zobraziť informácie o programe atď. D.
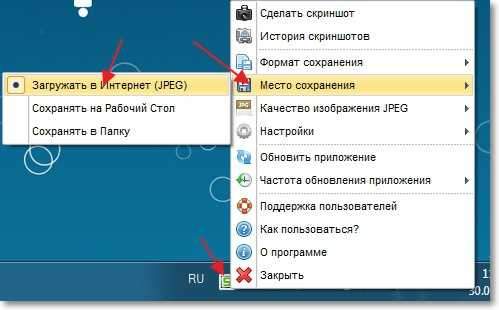
Dodatočné slovo
Dobrý a jednoduchý program, ktorý vám umožní vytvoriť snímku obrazovky iba niekoľkými kliknutiami myši, av prípade potreby ho stiahnite na internet. Vezmite si tento program pre svoju poznámku, určite sa hodí. V komentároch mi položíte otázky a s chybou poskytnete odkaz na obrázok obrazovky, bude pre mňa jednoduchšie pomôcť vám a nebudem uhádnuť, čo sa tam stalo :). Všetko najlepšie.
- « Ako zistiť, či je výkon napájania pre novú grafickú kartu dosť?
- Ako uložiť nastavenia smerovača a podľa potreby ich obnoviť? Na príklade smerovača TP-Link »

