Ako nasnímať snímku obrazovky v Mac OS

- 2879
- 213
- Stanislav Mora
Ak ste len nedávno začali zvládnuť OS Mac, potom sa zdá, že výroba obrazoviek sa bude javiť ako zložitý proces. Koniec koncov, pri práci v systéme Windows neexistuje žiadna obvyklá metóda, kde sa snímky obrazovky vytvorili pomocou špeciálneho tlačidla pre tlač, kliknutím na ktoré môžete uložiť pohľad na celú obrazovku alebo jeho časť, kopírovať obrázok do schránky, odkiaľ sa obrázok mohol vložiť do grafického editora, napríklad do farby.

Vytvorenie obrazovky na počítači Mac je veľmi jednoduché
A ako dokončiť túto úlohu na Mac? Budeme o tom hovoriť v dnešnom článku.
Napriek zjavnej problematike je nedostatok známych tlačidiel na klávesnici Apple, tlač v systéme Mac OS je jednoduchý a dokonca pohodlný. Je ešte jednoduchší ako v systéme Windows. Existujú dva spôsoby. Ako urobiť snímku obrazovky na Mac čo najpohodlnejšie pre seba, môžete sa rozhodnúť tým, že sa oboznámite s oboma možnosťami.
Klávesnica
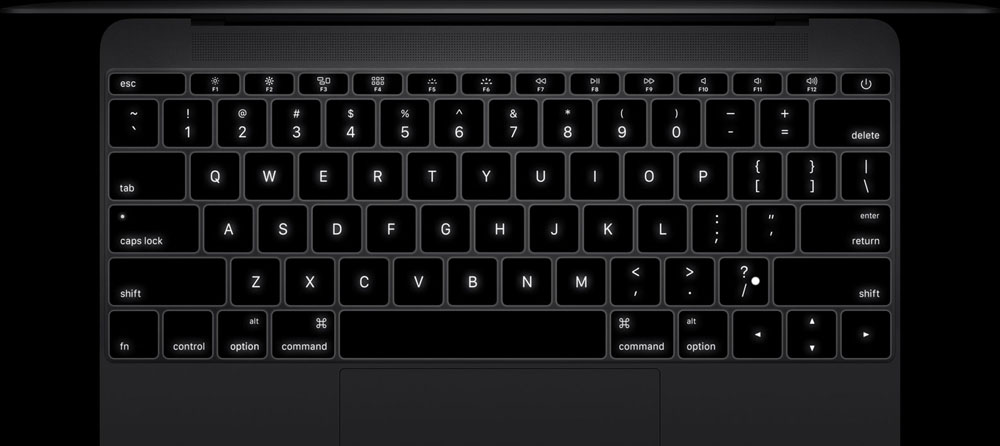
Klávesnica MacBook
Pre takmer všetky operácie v mac OS sú horúce kľúče. Pamätám si ich kombinácie, môžete výrazne zvýšiť rýchlosť rôznych úloh. Tým sa vytvorí snímky obrazovky takmer okamžite.
Ak chcete vytvoriť obrázok celej obrazovky na tlačovej obrazovke Mac, kliknite na príkaz na kombináciu klávesnice Apple+3 3. Ak sa obrázok udržiava iba časť obrazovky, jeho špecifická oblasť, stlačte číslo 4 namiesto 3 na konci kombinácie. Obrázok sa okamžite zobrazí na pracovnej ploche s formátom PNG. Na otvorenie grafického editora nemusíte vykonávať ďalšie akcie, upravte si veľkosť, uložte - všetko sa robí automaticky, rýchlo a bez zbytočných pohybov. Myslíme si, že je to oveľa pohodlnejšie ako v systéme Windows.
Ak chcete obrázok vložiť spočiatku nie na pracovnú plochu, ale do schránky, ale až potom ho niekde vložte, je to tiež ľahké. Kombinácia Shift+Control+Command+3 je pre vás užitočná pre obrázok celkovej obrazovky (respektíve by ste mali stlačiť 4 namiesto 3 pre snímku obrazovky obrazovky). Ďalej otvorte grafický editor, v ktorom ste zvyknutí na prácu, a kliknite na vloženie príkazu+v. Pomocou ponuky môžete vložiť aj PrintScreen z vyrovnávacej pamäte: Edit - Prilepte.
Štandardná užitočnosť
Pre tých, ktorí nie sú zvyknutí na interakciu s kľúčovými kombináciami, nechcú si ich pamätať, radšej pripraviť všetko s myšou, bude užitočné použiť nástroj pre OS - chytiť. Nachádza sa v priečinku so systémovými nástrojmi alebo ho nájdete prostredníctvom Spotlaite (Funkcia vyhľadávania na Mac).

Uchopiť užitočnosť
Môžete si rýchlo zvyknúť na program - je to jednoduché, ale funkčné. Existujú štyri režimy, ktoré zodpovedajú určitým kľúčovým kombináciám:
- Režim Windows a Shift+Command+W Klávesy Vytvorte akékoľvek otvorené okno;
- Príkaz Combinácie Screeni+Z Úplne vykonajte obrázok obrazovky MAC;
- Režim Selektion a preto kombinácia príkazu Shift+poskytuje obrázok vyhradenej oblasti;
- Časová obrazovka pomôže vytvoriť oneskorenú obrazovku celej oblasti obrazovky vykonanej pomocou časovača. Rovnaká snímka obrazovky MAC OS je vyrobená kombináciou klávesov, ako v predchádzajúcej funkcii, s pridaním na konci +Z. Stlačte tlačidlo Spustenie časovača, počítanie sa začne o 10 sekúnd, pre ktoré pripravte obrazovku na snímanie.
Po dokončení snímky obrazovky sa zobrazí okno s obrázkom v programe, ktorý teraz môžete uložiť na správnom mieste.
Utilita môže vyrobiť a potom pracovať súčasne niekoľkými obrázkami. Vykonajte niekoľko snímok obrazovky a potom vyberte najúspešnejšie. Obrázok môžete skopírovať do vyrovnávacej pamäte Exchange kliknutím na príkaz+C. Ak je vaša klávesnica obyčajná, nie je špeciálne vytvorená pre spoločnosť Apple, nezabudnite, že príkazový kľúč zodpovedá Win s logom Windows na klávesnici PC.
Preto pomocou niektorého z týchto dvoch spôsobov môžete vytlačiť rýchlo a s maximálnym pohodlím, a to okamžite vo forme súboru .PNG alebo umiestnením obrázka do výmennej vyrovnávacej pamäte. Ako vidíte, neexistujú žiadne osobitné ťažkosti, dokonca aj začiatočník sa bude plne vyrovnať s výkonom tejto úlohy.
- « Zmena farby písma a fragment textu zvýraznenie v programe Microsoft Word
- Kontrola pracovnej karty počítačovej grafickej karty »

