Ako nasnímať snímku obrazovky v systéme Windows 10

- 4930
- 40
- Metod Dula
Aj keď veľmi dobre viete, ako sa snímky obrazovky urobia, som si takmer istý, že v tomto článku nájdete niekoľko nových spôsobov, ako nasnímať snímku obrazovky v systéme Windows 10 a bez použitia programov tretích strán: iba pomocou prostriedkov, ktoré ponúka Microsoft.
Pre úplne začiatočníkov: Screenshot obrazovky alebo jej oblasti sa môže hodiť, ak potrebujete niekoho, kto by na ňom niečo ukázal. Je to obrázok (obrázok), ktorý môžete uložiť na disk, odoslať podľa e -mailu zdieľať na sociálnych sieťach, používať v dokumentoch atď.P. Poznámka: Ak chcete odfotiť obrazovku na tablete so systémom Windows 10 bez fyzickej klávesnice, môžete použiť tlačidlo Win Combinácie klávesnice na zníženie hlasitosti.
Tlač obrazovky a kombinácie s jeho účasťou
Prvým spôsobom, ako vytvoriť snímku obrazovky pracovnej plochy alebo okien v systéme Windows 10, je použitie tlačidla tlačenej obrazovky, ktorý je zvyčajne na pravej hornej strane na klávesnici počítača alebo prenosného počítača a môže mať skrátenú verziu podpisu, napríklad verziu podpisu , Prtscn.
Pri jeho stlačení, do výmennej vyrovnávacej pamäte (t.e. V pamäti) je umiestnená snímka obrazovky celej obrazovky, ktorú potom môžete vložiť pomocou štandardnej kombinácie klávesov CTRL+V (alebo ponuky ľubovoľného programu - vložiť) do dokumentu Word, ako obrázok do grafického editora farby pre následné následné Zachovanie obrazu a takmer všetky ďalšie programy, ktoré podporujú prácu s obrázkami.
Ak používate kombináciu kľúčov ALT + Tlačová obrazovka, Potom sa do schránky výmeny umiestni obrázok nie je celá obrazovka, ale iba aktívne okno programu.
A posledná možnosť: Ak sa nechcete vysporiadať so schránkou, ale chcete okamžite urobiť snímku obrazovky vo forme obrázka, potom v systéme Windows 10 môžete použiť kombináciu kľúčov Vyhrajte (kľúč s znakom OS) + Tlačová obrazovka. Po jeho stlačení bude snímka obrazovky okamžite uložená v priečinku obrázkov - obrázky obrazovky. Môžete zmeniť predvolený priečinok snímok obrazovky.

Nový spôsob, ako nasnímať snímku obrazovky v systéme Windows 10
V jednej z aktualizácií systému Windows 10 je ďalší spôsob, ako odfotiť obrazovku - kombinácia klávesov Win+Shift+S. Keď stlačíte tieto klávesy, obrazovka je zatienená, ukazovateľ myši zmení pohľad na „kríž“ a s ňou podržte ľavé tlačidlo myši, môžete zvýrazniť akúkoľvek obdĺžnikovú plochu obrazovky, ktorej snímka obrazovky musí byť vyrobený.
A vo verziách Windows 10 bola táto metóda aktualizovaná ešte viac a teraz je nástrojom „fragment a náčrt“, ktorý vám umožňuje vytvárať snímky obrazovky ľubovoľnej oblasti obrazovky a vykonávať svoje jednoduché úpravy. Prečítajte si viac o tejto metóde v pokynoch: Ako použiť fragment obrazovky na vytvorenie snímok obrazovky systému Windows 10.
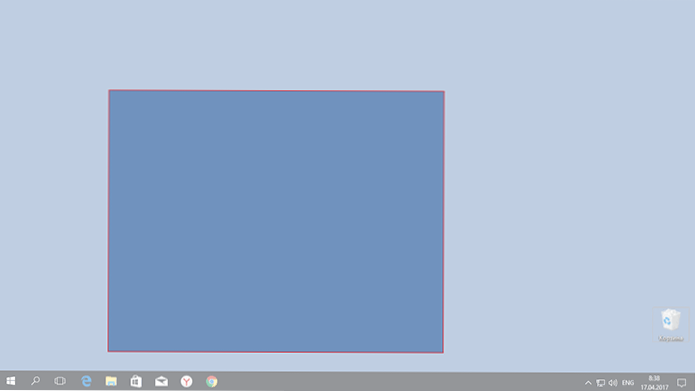
Po vydaní tlačidla myši je vybraná plocha obrazovky umiestnená do vyrovnávacej pamäte Exchange a môže sa vložiť do grafického editora alebo do dokumentu.
Program vytvorenia snímok obrazovky „nožnice“
Windows 10 obsahuje štandardný nožnicový program, ktorý vám umožňuje ľahko vytvárať obrázky obrazoviek (alebo celú obrazovku), vrátane oneskorenia, upravovať ich a uložiť do správneho formátu.
Ak chcete spustiť nožnice, nájdite ich na zozname „všetkých programov“, ale ľahšie - začnite vytáčať názov aplikácie v vyhľadávaní.
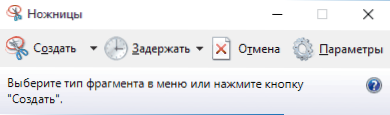
Po spustení sú vám k dispozícii nasledujúce príležitosti:
- Kliknutím na šípku v položke „Vytvoriť“ si môžete vybrať, aký druh obrázka chcete urobiť - ľubovoľný obdĺžnik, celá obrazovka.
- V bode „zadržania“ môžete na niekoľko sekúnd nastaviť oneskorenie na obrazovke obrazovky.
Po vytvorení obrázka sa okno otvorí s touto snímkou obrazovky, ku ktorej môžete pridať určité anotácie pomocou pera a značky, vymažte akékoľvek informácie a samozrejme uložte (v súbore ako súbor) vo forme Obrazový súbor požadovaný formát (PNG, GIF, JPG).
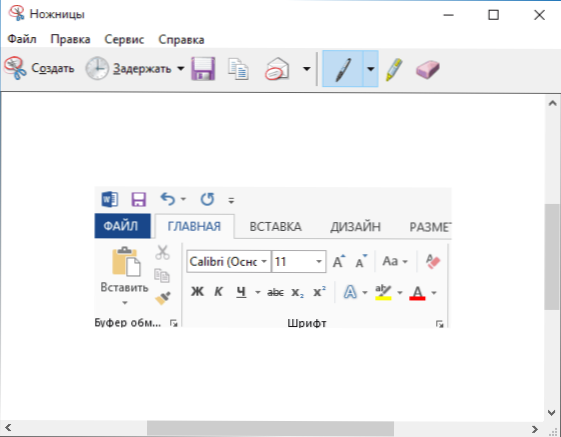
Herný panel Win + G
V systéme Windows 10, keď stlačíte kombináciu klávesov Win + G v programoch nasadených na celú obrazovku, otvorí sa herný panel, ktorý vám umožňuje nahrávať video obrazovky, a ak je to potrebné, urobte obraz obrazovky pomocou príslušného tlačidla na ňom alebo kombinácia kľúčov (predvolené - Win + ALT + Tlačová obrazovka).

Ak takýto panel neotvoríte, skontrolujte nastavenia štandardnej aplikácie Xbox, táto funkcia je tam ovládaná a navyše nemusí fungovať, ak vaša grafická karta nie je podporovaná alebo ovládače nie sú nainštalované.
V tomto článku som nenaznačil veľa programov tretích strán, ktoré tiež umožňujú snímky obrazovky a majú rozšírené funkcie (Snagit, Greenshot, Snippy, Jing a mnoho ďalších). Možno o tom budem písať v samostatnom materiáli. Na druhej strane, bez toho, môžete sa pozrieť na práve určený softvér (pokúsil som sa poznamenať najlepších zástupcov).
- « Ako deaktivovať T9 (automatické nahradenie) a zvuk klávesnice na iPhone a iPade
- Témy Windows 10 - Ako sťahovať, odstraňovať alebo vytvoriť svoju vlastnú tému »

